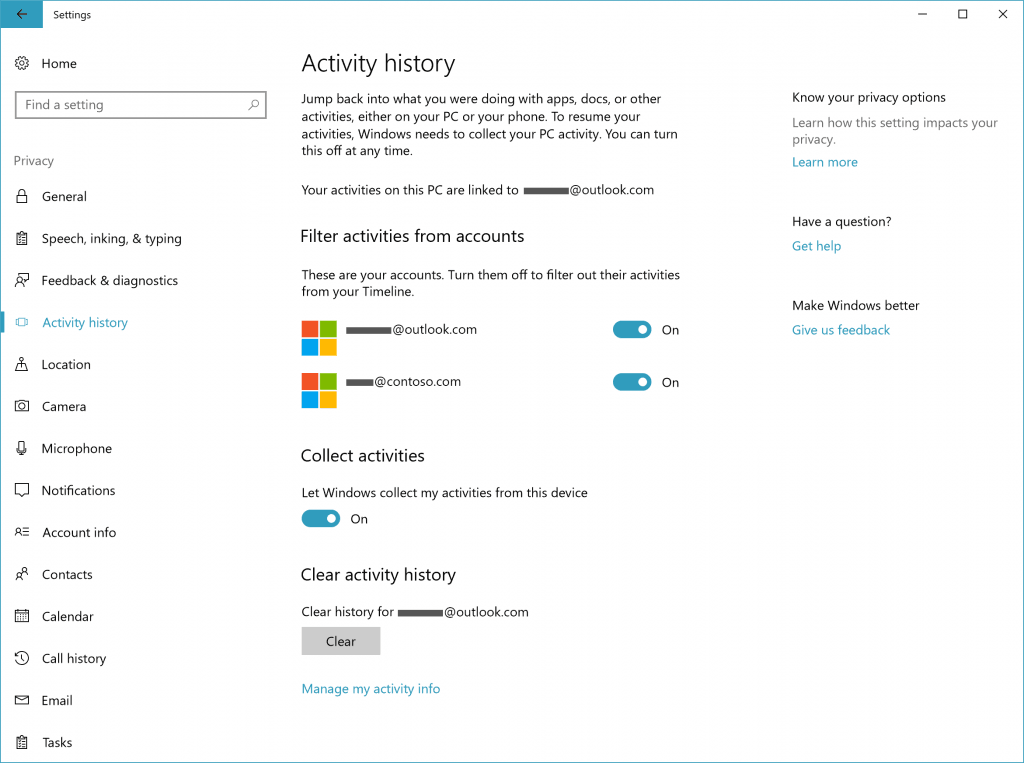Dòng thời gian là tính năng cho phép người dùng xem lại lịch sử hoạt động và nhanh chóng quay lại các công việc trước đó. Nó hiển thị danh sách các ứng dụng, tài liệu và trang web được sử dụng gần đây của bạn. Với sự trợ giúp của Cortana, các hoạt động của bạn từ tất cả các thiết bị chạy trong cùng một Tài khoản Microsoft cũng có thể được hiển thị! Đây là cách sử dụng tính năng này.
Quảng cáo

Microsoft đã cung cấp Dòng thời gian cho công chúng với Windows 10 bản dựng 17063 của Redstone 4 chi nhánh . Theo thông cáo báo chí, công ty đang nghĩ đến việc đơn giản hóa cách bạn có thể quay lại những thứ mà bạn đã làm trong quá khứ. Người dùng có thể dễ dàng quên trang web hoặc ứng dụng mình đang sử dụng hoặc nơi lưu tệp. Dòng thời gian là một công cụ mới cho phép người dùng quay lại ngay nơi anh ta đã dừng lại. Đây là cách sử dụng nó.
Cách bật Dòng thời gian trong Windows 10
Để cung cấp Dòng thời gian, bạn nên bật các tùy chọn sau.
bạn có thể sử dụng bàn phím và chuột trên ps4 không
- Thu thập các hoạt động .
- Lọc các hoạt động từ các tài khoản.
Cách bật Dòng thời gian trong Windows 10 , hãy làm như sau.
- Mở cài đặt.
- Đi tới Quyền riêng tư - Lịch sử Hoạt động.
- Bật 'Lọc hoạt động cho của bạn Tài khoản Microsoft '.
- Bật tùy chọn Thu thập các hoạt động .
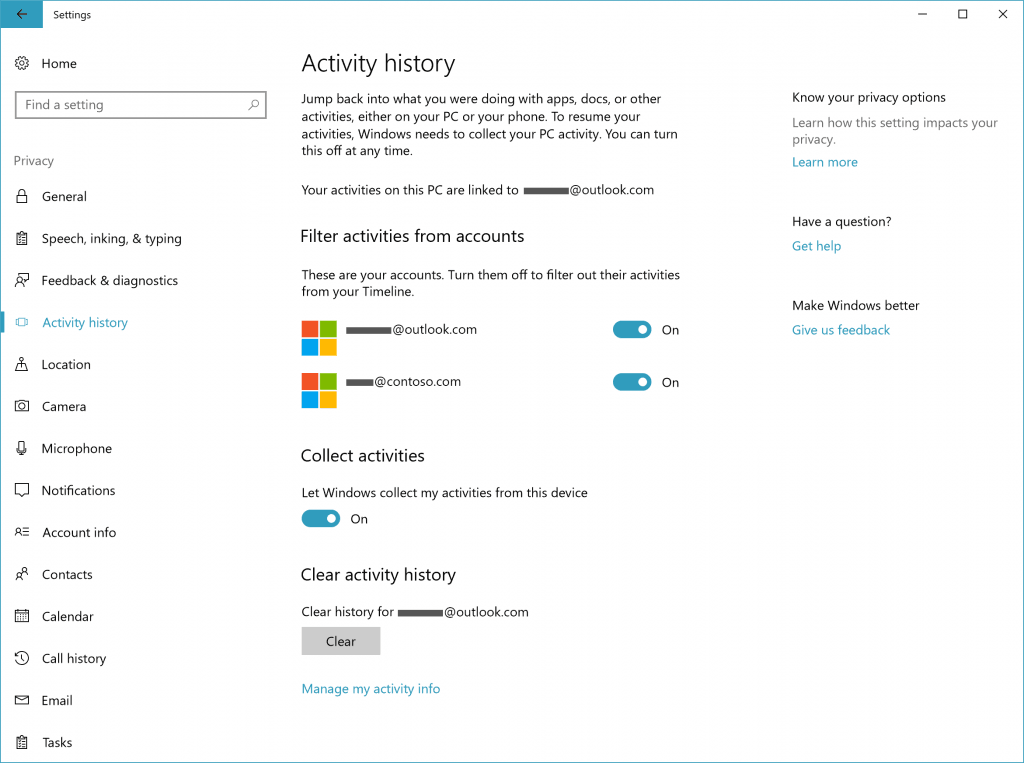
Ứng dụng Cài đặt cũng cho phép bạn tắt thu thập hoạt động và xóa lịch sử hoạt động của bạn .
Cách mở Dòng thời gian trong Windows 10
- Nhấp hoặc nhấn vào Biểu tượng Task View trên thanh tác vụ . Ngoài ra, hãy nhấn các phím Win + Tab.
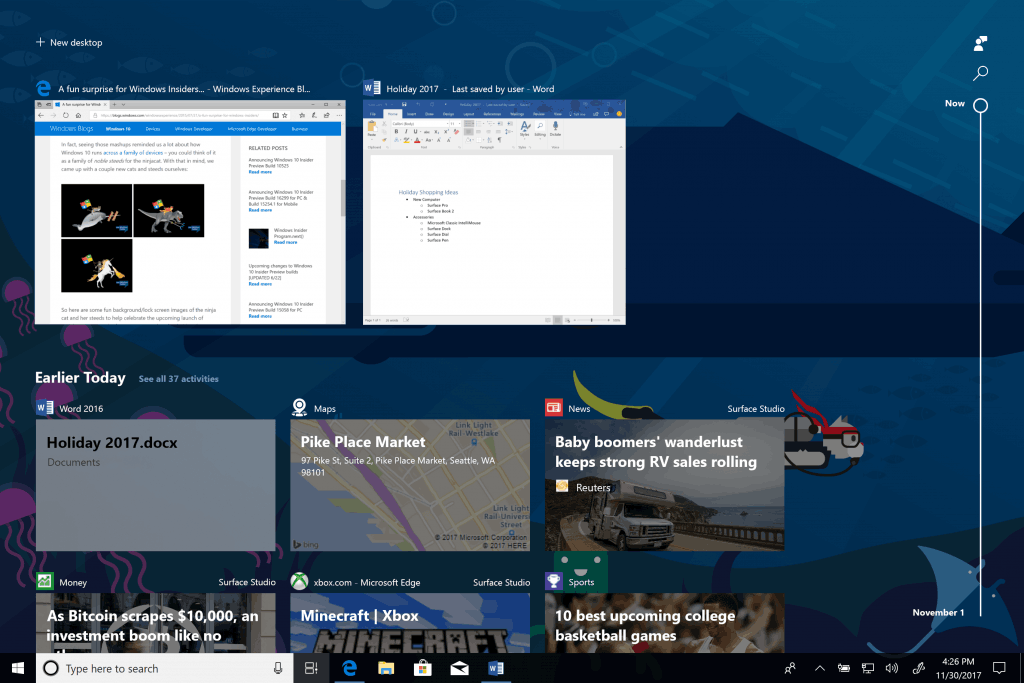
- Nếu bạn có nhiều màn hình, nhấn phím Win + Tab sẽ hiển thị Dòng thời gian trên màn hình chính.
- Tuy nhiên, nếu bạn nhấp vào biểu tượng Task View, nó sẽ xuất hiện trên màn hình mà biểu tượng Task View đã được nhấp vào! Giữ nó trong tâm trí.
Cách sử dụng Dòng thời gian trong Windows 10
Dòng thời gian giới thiệu một cách mới để tiếp tục các hoạt động trước đây mà bạn đã bắt đầu trên PC này, PC Windows khác và thiết bị iOS / Android. Dòng thời gian nâng cao Chế độ xem tác vụ , cho phép bạn chuyển đổi giữa các ứng dụng hiện đang chạy và các hoạt động trước đây.
Chế độ xem mặc định của Dòng thời gian hiển thị ảnh chụp nhanh của các hoạt động có liên quan nhất từ trước đó trong ngày hoặc một ngày cụ thể trong quá khứ. Thanh cuộn có chú thích mới giúp bạn dễ dàng quay lại các hoạt động trước đây.
tôi có thể lấy thứ gì đó in ở đâu
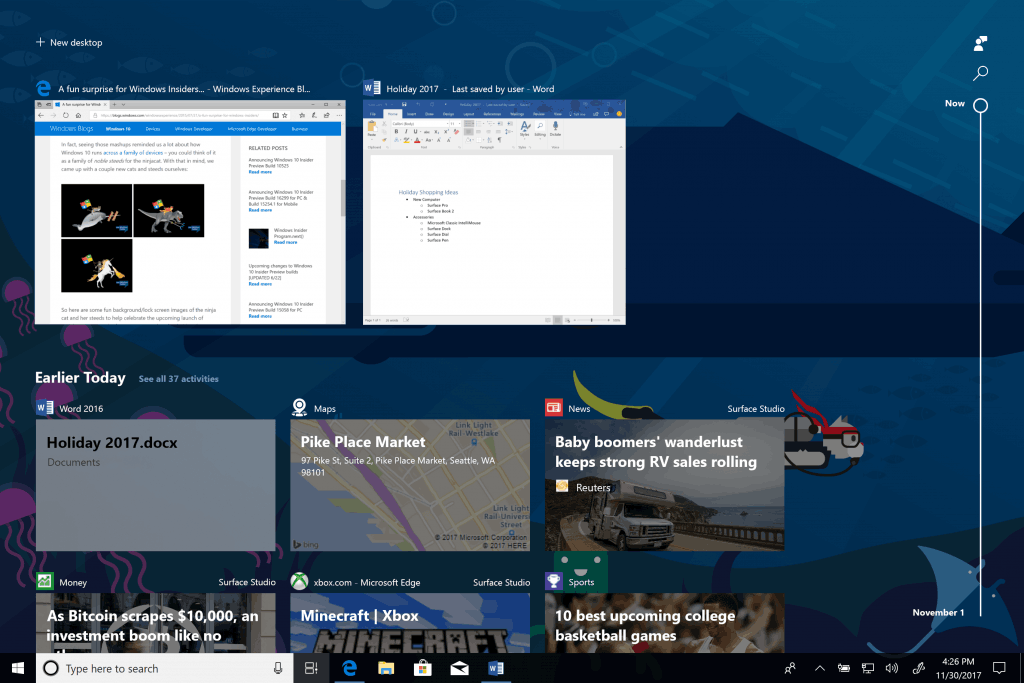
Ngoài ra còn có một cách để xem tất cả các hoạt động diễn ra trong một ngày. Bạn cần nhấp vàoNhìn thấy tất cảliên kết bên cạnh tiêu đề ngày. Các hoạt động của bạn sẽ được sắp xếp thành các nhóm theo giờ để giúp bạn tìm các công việc mà bạn biết là bạn đã làm vào sáng hôm đó hoặc bất cứ khi nào.

Bấm vàoChỉ xem các hoạt động hàng đầuliên kết bên cạnh tiêu đề của ngày để khôi phục chế độ xem mặc định của Dòng thời gian.
Nếu bạn không thể tìm thấy hoạt động mình đang tìm kiếm trong chế độ xem mặc định, hãy tìm kiếm hoạt động đó. Có một hộp tìm kiếm ở góc trên bên phải của Dòng thời gian nếu bạn không thể dễ dàng tìm thấy tác vụ bạn muốn khôi phục.

Đó là nó.
làm thế nào để hiện một trò chơi trong steam