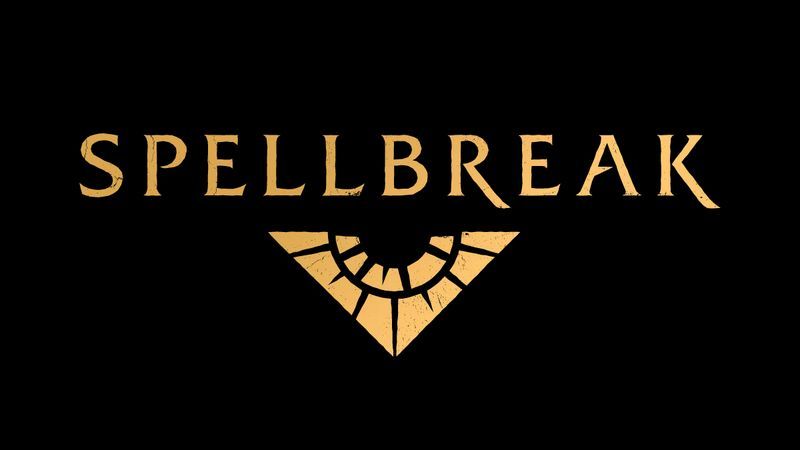Nếu bạn đang gặp sự cố với màn hình cảm ứng của Chromebook hoặc chỉ thích sử dụng bàn phím và chuột, bạn có thể muốn biết cách tắt nó. Chrome OS được thiết kế để cho phép người dùng chuyển đổi giữa bật và tắt màn hình cảm ứng.

Trong bài viết này, chúng tôi sẽ hướng dẫn bạn cách thực hiện việc này; ngoài ra, cũng như trả lời một số câu hỏi thường gặp về Chromebook, Câu hỏi thường gặp của chúng tôi bao gồm cách tạo màn hình cảm ứng ngân sách của riêng bạn.
Làm cách nào để Tắt màn hình cảm ứng của Chromebook?
Để tắt màn hình cảm ứng của Chromebook:
- Trong một trình duyệt mới, hãy nhập thông tin sau vào thanh địa chỉ:
chrome://flags/#ash-debug-shortcuts
- Tìm tùy chọn gỡ lỗi phím tắt bàn phím và sử dụng menu thả xuống bên cạnh nó để chọn Bật.

- Để áp dụng các thay đổi bằng cách khởi động lại Chromebook của bạn, hãy nhấp vào nút Khởi động lại hoặc Khởi chạy lại ngay.

- Sau khi bạn đăng nhập lại, hãy giữ phím Tìm kiếm + Shift + t để tắt màn hình cảm ứng của bạn. Để bật nó, hãy sử dụng cùng một tổ hợp phím.
Cách tắt Bàn di chuột của Chromebook?
Các bước này tương tự như cách tắt màn hình cảm ứng của bạn nhưng sử dụng tổ hợp phím hơi khác. Để tắt bàn di chuột của Chromebook:
- Trong một trình duyệt mới, hãy nhập thông tin sau vào thanh địa chỉ:
chrome://flags/#ash-debug-shortcuts
- Tìm tùy chọn gỡ lỗi phím tắt bàn phím và sử dụng menu thả xuống bên cạnh nó để chọn Bật.

- Để áp dụng các thay đổi bằng cách khởi động lại Chromebook của bạn, hãy nhấp vào nút Khởi động lại hoặc Khởi chạy lại ngay.

- Sau khi bạn đăng nhập lại, hãy giữ phím Tìm kiếm + Shift + p để tắt màn hình cảm ứng của bạn. Để bật nó, hãy sử dụng cùng một tổ hợp phím.
Ngoài ra, bạn có thể tắt bàn di chuột của mình thông qua cài đặt Chromebook:
- Từ góc dưới cùng bên phải của màn hình, nhấp vào ảnh của bạn, sau đó nhấp vào Cài đặt.

- Định vị thiết bị, sau đó chọn Cài đặt bàn di chuột.

- Bỏ chọn tùy chọn Bật chạm để nhấp, sau đó chọn 'OK.'

Cách thay đổi độ phân giải của Chromebook của bạn?
- Từ góc dưới cùng bên phải của màn hình, nhấp vào ảnh của bạn để truy cập menu.
- Để truy cập Cài đặt Chromebook, hãy chọn Cài đặt.

- Tại hộp tìm kiếm trong cửa sổ cài đặt, nhập hiển thị.

- Nhấp vào tùy chọn Cài đặt hiển thị để mở cài đặt hiển thị của Chromebook.

- Chọn Độ phân giải từ mũi tên kéo xuống để truy cập danh sách độ phân giải màn hình.

- Để phù hợp với yêu cầu của bạn, hãy chọn độ phân giải thấp hơn hoặc cao hơn.
- Sau đó bấm vào Xong để lưu lại.
Làm thế nào để Screencast trên Chromebook?
Để thiết lập Chromecast với Chromebook của bạn:
- Khi TV đang bật, hãy cắm Chromecast của bạn.
- Thay đổi đầu vào trên TV, sử dụng nút nguồn hoặc đầu vào cho đến khi bạn nhìn thấy màn hình chính của Chromecast.
- Từ Chromebook của bạn, truy cập tài khoản của bạn.
- Sau đó làm theo hướng dẫn hiển thị trên TV của bạn.
Để truyền màn hình từ trình duyệt Chrome:
- Từ góc trên cùng bên phải của trình duyệt Chrome, nhấp vào Thêm> Truyền, sau đó nhấp vào Truyền tới.

- Để chia sẻ tab hiện tại của bạn, hãy chọn tab Truyền.

- Để chia sẻ toàn bộ màn hình của bạn, hãy chọn Truyền màn hình.

- Để chia sẻ tab hiện tại của bạn, hãy chọn tab Truyền.
- Chọn Chromecast của bạn.
- Nhấp vào Dừng để dừng chia sẻ.

- Nhấp vào Dừng để dừng chia sẻ.
Từ máy tính để bàn:
- Từ góc dưới cùng bên phải của màn hình, nhấp vào thời gian.

- Đảm bảo rằng Wi-Fi và Bluetooth của bạn đã được bật.

- Chọn Thiết bị truyền khả dụng.

- Nhấp vào Chromecast của bạn.
- Chọn những gì bạn muốn chia sẻ.
- Nhấp vào Chia sẻ. Cửa sổ chia sẻ sẽ xuất hiện trên màn hình TV của bạn.

Để ngừng chia sẻ:
- Nhấp vào thời gian từ dưới cùng bên phải.
- Chọn Dừng bên cạnh màn hình Truyền.

Câu hỏi thường gặp bổ sung
Làm cách nào để tắt màn hình cảm ứng Yoga của tôi?
Sử dụng các bước sau để tắt màn hình cảm ứng Yoga của bạn:
1. Truy cập Trình quản lý Thiết bị bằng cách giữ phím Windows + X.
2. Định vị tùy chọn Thiết bị Giao diện Người.
3. Tìm tùy chọn thiết bị tương thích với HID.
4. Nhấp chuột phải vào nó, sau đó chọn Tắt.
Làm cách nào để xoay màn hình trên Chromebook?
Dưới đây là một cách nhanh chóng và dễ dàng để xoay màn hình Chromebook của bạn:
1. Nhấn giữ Ctrl + Shift + nút Làm mới (nằm trên các phím số 3 và 4) trên bàn phím của bạn.
2. Nhấp vào Tiếp tục để xác nhận.

· Mỗi lần bạn làm điều này, màn hình của bạn sẽ xoay 90 độ theo chiều kim đồng hồ.
Ngoài ra, bạn có thể đặt một vòng quay duy nhất để sử dụng mọi lúc. Để thực hiện việc này qua Cài đặt:
1. Ở góc dưới cùng bên trái của màn hình, nhấp vào đồng hồ, sau đó nhấp vào Cài đặt.

2. Chọn Thiết bị> Màn hình.

3. Để chọn hướng bạn muốn, hãy nhấp vào hộp kéo xuống bên dưới Định hướng.

4. Lật màn hình trở lại chế độ máy tính xách tay.
· Khi ở chế độ máy tính bảng, cài đặt Hiển thị hướng sẽ bị ghi đè.
Tại sao phải tắt màn hình cảm ứng?
Các lý do để tắt màn hình cảm ứng bao gồm:
• Sở thích sử dụng kết hợp bàn phím và chuột tiêu chuẩn.
cách tạo video tự động phát trong google slide
• Màn hình cảm ứng có thể bị lỗi hoặc ngừng hoạt động, do đó, việc tắt màn hình và sử dụng bàn phím và chuột là cần thiết.
• Nó có thể trở thành một sự phân tâm. Người ta có thể chạm vào màn hình và làm điều gì đó không chủ ý.
Bạn có thể tạo màn hình cảm ứng cho Chromebook không?
Sau đây, chúng tôi sẽ giải thích cách tạo màn hình cảm ứng dựa trên HDMI và USB loại C giá rẻ. Trước tiên, bạn cần thu thập những thông tin sau từ eBay và cửa hàng DIY tại địa phương:
• Một màn hình LCD. Tháo màn hình LCD khỏi máy tính xách tay cũ hoặc đã chết.
• Bản lề máy tính xách tay từ máy tính xách tay.
• Một bảng điều khiển. Để mua một cái phù hợp, bạn sẽ cần số sê-ri của màn hình ở mặt sau của màn hình LCD. Nhập (số sê-ri) + bảng điều khiển với đầu vào HDMI vào eBay hoặc AliExpress để tìm kiếm nhiều tùy chọn.
• Cáp USB loại C.
• Loa mini có giắc cắm tai nghe hoặc kết nối USB.
• Ván MDF 6mm. Cắt bảng sao cho phù hợp với kích thước của bảng LCD. Làm cho nó dài hơn màn hình một chút để có chỗ cho đầu nối ở phía dưới. Cắt một khoảng trống để định tuyến cáp đầu nối ra phía sau.
• Bọc vinyl.
• 6 - 8 Vít và đai ốc.
• 6 - 8 trụ dự phòng PCB ngắn.
• 6 - 8 trụ đứng PCB dài (cả hai đầu đều là cái).
• Pin Lithium (từ điện thoại thông minh cũ).
• Bo mạch bảo vệ PCB.
• Vỏ bọc cáp.
• Nhôm.
• Epoxy khô nhanh.
• Băng keo hai mặt chắc chắn.
• Băng keo.
Để tạo Vỏ màn hình:
1. Khoan lỗ lắp bảng điều khiển và bảng nút. Đặt theo chiều dọc các tấm ván trên tấm MDF để đánh dấu vị trí cần có các lỗ gắn. Cho phép không gian để pin và bảng bảo vệ PCB được dán xuống theo chiều dọc, bên trên hoặc bên dưới nó.
· Các lỗ này cần phải được làm chìm ở mặt trước để các đầu màn hình không cản trở mặt phẳng của khớp nối màn hình.
2. Lấy lớp lót ra khỏi bọc vinyl và dán vào bảng. Sử dụng máy sấy tóc để làm mềm keo cho vừa khít.
3. Lớp bọc vinyl sẽ che các lỗ lắp ráp, vì vậy hãy sử dụng một đầu nhọn để đục qua nó.
4. Chèn các vít từ phía bên kia, sau đó siết chặt vào các trụ standoff PCB ngắn.
5. Bảng điều khiển bây giờ sẽ vừa vặn ở trên cùng. Cố định nó tại chỗ bằng cách sử dụng thời gian chờ lâu hơn.
6. Lắp bảng nút trên các vít, lần này được cố định tại vị trí bằng các đai ốc.
Hệ thống pin
Ghi chú : Pin Lithium có thể bị hỏng nếu sạc quá mức hoặc xả quá mức. Để xử lý cả hai công việc làm cho pin sử dụng an toàn, hãy kết nối nó với Bảng bảo vệ PCB.
Bảo vệ pin và bo mạch bảo vệ PCB
1. Lấy một vài dải băng dính hai mặt chắc chắn để dán dọc theo một mặt phẳng của pin.
2. Dán nó vào khoảng trống được chỉ định trên bảng, theo chiều dọc bên trên hoặc bên dưới bảng điều khiển và bảng nút.
3. Đặt bảng bảo vệ PCB bên cạnh pin.
4. Sử dụng một dải băng keo để dán trên pin và trên bo mạch bảo vệ để dán nó xuống.
Tạo vỏ bọc để bảo vệ mọi thứ:
1. Sử dụng một miếng ván rất mỏng, cắt ra đủ để che pin và bo mạch.
2. Đánh dấu và khoan các lỗ nơi chân đế nằm phía trên bảng điều khiển.
3. Che bảng bằng bọc vinyl, sau đó dùng một mũi nhọn để đục lỗ.
4. Cố định nắp trên bằng cách vặn nó vào chân đế.
5. Để bảo vệ dây, hãy quấn nó trong vỏ cáp.
Gọn gàng mặt trước:
1. Để bọc cáp và đầu nối, hãy sử dụng một số bảng mỏng để tạo vỏ bọc xung quanh toàn bộ chiều rộng dưới cùng của màn hình.
2. Cắt một dải nhôm đủ dài và rộng để bọc xung quanh. Che nó bằng một số bọc vinyl. Điều này sẽ được sử dụng sau đó để bao phủ xung quanh.
3. Trộn một ít epoxy khô nhanh và sử dụng nó để dán lớp bọc vinyl dọc theo các cạnh. Điều này sẽ đảm bảo lớp bọc vinyl sẽ không bao giờ bị bong tróc.
4. Sau khi đã khô, dùng dao cắt bỏ phần thừa.
Dán trên màn hình LCD
1. Chấm một ít epoxy lên các góc sau của màn hình LCD và một ít bên dưới dây cáp để đảm bảo nó không bao giờ bị lỏng.
2. Dán màn hình LCD vào tấm MDF.
3. Sau khi đã khô, hãy thêm một ít băng keo dán dọc theo các cạnh của màn hình.
4. Sử dụng epoxy để dán một số dải vinyl mỏng dọc theo các cạnh và xuống hai bên. Băng che đảm bảo không có epoxy nào dính vào màn hình.
5. Dán miếng nhôm mỏng đã chuẩn bị ở Làm gọn mặt trước Bước 2 xuống phần xung quanh.
6. Phần bọc vinyl thừa từ nhôm có thể được gấp lại phía dưới và dán xuống bằng epoxy.
Tạo một giá đỡ
· Để gắn bản lề máy tính xách tay, hãy khoan một số lỗ từ phía trước và sau đó vặn các bản lề vào đúng vị trí vào mặt sau.
Sẵn sàng sử dụng
· Sạc pin qua đầu nối chân cắm - sau đó có thể cắm pin vào màn hình để bật. Nó được thực hiện theo cách này để có thể sử dụng pin hoặc bộ sạc bên ngoài để cung cấp năng lượng cho màn hình nếu cần.
· Vì bảng hiển thị có cả đầu vào HDMI và USB loại C, nó có thể được cắm vào bất kỳ thiết bị hiện đại nào. Ví dụ: điện thoại thông minh nếu điện thoại có chế độ máy tính để bàn.
làm thế nào để có bluetooth trên máy tính windows 10
· Sử dụng cáp USB loại C để cắm trực tiếp vào thiết bị và thiết bị sẽ truyền dữ liệu cảm ứng sang thiết bị đó một cách dễ dàng.
· Cắm loa mini của bạn và tận hưởng màn hình cảm ứng mới của bạn!
Dễ dàng chuyển đổi giữa màn hình cảm ứng, bàn phím và chuột của bạn
Màn hình cảm ứng của Chromebook cung cấp chức năng máy tính bảng từ máy tính xách tay, chạy trên hệ điều hành mạnh mẽ dựa trên Linux. Tuy nhiên, đôi khi chúng tôi có thể cần phải tắt màn hình cảm ứng vì nó không sử dụng được hoặc nếu chúng tôi muốn sử dụng bàn phím và chuột. May mắn thay, để đáp ứng nhu cầu của chúng tôi, Chromebook cho phép bật hoặc tắt nhanh chóng.
Bây giờ chúng tôi đã chỉ cho bạn cách chuyển đổi màn hình cảm ứng giữa tắt và bật, bạn có thỉnh thoảng bật lại màn hình này không hay chỉ dán vào bàn phím và chuột? Bạn thích sử dụng Chromebook như thế nào? Chúng tôi muốn biết về trải nghiệm màn hình cảm ứng trên Chromebook của bạn - hãy cho chúng tôi biết trong phần nhận xét bên dưới.