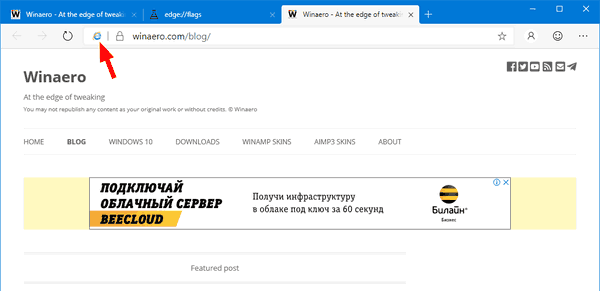Những gì để biết
- Đi đến đọc.amazon.com và đăng nhập bằng thông tin đăng nhập Amazon của bạn. Nhấp để đọc bất kỳ cuốn sách nào có trong thư viện của bạn.
- Mua sách Kindle: Chọn Cửa hàng Kindle và chọn một cuốn sách. Dưới Giao hàng tới , lựa chọn Đầu đọc đám mây Kindle , sau đó hoàn tất việc mua hàng của bạn.
- Xóa sách: Đăng nhập vào tài khoản Amazon của bạn và chọn Tài khoản & Danh sách > Nội dung và thiết bị của bạn . Lựa chọn Xóa bỏ để loại bỏ một cuốn sách.
Bài viết này giải thích cách mua, đọc và xóa sách Kindle bằng ứng dụng web Amazon Kindle Cloud Reader. Với phương pháp này, bạn có thể đọc sách Kindle mà không cần thiết bị Kindle hoặc ứng dụng di động Kindle chính thức.
Cách thiết lập Kindle Cloud Reader
Kindle Cloud Reader kết nối với tài khoản Amazon thông thường của bạn. Nếu bạn có tài khoản Amazon, không cần tạo tài khoản mới—trừ khi bạn muốn có một tài khoản riêng dành riêng cho việc mua và đọc sách Kindle.
Để tạo tài khoản Amazon mới, hãy truy cập Amazon.com . Nếu bạn đang truy cập từ web trên máy tính để bàn, hãy di con trỏ lên trên Tài khoản & Danh sách tùy chọn menu ở góc trên bên phải, sau đó chọn Bắt đầu ở đây bên dưới nút Đăng nhập màu vàng. Nhập thông tin chi tiết của bạn vào các trường nhất định để tạo tài khoản của bạn.

Nếu bạn đang truy cập từ web di động trên điện thoại thông minh hoặc máy tính bảng, hãy chọn biểu tượng menu (được biểu thị bằng ba đường ngang ở góc trên bên trái), sau đó chọn Tài khoản > Tạo tài khoản và nhập thông tin chi tiết của bạn.
Amazon gửi cho bạn xác minh văn bản để hoàn tất thiết lập tài khoản.
Cách truy cập Kindle Cloud Reader
Để truy cập Kindle Cloud Reader, hãy mở trình duyệt web ưa thích của bạn, truy cập đọc.amazon.com và nhập chi tiết đăng nhập tài khoản Amazon của bạn.
Nếu gặp sự cố khi truy cập Kindle Cloud Reader, bạn có thể cần cập nhật hoặc thay đổi trình duyệt web. Theo Amazon , Kindle Cloud Reader hoạt động trên tất cả các trình duyệt web chính, bao gồm Google Chrome , Mozilla Firefox , Microsoft Edge và Cuộc đi săn .
Nếu bạn đăng nhập bằng tài khoản Amazon nơi bạn đã mua sách Kindle trước đây thì những sách đó sẽ hiển thị trong thư viện Kindle Cloud Reader của bạn. Nếu đây là lần đầu tiên bạn đăng nhập vào Kindle Cloud Reader, nó có thể hỏi bạn có muốn bật tính năng đọc ngoại tuyến hay không, tính năng này rất hữu ích khi bạn không truy cập internet.
cách tìm người trên snapchat
Thư viện của bạn hiển thị bìa, tiêu đề và tác giả của mỗi cuốn sách. Những cuốn sách bạn mở gần đây nhất sẽ được liệt kê đầu tiên.
Cách thêm sách Kindle vào Kindle Cloud Reader
Nếu thư viện Kindle Cloud Reader của bạn hiện trống, đã đến lúc mua cuốn sách điện tử Kindle đầu tiên của bạn.
-
Chọn Cửa hàng Kindle ở góc trên bên phải để xem sách nào phổ biến hoặc tìm kiếm tên sách cụ thể.

-
Khi mua cuốn sách đầu tiên của bạn, hãy đảm bảo Phiên bản Kindle tùy chọn được chọn.

-
Trước khi mua hàng, hãy tìm Giao hàng tới tùy chọn bên dưới nút mua hàng và sử dụng menu thả xuống để chọn Đầu đọc đám mây Kindle .

-
Bây giờ bạn đã sẵn sàng để thực hiện việc mua hàng. Sách Kindle mới của bạn sẽ xuất hiện trong ứng dụng Kindle Cloud Reader ngay sau khi quá trình mua hàng của bạn hoàn tất.
Nếu sử dụng Amazon Prime, bạn cũng phải có quyền truy cập vào Amazon Prime Reading, ứng dụng cho phép bạn đọc hàng nghìn cuốn sách miễn phí.
Cách đọc sách bằng Kindle Cloud Reader
Để đọc sách Kindle trong thư viện Kindle Cloud Reader của bạn, hãy chọn tiêu đề để mở sách. Nếu bạn ngừng đọc, Kindle Cloud Reader sẽ tự động chuyển đến trang bạn đã dừng lại vào lần tiếp theo khi bạn mở sách.
Trong khi đọc, menu trên cùng và dưới cùng sẽ biến mất nên tất cả những gì bạn có thể nhìn thấy là nội dung của cuốn sách. Tuy nhiên, bạn có thể di chuyển con trỏ hoặc chạm vào thiết bị ở gần đầu hoặc cuối màn hình để làm cho các menu đó xuất hiện lại.

Ở menu trên cùng, bạn có nhiều tùy chọn để cải thiện trải nghiệm đọc của mình:
làm thế nào để tôi hủy kết hợp com
-
Để xóa sách, hãy đăng nhập vào tài khoản của bạn trên Amazon.
-
Di con trỏ qua Tài khoản & Danh sách và chọn Nội dung và thiết bị của bạn từ trình đơn thả xuống.

-
Bạn được hiển thị danh sách sách trong tài khoản của mình. Để xóa một cuốn sách, hãy chọn hộp kiểm bên cạnh cuốn sách đó và chọn Xóa bỏ .

-
Khi bạn xóa những cuốn sách bạn không muốn, chúng sẽ biến mất khỏi Kindle Cloud Reader.
Việc xóa sách Kindle không thể hoàn tác được. Bạn phải mua lại một tiêu đề nếu bạn quyết định muốn lấy lại nó.
- Sách được tự động thêm vào ứng dụng web Kindle Cloud Reader của bạn mỗi khi bạn mua một cuốn sách mới từ Amazon (chỉ phiên bản Kindle).
- Trải nghiệm đọc rõ ràng, sắc nét và chất lượng cao trông giống như đọc một cuốn sách thực tế.
- Chế độ ngoại tuyến để đọc khi bạn đang đi du lịch hoặc ở một địa điểm không có kết nối internet.
- Ứng dụng web đồng bộ hóa sách và hoạt động đọc trên toàn bộ tài khoản và các thiết bị tương thích của bạn.
- Các công cụ bổ sung để cá nhân hóa trải nghiệm đọc của bạn, chẳng hạn như dấu trang, đánh dấu văn bản và ghi chú tương ứng với các trang hoặc phần cụ thể.
- Tiết kiệm không gian trong nhà của bạn bằng cách không phải lưu trữ sách vật lý.
- Số tiền tiết kiệm được vì sách điện tử thường rẻ hơn so với sách bìa cứng hoặc bìa mềm.
- Nó giảm mức tiêu thụ giấy bằng cách chọn sách kỹ thuật số thay vì sách vật lý.
Menu dưới cùng hiển thị vị trí sách của bạn và giá trị phần trăm về số lượng bạn đã đọc dựa trên vị trí của bạn. Bạn cũng có thể kéo điểm của mình dọc theo thang vị trí để nhanh chóng cuộn qua lại trong một cuốn sách.
Để lật trang, hãy sử dụng các mũi tên xuất hiện trên mỗi trang hoặc cuộn như cách bạn làm trên bất kỳ trình duyệt nào khác. Sử dụng bàn di chuột trên máy tính xách tay, bánh xe cuộn trên chuột hoặc bàn di chuột trên thiết bị di động.
Cách quản lý thư viện Kindle Cloud Reader của bạn
Bạn có thể xem và quản lý thư viện của mình theo một số cách. Bạn có thể muốn tận dụng các cài đặt để giúp trải nghiệm tổng thể dễ dàng và thuận tiện hơn.
Sử dụng Chế độ hiển thị theo ô hoặc Xem danh sách các nút để xem sách của bạn theo hai cách. Trên Chế độ xem lưới, sử dụng Thang đo kích thước bìa ở bên phải để làm cho mỗi tiêu đề nhỏ hơn hoặc lớn hơn.

Các Gần đây nút cho phép bạn sắp xếp sách theo Gần đây, Tác giả hoặc Tiêu đề. Chọn sổ tay để xem ghi chú và nội dung nổi bật của bạn. Đồng bộ hóa mọi thứ trên tài khoản của bạn bằng cách chọn mũi tên tròn cái nút. Truy cập cài đặt của bạn bằng cách chọn bánh răng và tìm kiếm sách bằng cách chọn nút kính lúp cái nút.

Cách xóa sách khỏi Kindle Cloud Reader
Khi bạn mua được nhiều sách hơn và thư viện của bạn ngày càng phát triển, bạn có thể muốn xóa những cuốn sách mà bạn không còn muốn giữ cho thư viện Kindle Cloud Reader của mình luôn gọn gàng và ngăn nắp. Bạn không thể xóa sách khỏi Kindle Cloud Reader.
Lợi ích của việc sử dụng Kindle Cloud Reader
Bên cạnh việc cung cấp một cách nhanh chóng và thuận tiện để đọc Sách Kindle , Kindle Cloud Reader còn mang lại những lợi ích khác. Dưới đây là một số lợi ích mà bạn có thể mong đợi nhận được khi sử dụng Kindle Cloud Reader thường xuyên làm công cụ đọc:
Những gì bạn không thể làm với Kindle Cloud Reader
Kindle Cloud Reader là phiên bản đơn giản hóa của ứng dụng Kindle chính thức . Một trong những lợi ích chính có trên ứng dụng Kindle nhưng không có trên Kindle Cloud Reader là tạo các bộ sưu tập để phân loại sách, giúp thư viện của bạn luôn ngăn nắp khi nó phát triển.
làm thế nào để bạn tạo ra một cái yên ngựa trong minecraft
Bạn có thể tạo bộ sưu tập từ trong ứng dụng Kindle bằng menu thả xuống chính của ứng dụng hoặc trong tài khoản Amazon của bạn trong Tài khoản & Danh sách > Quản lý nội dung và thiết bị của bạn . Kindle Cloud Reader không hỗ trợ tính năng bộ sưu tập, vì vậy bạn không thể xem những bộ sưu tập bạn tạo thông qua ứng dụng Kindle hoặc trong tài khoản Amazon của mình.
Mặc dù Kindle Cloud Reader không hỗ trợ bộ sưu tập nhưng ứng dụng web vẫn liệt kê tất cả sách của bạn. Những cuốn sách đó được phân loại cùng nhau trong thư viện của bạn dưới dạng một danh sách toàn diện.
Bài ViếT Thú Vị
Editor Choice

Cách tạo lối tắt để mở Thiết lập proxy tự động trong Windows 8.1
Dưới đây là một mẹo hữu ích khác để tiết kiệm thời gian và cải thiện khả năng sử dụng của Windows 8.1 cho bạn. Hôm nay chúng tôi sẽ độc quyền chia sẻ với bạn cách tạo phím tắt để mở Thiết lập proxy tự động. Điều này có thể cực kỳ hữu ích nếu bạn muốn nhanh chóng thay đổi cấu hình proxy tự động trên PC hoặc Máy tính bảng của mình.

Cách bật máy ảnh trong Google Meet
Google Meet là một ứng dụng tuyệt vời cho phép bạn làm việc với nhóm của mình từ xa, từ bất cứ đâu. Nó làm cho các lớp học trực tuyến và các cuộc họp kinh doanh trở nên thuận tiện hơn rất nhiều. Đôi khi bạn sẽ tham gia vào các cuộc gọi chỉ với

Tốc độ 5G: Cách hiểu các con số
Tự hỏi 5G thực sự nhanh như thế nào? Xem tốc độ 5G tính bằng megabit và megabyte, đồng thời xem mất bao lâu để tải xuống nội dung nào đó trên 5G.
Tạo lối tắt cài đặt biểu tượng màn hình trong Windows 10
Dưới đây là cách tạo lối tắt đặc biệt để mở Cài đặt biểu tượng trên màn hình và thêm các biểu tượng cổ điển trở lại Màn hình trong Windows 10.

Cách tạo phân đoạn trong Garmin
Những người cuồng thể dục biết tầm quan trọng của việc theo dõi số liệu thống kê về hoạt động và sức khỏe. Điều này đặc biệt đúng đối với các tuyến đường dài hơn với địa hình không bằng phẳng. Dù là người đi bộ đường dài hay người đi xe đạp, bạn đều có thể hưởng lợi rất nhiều từ việc chia đường nhỏ thành nhiều đoạn nhỏ hơn. May mắn thay,

Thêm Hibernate vào Start Menu trong Windows 10
Mô tả cách thêm hoặc xóa lệnh Hibernate vào menu Start trong Windows 10