Bạn có cảm thấy mệt mỏi với việc các ứng dụng của bên thứ ba nén ảnh mà bạn đang cố gửi qua email không? Mặc dù thư có thể trông ổn ở phía bạn, nhưng ứng dụng đã nén các tệp của bạn và người nhận đang nhận được ảnh chất lượng thấp. May mắn thay, bạn có thể gửi email ảnh từ thiết bị iPhone hoặc Android của mình và chia sẻ chúng mà không phải lo lắng về việc nén ảnh.

Tiếp tục đọc sách để học hỏi nhiều hơn.
Cách gửi email ảnh từ thiết bị Android
Thay vì gửi ảnh qua một ứng dụng và làm giảm chất lượng ảnh, bạn có thể gửi ảnh qua email từ điện thoại Android của mình và đảm bảo ảnh luôn sắc nét và rõ ràng. Đây là những gì bạn cần làm:
làm thế nào để tắt không làm phiền
- Mở Thư viện ảnh trên thiết bị của bạn và tìm ảnh bạn muốn gửi.
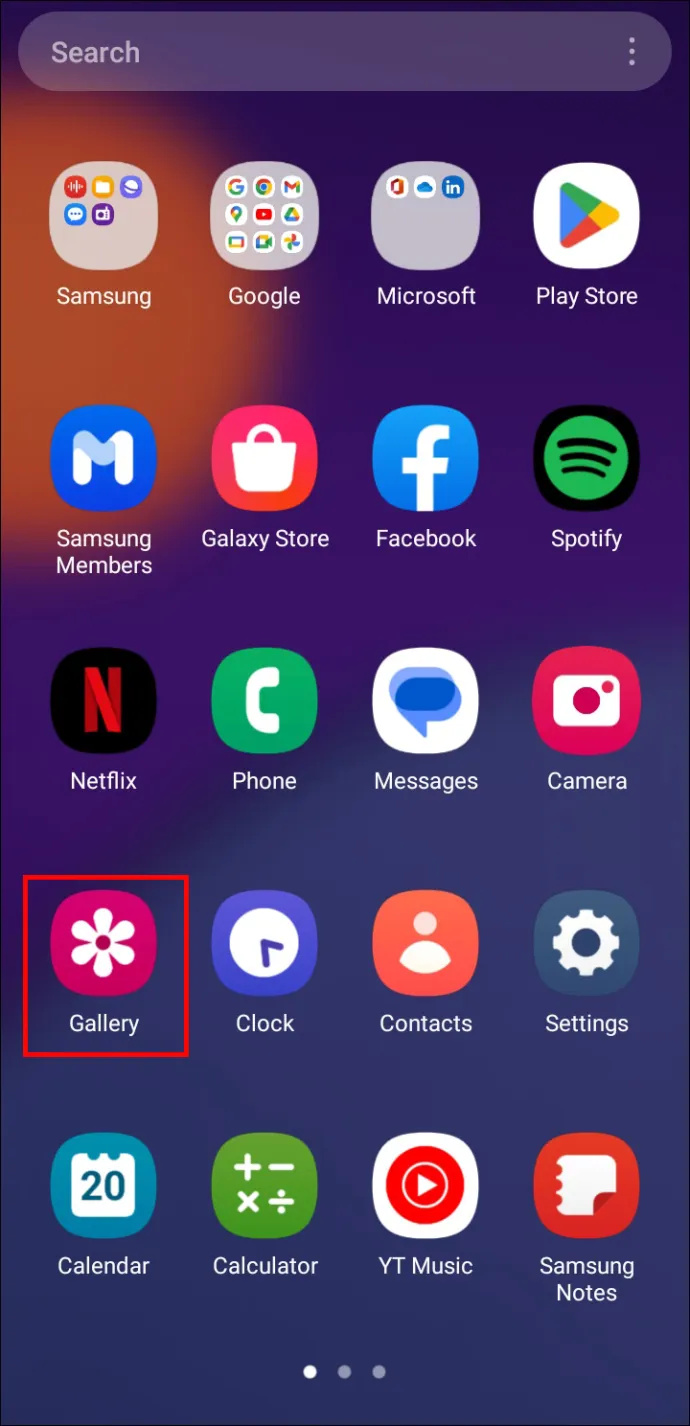
- Chọn nút “Chia sẻ” nhỏ ở phía dưới bên trái màn hình để xem các tài khoản kỹ thuật số của bạn.
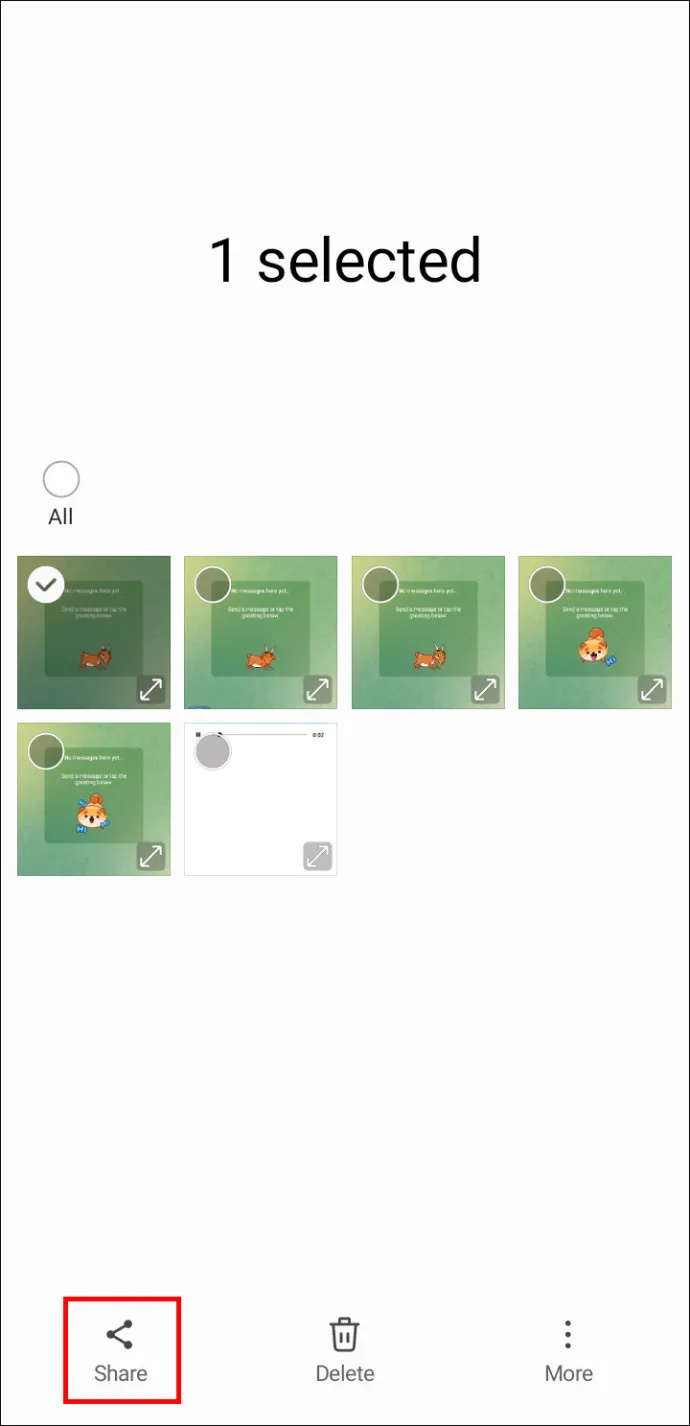
- Chọn tài khoản email của bạn từ danh sách các tùy chọn.
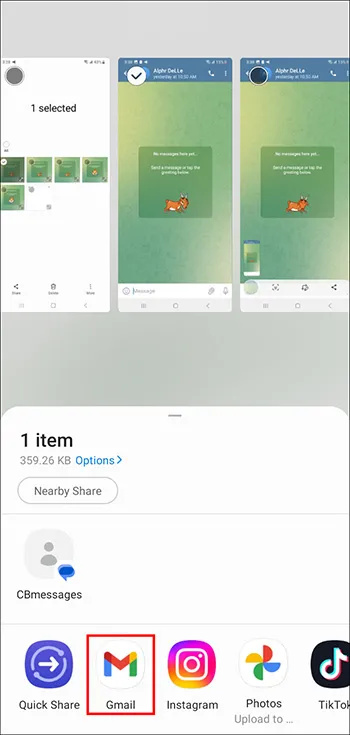
- Màn hình mới sẽ hiển thị ảnh được lưu trữ trên thiết bị của bạn.
- Nhấn “Tiếp theo” để tiếp tục.
- Nhập địa chỉ email của người nhận trong cửa sổ email.
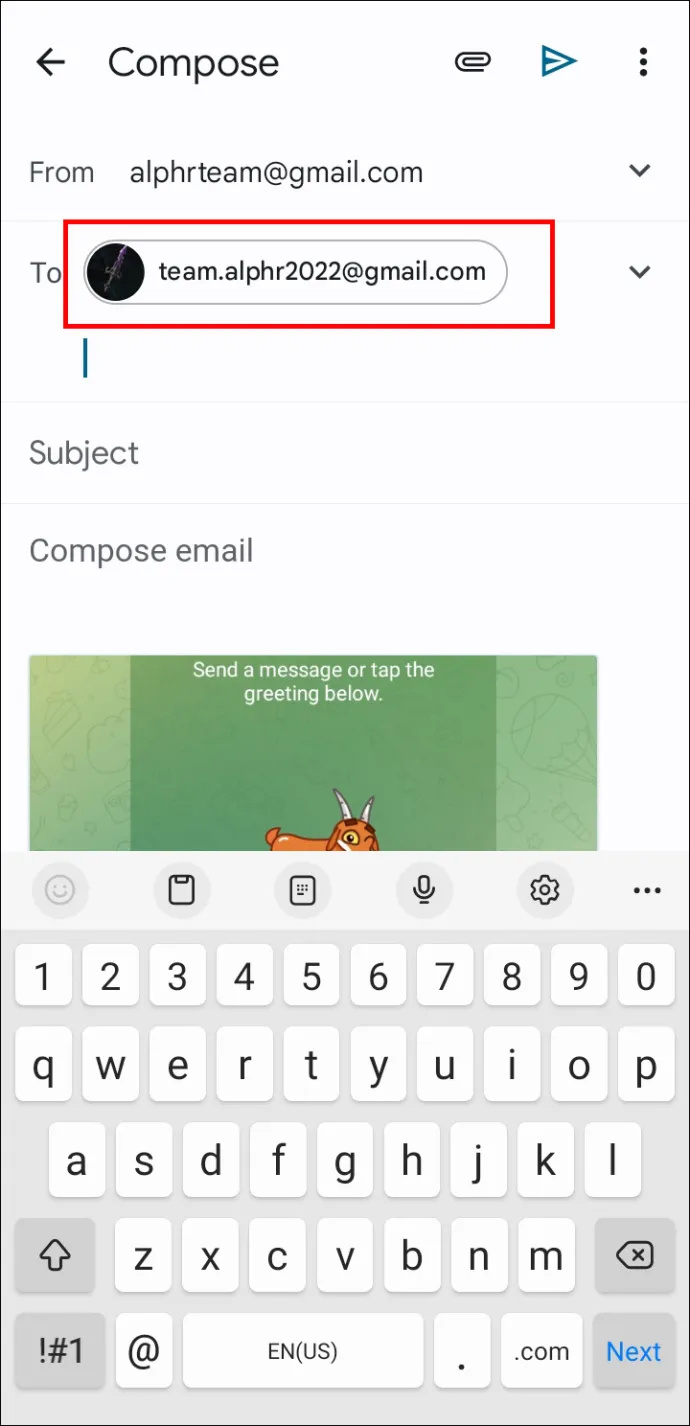
- Nhấn “Gửi” ở trên cùng bên phải của cửa sổ.
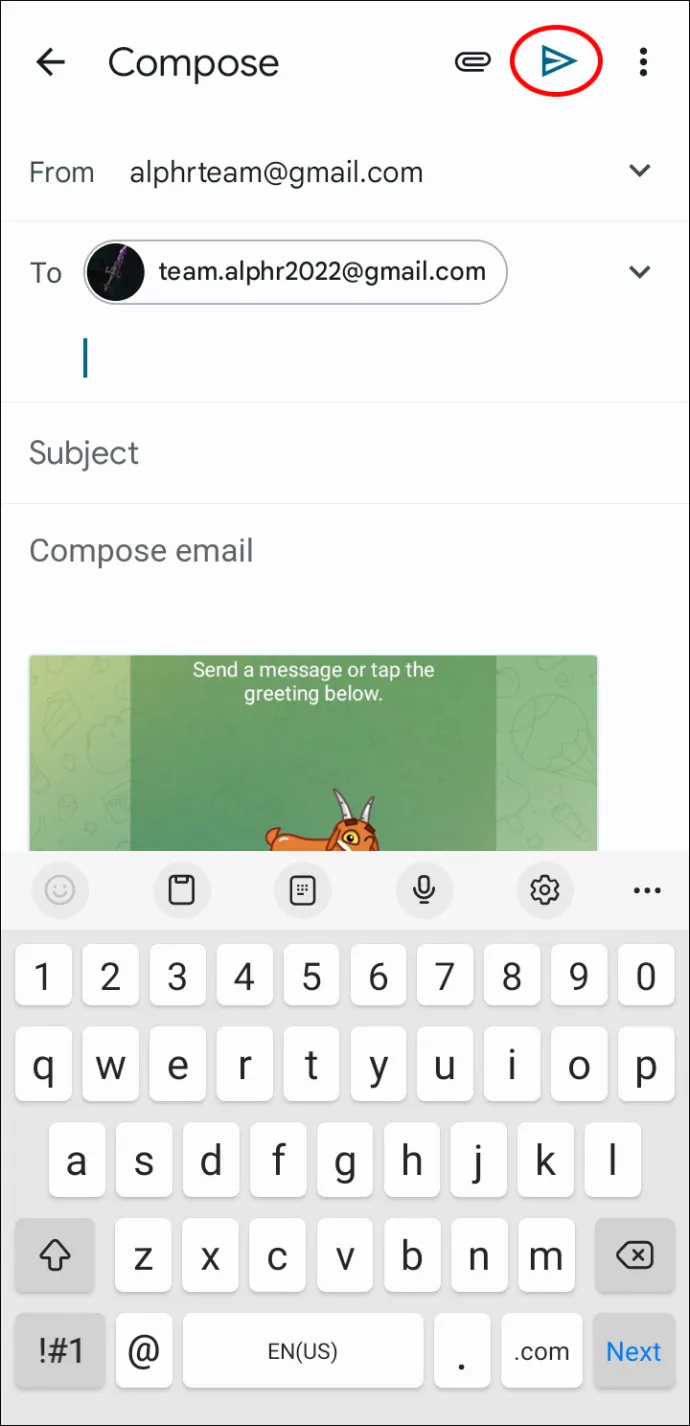
Bạn cũng có thể gửi nhiều ảnh từ Thư viện của mình. Quá trình này tương đối nhanh chóng và dễ dàng.
- Mở Thư viện ảnh trên điện thoại thông minh của bạn và nhấn vào một ảnh bạn muốn gửi.
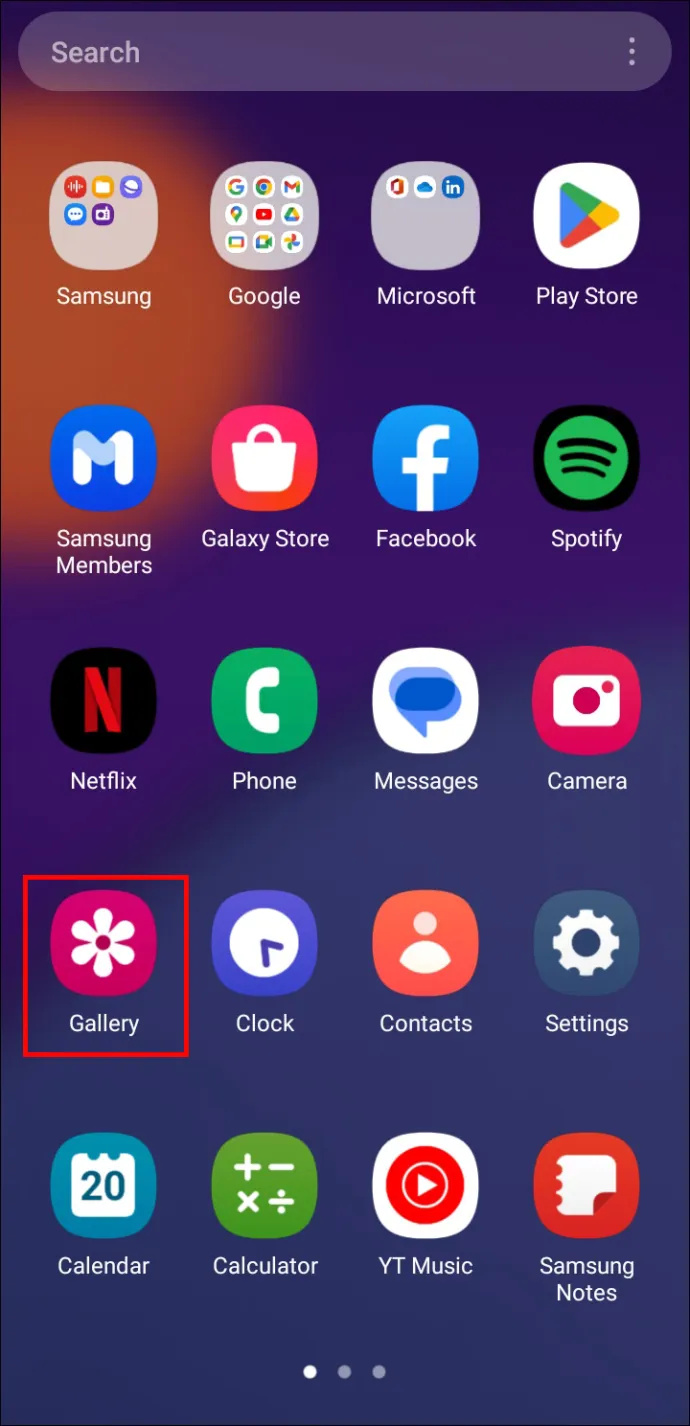
- Nhấp vào nút “Chia sẻ” ở phía dưới bên phải để xem các tài khoản kỹ thuật số được liên kết với thiết bị của bạn.
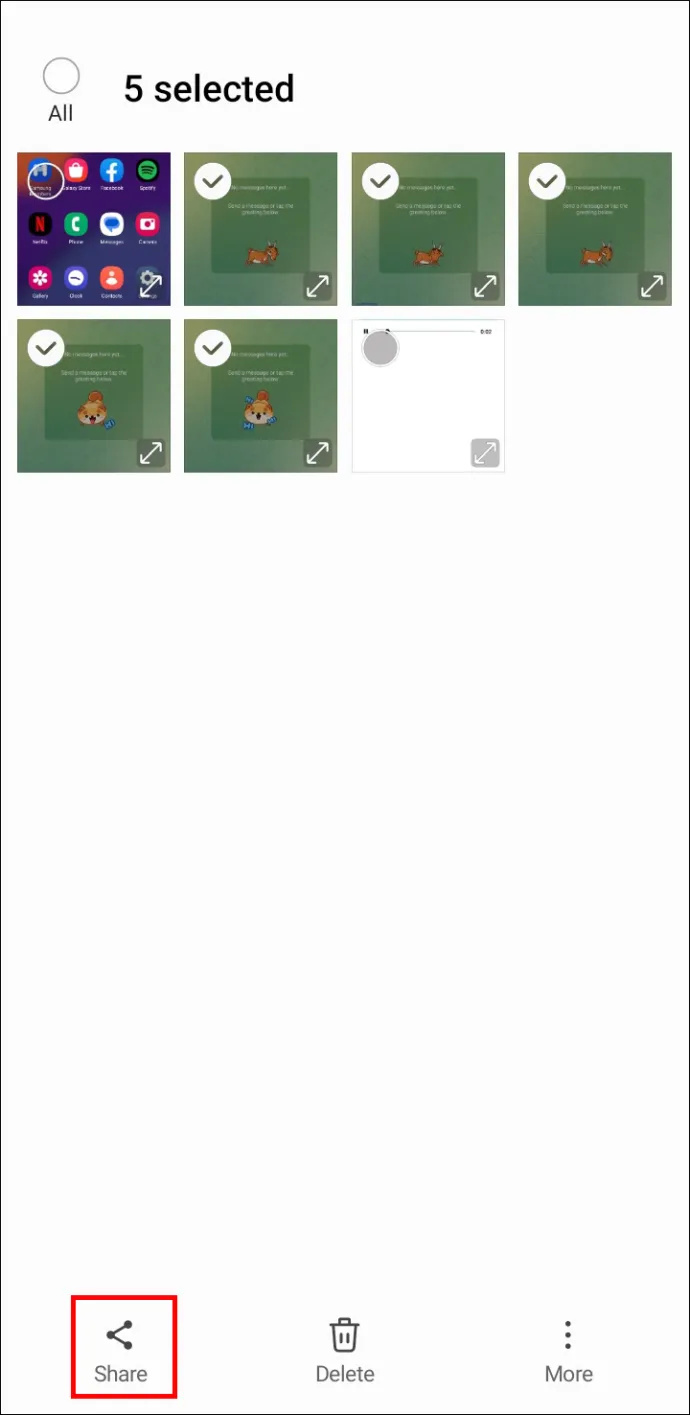
- Nhấn vào tài khoản email của bạn và ảnh được lưu trên điện thoại của bạn sẽ xuất hiện trong một cửa sổ mới.
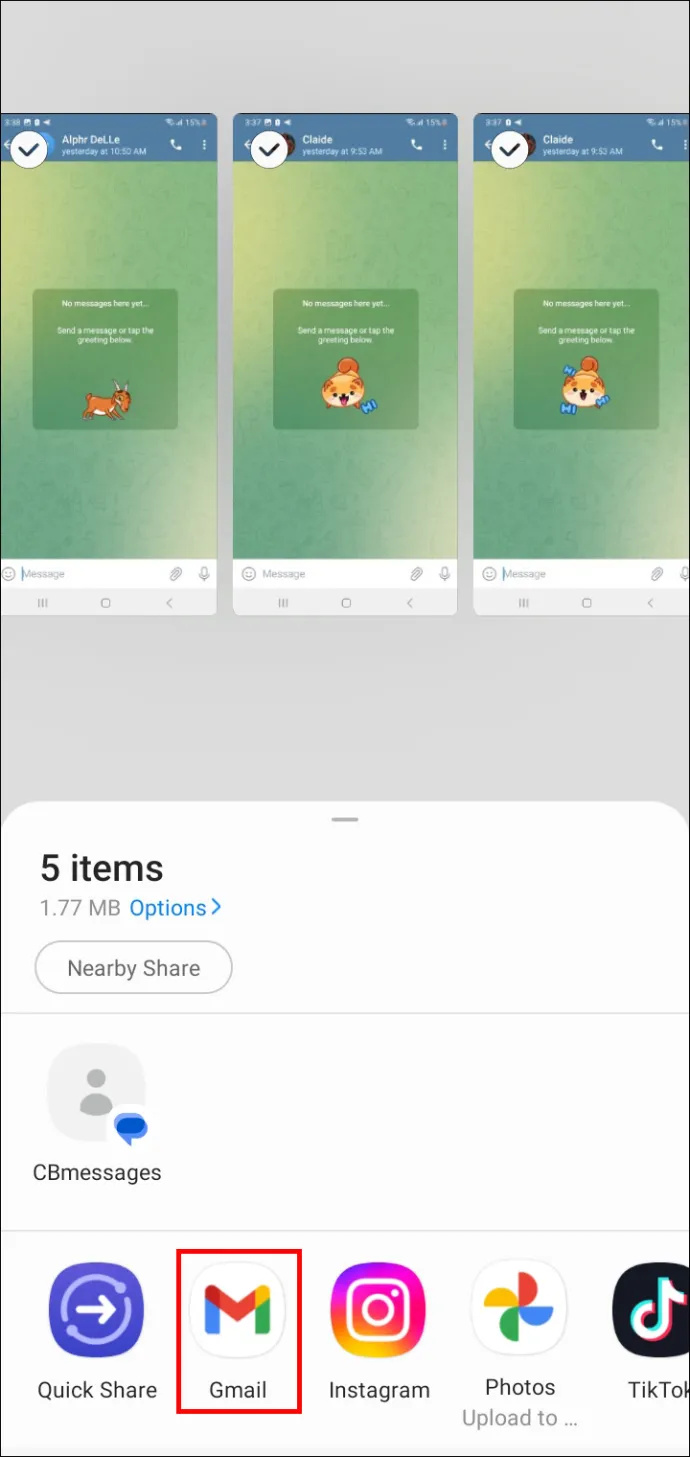
- Xem qua các bức ảnh và chọn những bức ảnh bạn muốn đính kèm vào email.
- Khi bạn đã sẵn sàng tiếp tục, hãy nhấn nút “Tiếp theo”.
- Nhập địa chỉ email của người nhận vào trường thích hợp.
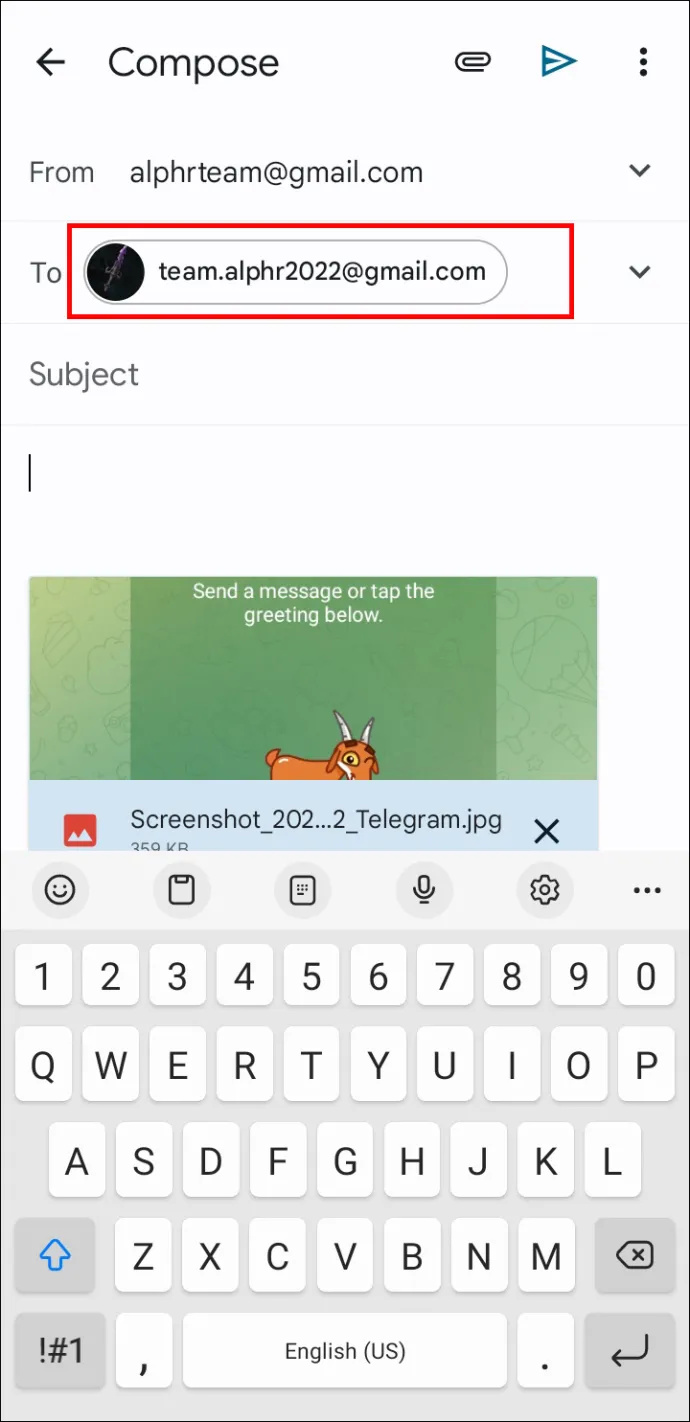
- Nhấn “Gửi”.
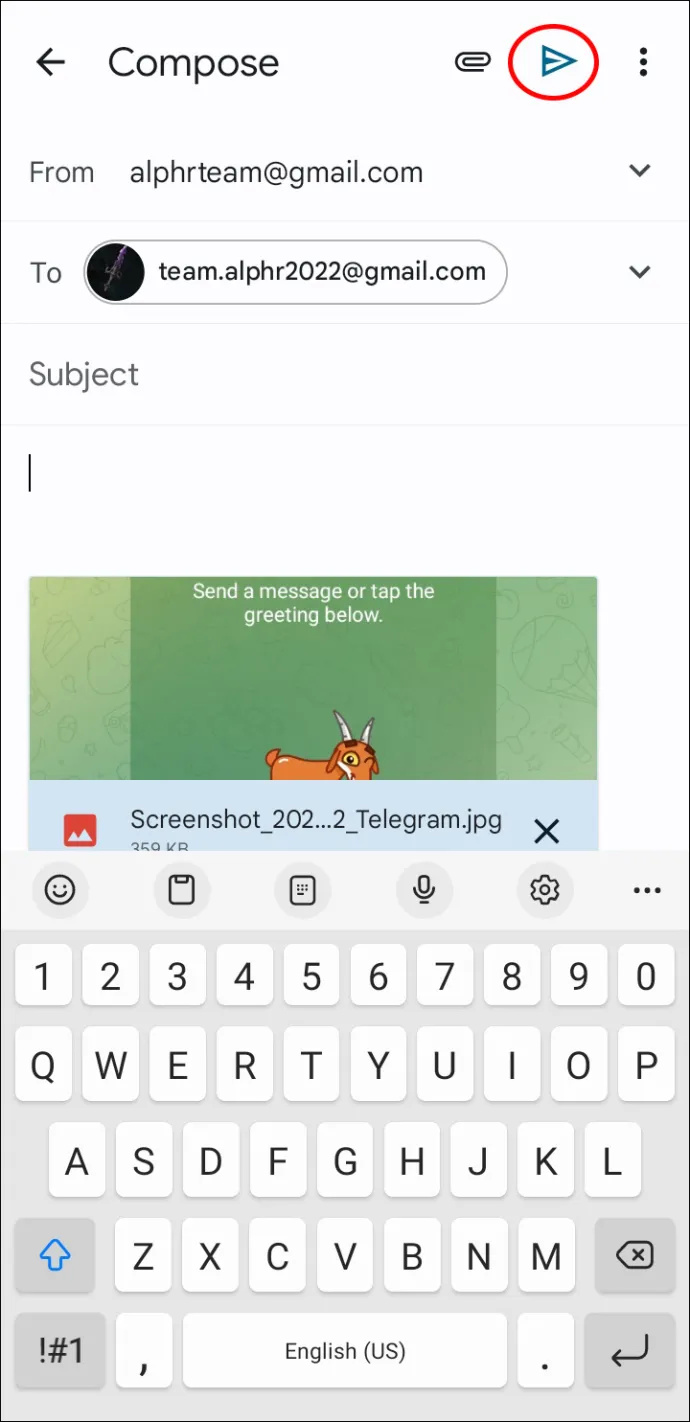
Nếu bạn đang gặp khó khăn trong việc xác định vị trí các ảnh cụ thể, có thể bạn đã không chụp chúng bằng máy ảnh của điện thoại, vì vậy đó là lý do tại sao chúng không có trong Thư viện của bạn. Điện thoại của bạn có thể đã lưu các ảnh đã tải xuống và các tệp nhận được qua Bluetooth trong thư mục DCIM.
Cách gửi email ảnh từ iPhone
IPhone của bạn có thể chụp ảnh chất lượng cao và bạn có thể chia sẻ chúng với bạn bè và gia đình bằng cách gửi email cho họ chỉ bằng vài cú nhấp chuột.
Đây là cách bạn có thể gửi ảnh từ iPhone của mình qua email:
- Nhấn vào biểu tượng giống như bông hoa đầy màu sắc để khởi chạy ứng dụng Ảnh.
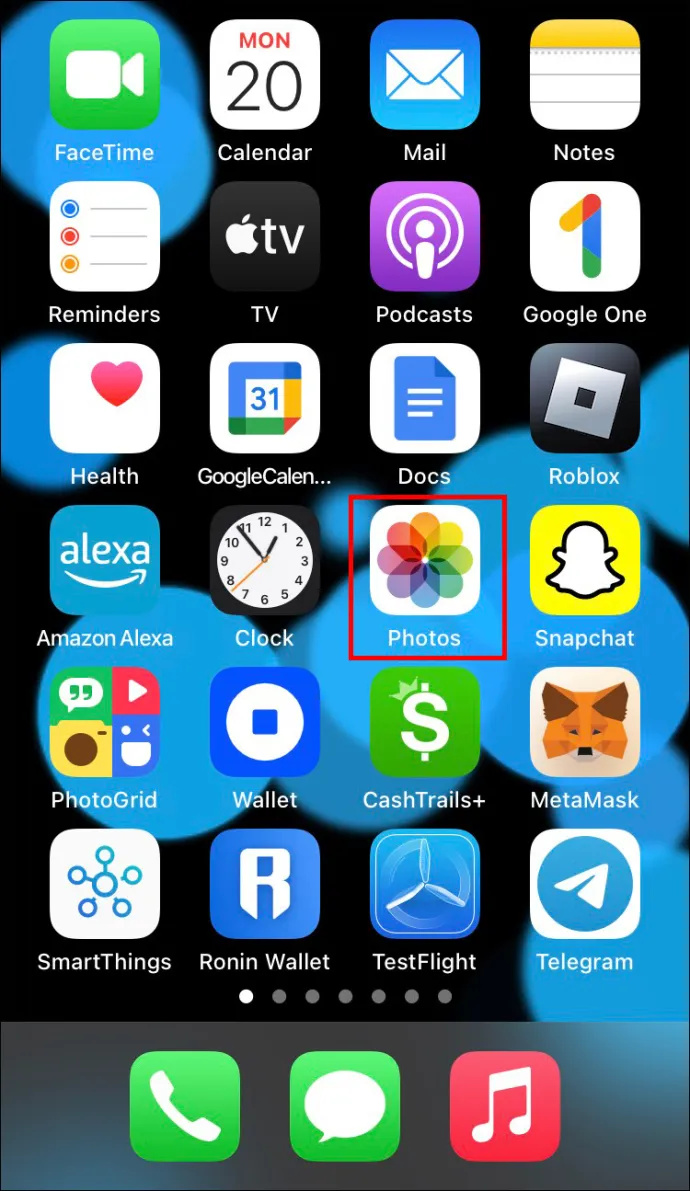
- Nhấn “Chọn” ở trên cùng bên phải màn hình và chọn ảnh bạn muốn gửi. (Nếu bạn không thấy “Chọn”, hãy nhấn vào ảnh để xem các tùy chọn khả dụng.)
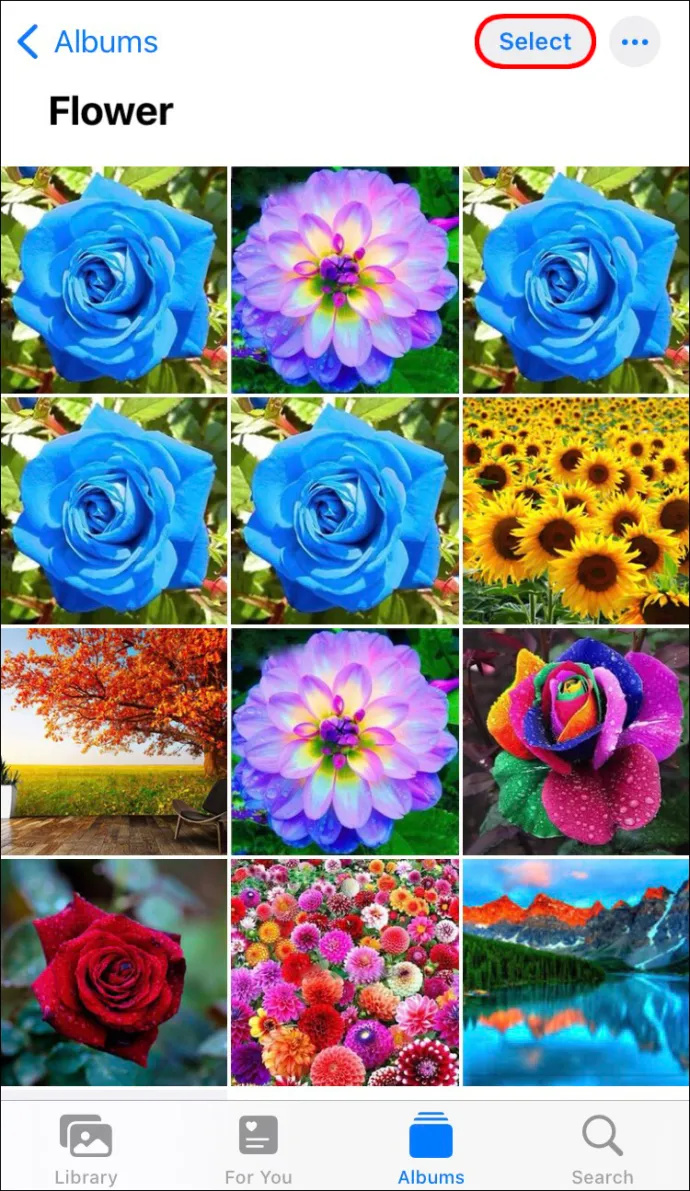
- Chọn biểu tượng chia sẻ ở góc dưới bên trái của màn hình và nhấp vào “Gửi ảnh qua email”. (Tùy thuộc vào kiểu thiết bị của bạn, bạn có thể cần phải chọn “Tiếp theo” trước khi nhấn “Mail.”)
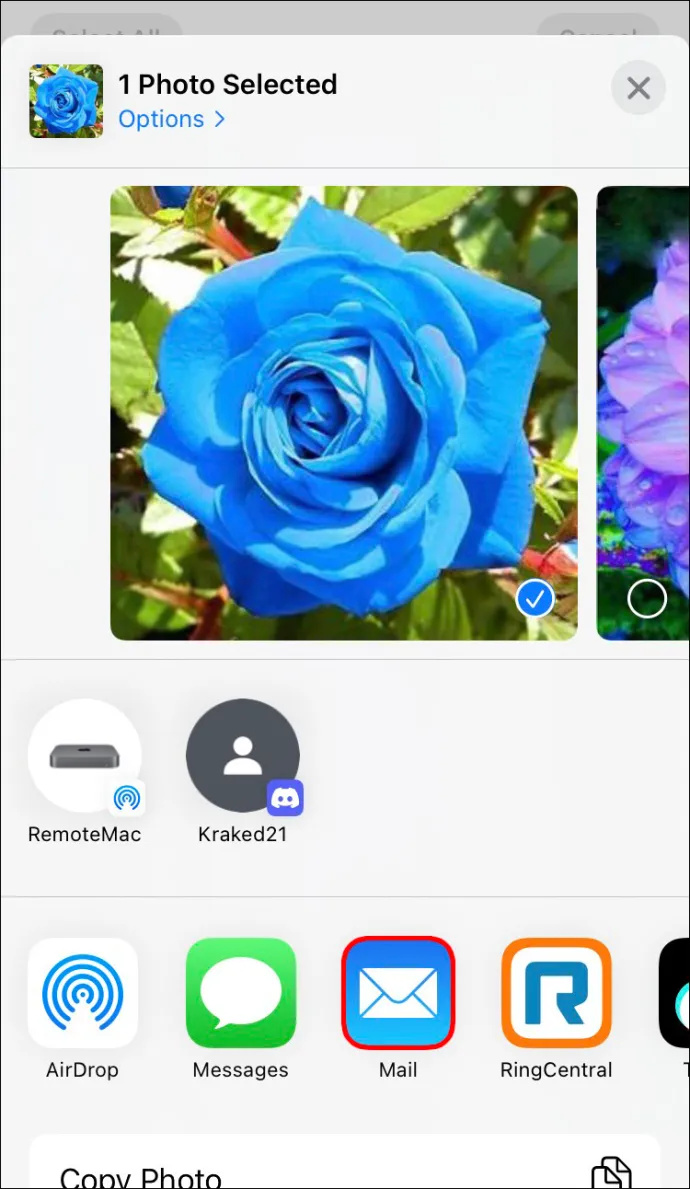
- Thêm địa chỉ của người nhận vào trường “Tới:”.
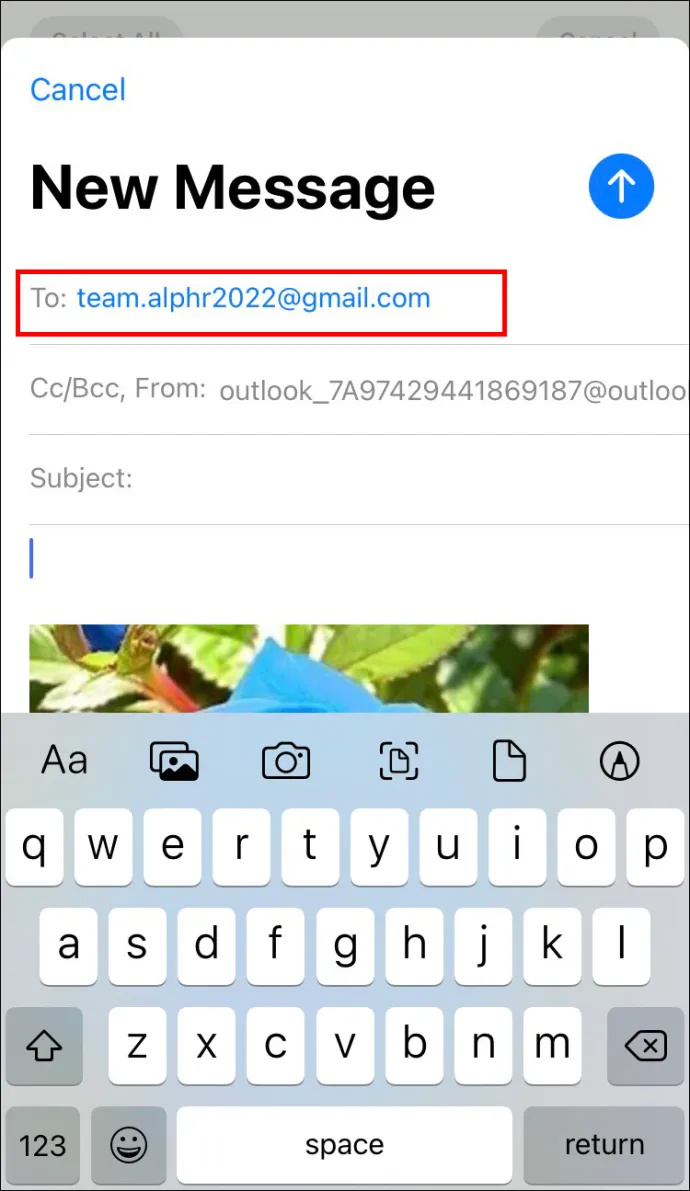
- Sau khi xây dựng nội dung email của bạn, hãy nhấn “Gửi” ở phía trên bên phải của cửa sổ.
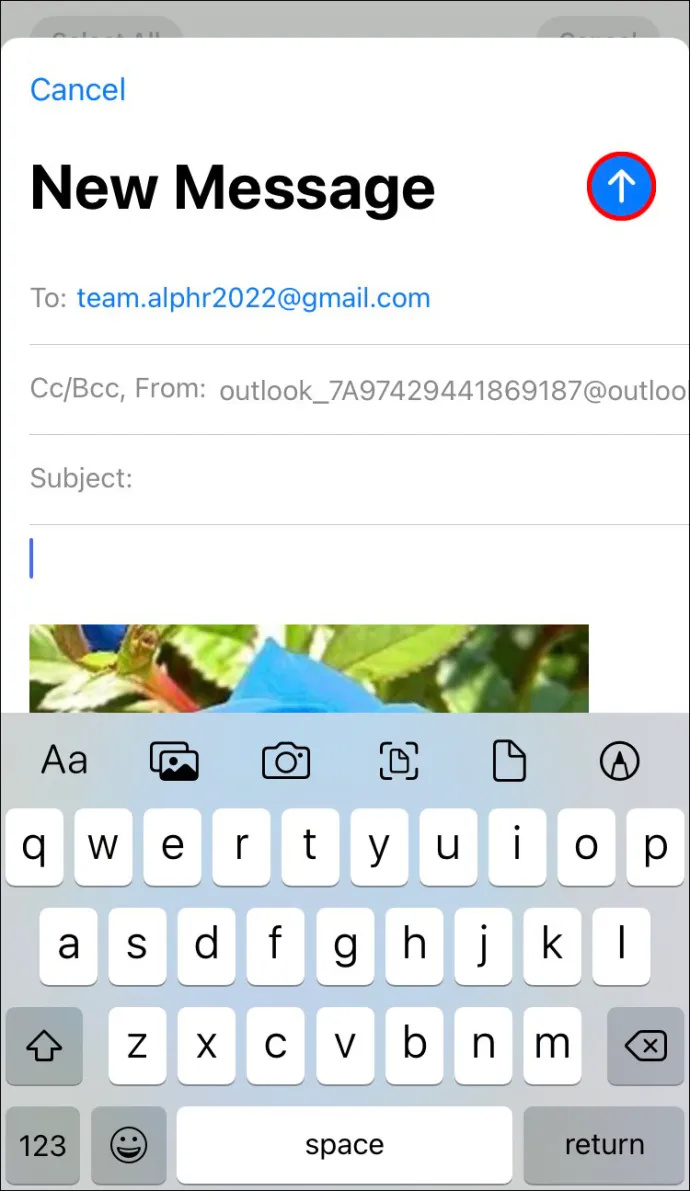
Việc đính kèm nhiều ảnh vào email trên iPhone rất đơn giản và cho phép bạn chia sẻ những kỷ niệm của mình với người khác ở độ phân giải cao. Thực hiện theo các bước dưới đây để làm như vậy:
- Nhấn vào biểu tượng bông hoa nhiều màu để mở ứng dụng Ảnh.
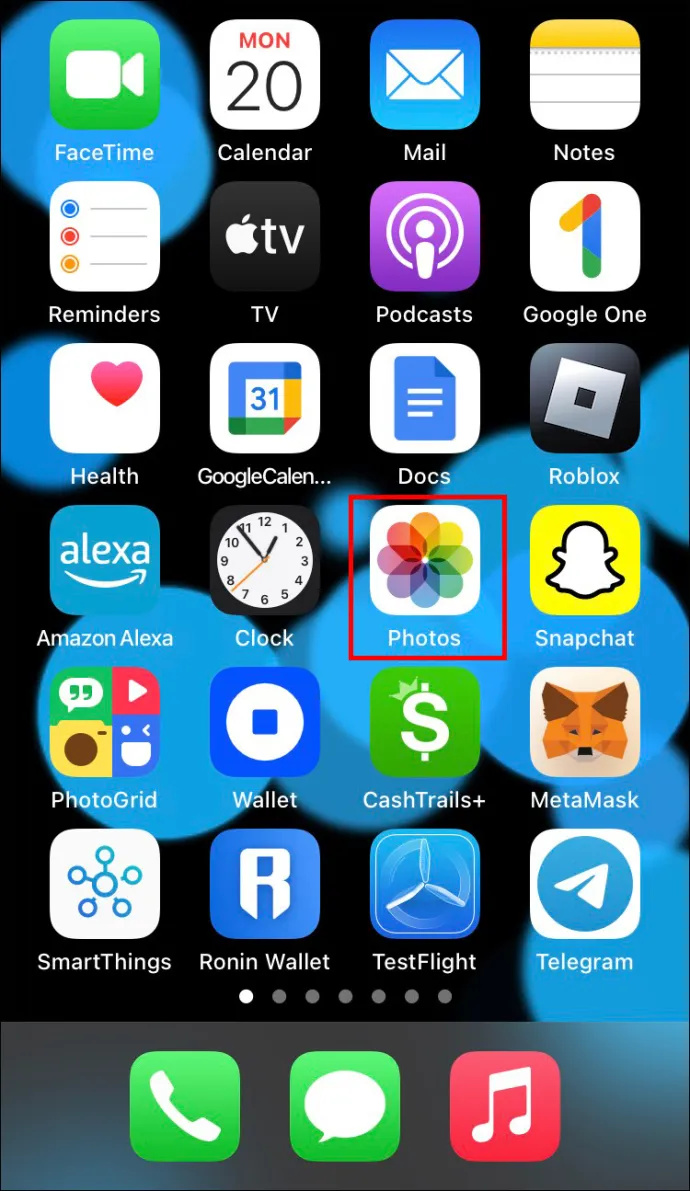
- Nhấn “Chọn” ở góc trên cùng bên phải của ứng dụng và nhấp vào ảnh bạn muốn gửi.
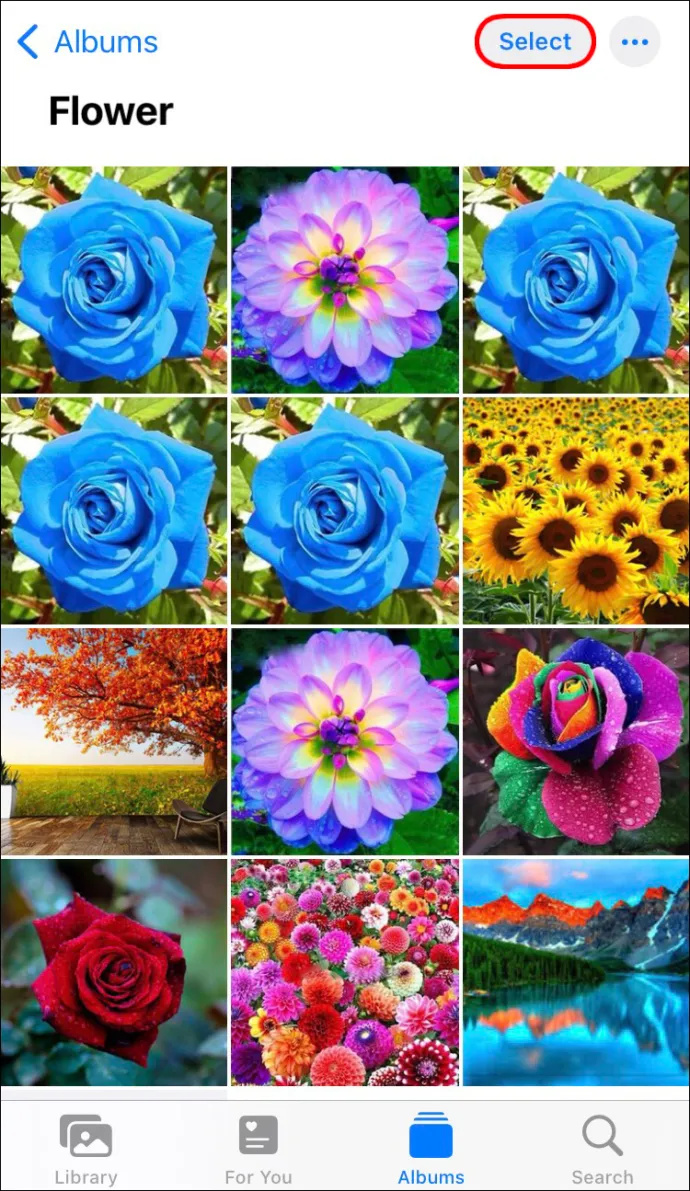
- Chọn nút chia sẻ ở phía dưới bên trái và nhấn “Gửi ảnh qua email”. (Trên một số kiểu máy iPhone, bạn có thể cần nhấn vào “Tiếp theo” trước khi nhấp vào “Thư”.)
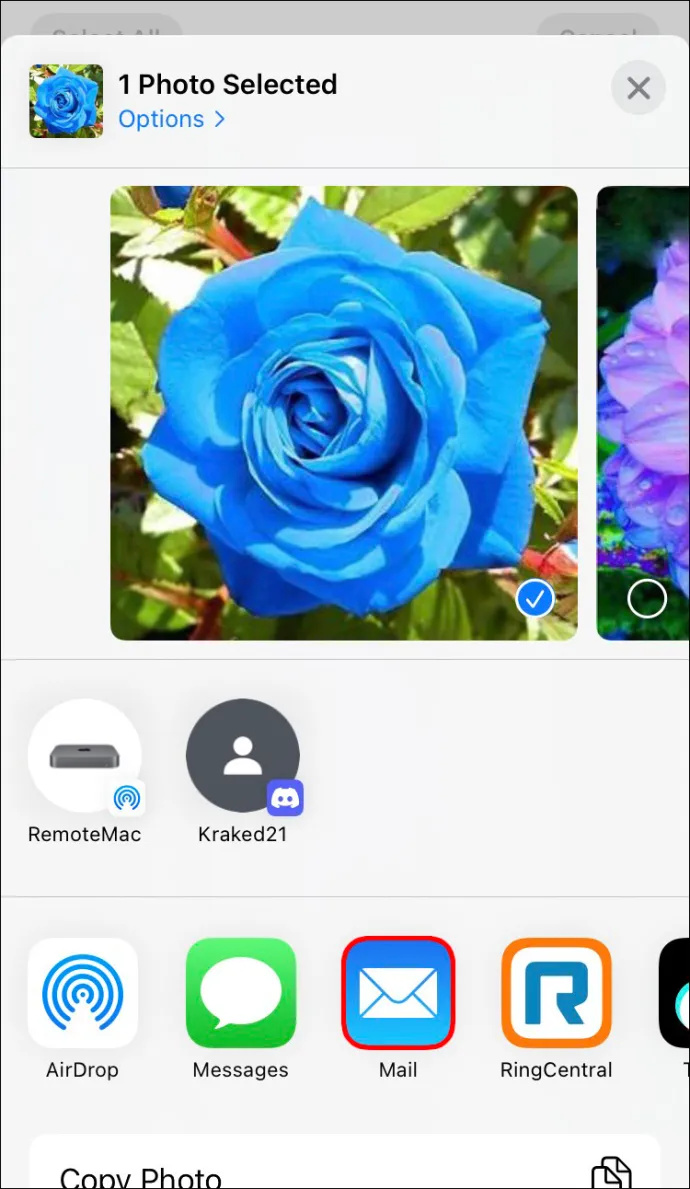
- Tạo email của bạn và nhập địa chỉ liên hệ vào trường “Tới:”.
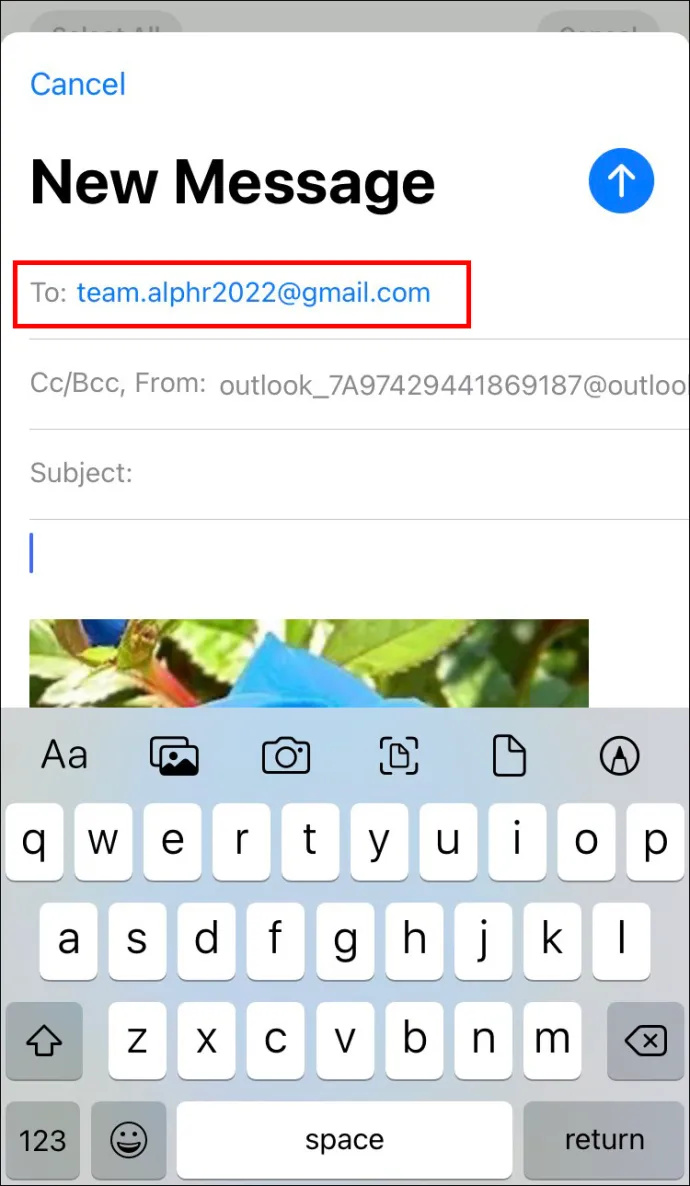
- Khi bạn hài lòng với tin nhắn, hãy nhấn “Gửi” ở phía trên bên phải.
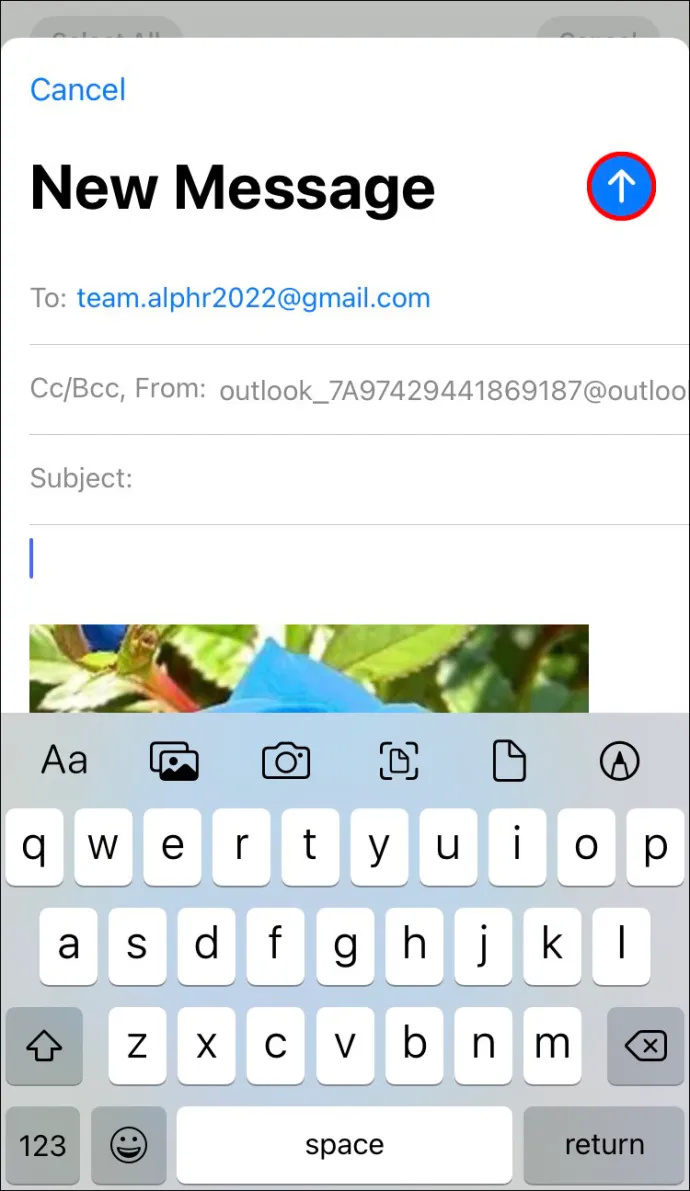
Trên một số iPhone, tùy chọn “Chọn” có thể không xuất hiện. Đây là những gì bạn nên làm trong những trường hợp đó:
- Nhấp vào biểu tượng bông hoa để mở ứng dụng Ảnh.
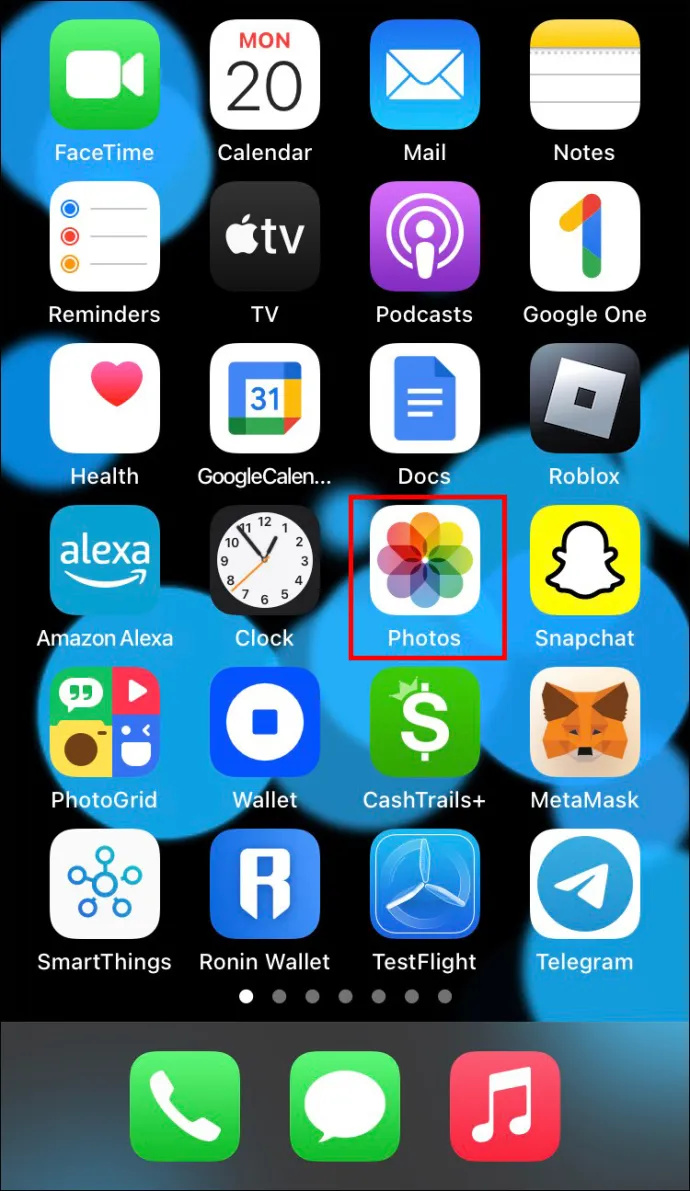
- Nhấn vào ảnh bạn muốn gửi và nhấn vào biểu tượng chia sẻ ở phần dưới bên trái của màn hình.
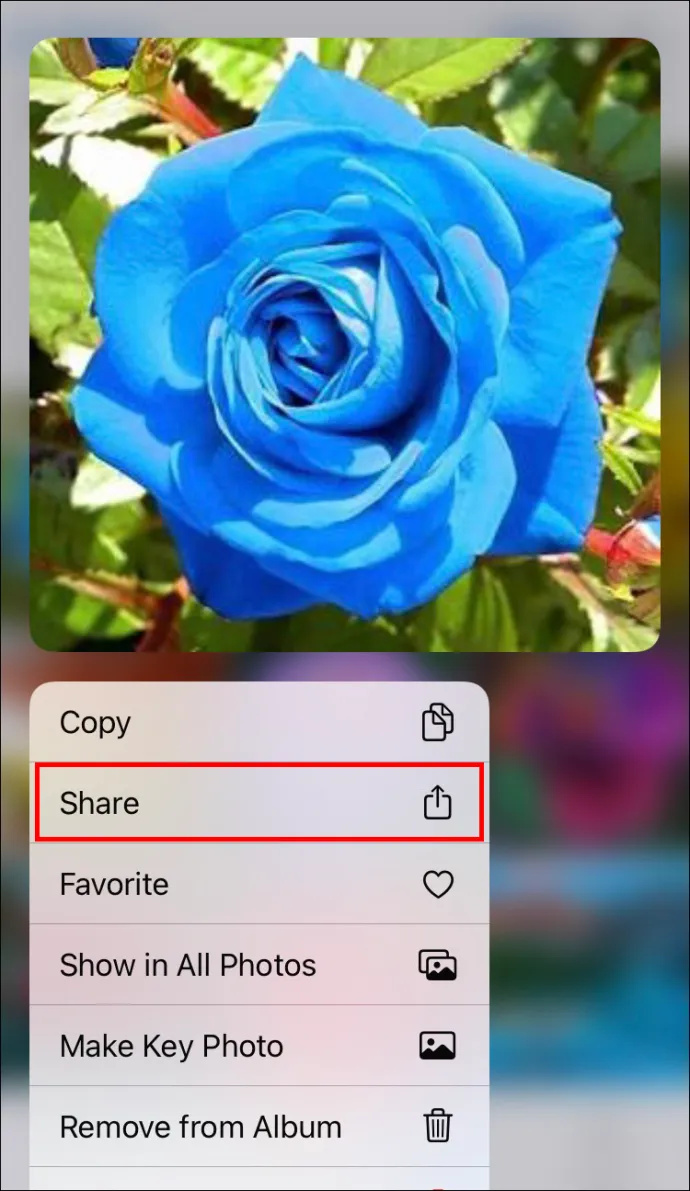
- Chọn tùy chọn “Ảnh qua email”. (Trên một số kiểu máy iPhone, bạn cần nhấn vào “Tiếp theo” trước khi nhấp vào “Thư.)
- Lặp lại quy trình trên cho đến khi bạn đã chọn tất cả ảnh bạn muốn gửi qua email.
- Điền email và thêm địa chỉ của người nhận vào trường “Tới:”.
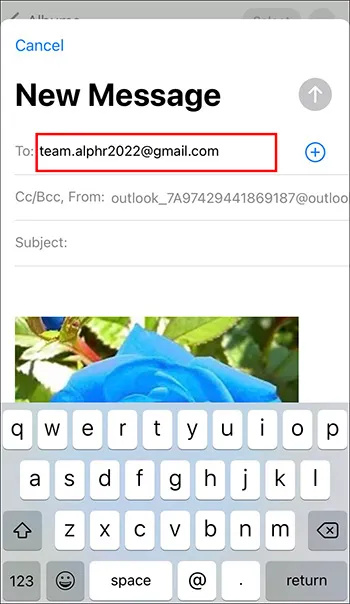
- Nhấn “Gửi”.
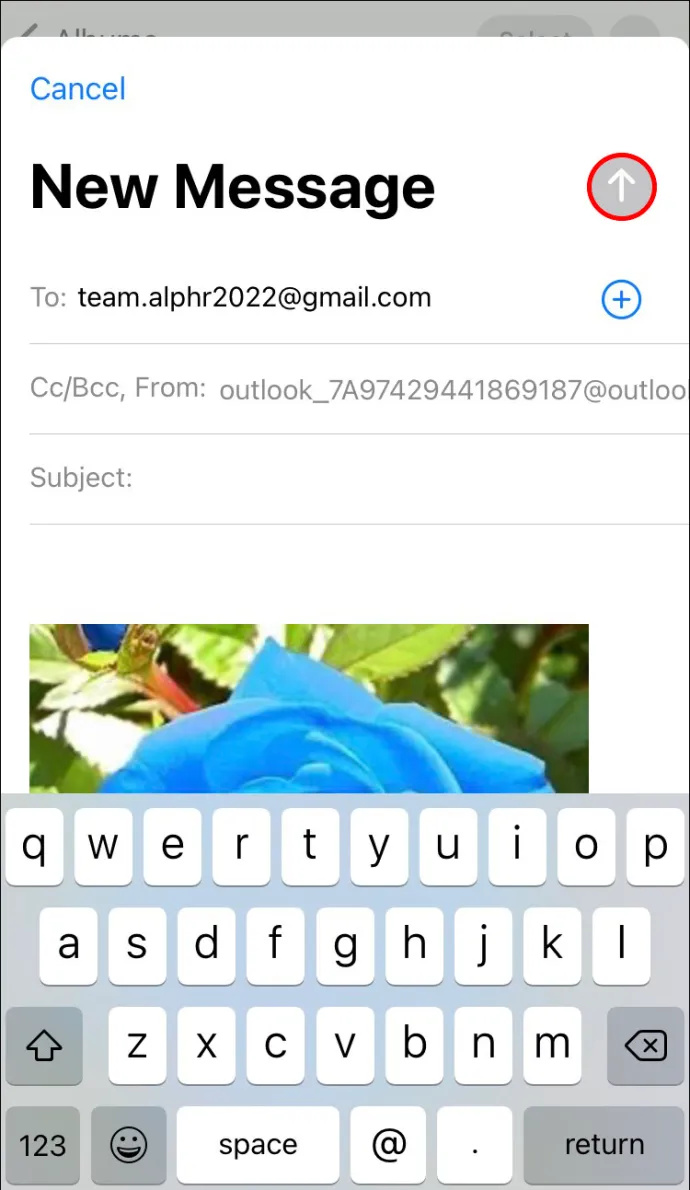
Gửi ảnh chất lượng cao một cách dễ dàng
Bạn không cần phải tải xuống các ứng dụng ngốn pin để gửi ảnh mà không làm giảm chất lượng của chúng. Thay vào đó, bạn có thể dựa vào thiết bị iPhone hoặc Android đáng tin cậy của mình và nhanh chóng đính kèm ảnh của mình vào email. Việc thêm nhiều tệp vào tin nhắn rất đơn giản, vì vậy bạn sẽ không phải mất thời gian gửi nhiều email để gửi ảnh của mình.
Bạn đã từng gửi email ảnh từ thiết bị Android hoặc iPhone của mình chưa? Bạn đã sử dụng phương pháp nào trong số các phương pháp trên? Cho chúng tôi biết trong phần ý kiến dưới đây.









