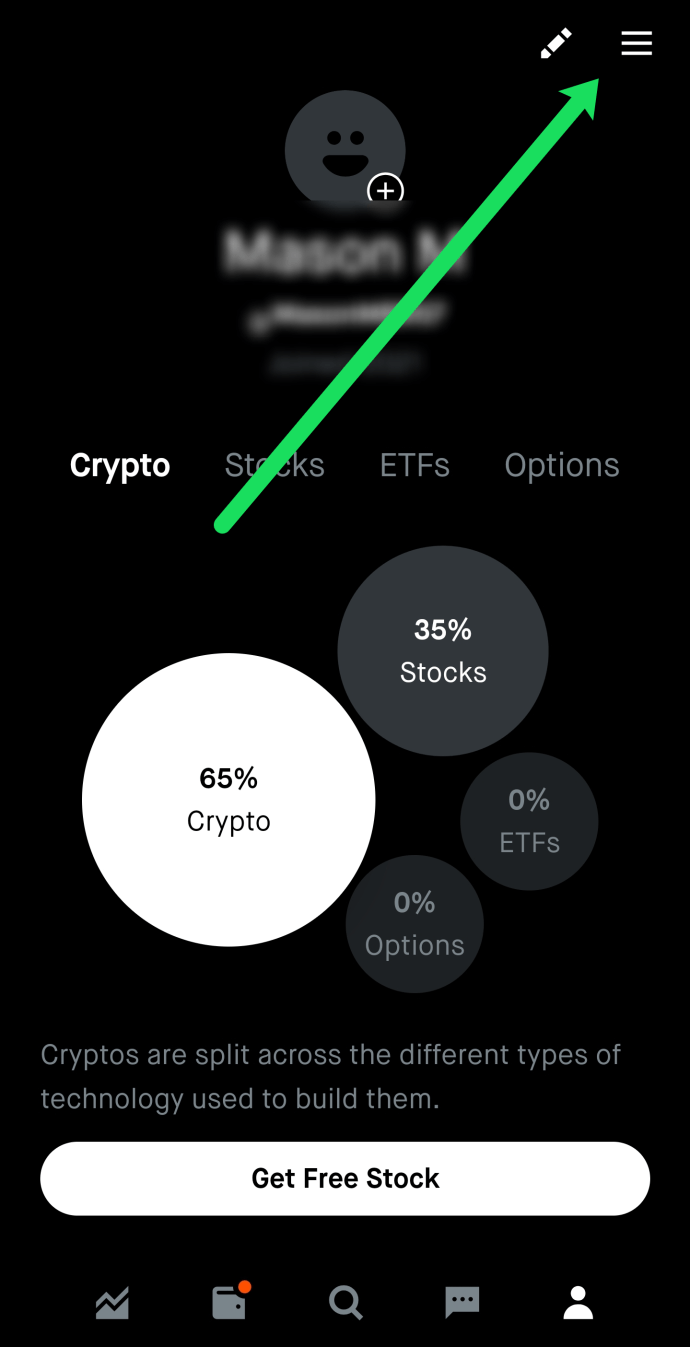Những gì để biết
- Tải về iOS hoặc Android Ứng dụng Canon Connect, nhấn Thực đơn trên máy ảnh và chọn Bluetooth hoặc Wi-Fi/NFC > Cho phép > ĐƯỢC RỒI .
- Nhập tên và chọn Chức năng Wi-Fi > Kết nối với điện thoại thông minh > Kết nối dễ dàng . Trên điện thoại của bạn, hãy kết nối kết nối Wi-Fi của máy ảnh.
- Để chụp từ xa, hãy mở ứng dụng Camera Connect và chạm vào Chụp ảnh trực tiếp từ xa . Lựa chọn Hình ảnh trên máy ảnh để tương tác với hình ảnh.
Bài viết này giải thích cách sử dụng ứng dụng điện thoại thông minh Canon Camera Connect, ứng dụng này cho phép bạn điều khiển máy ảnh kỹ thuật số Canon không dây và chụp ảnh từ xa, điều chỉnh cài đặt máy ảnh và tải ảnh được lưu trên máy ảnh xuống. Ứng dụng Canon Camera Connect là tương thích với các máy ảnh Vixia, Eos và PowerShot chọn lọc .
Cách kết nối máy ảnh của bạn với ứng dụng Canon Connect
Trước khi có thể sử dụng ứng dụng Canon Camera Connect, bạn cần thiết lập kết nối cho máy ảnh. Quá trình này bắt đầu trên máy ảnh và sau đó bạn hoàn thành nó bằng điện thoại của mình. Nếu bạn chưa cài đặt ứng dụng trên điện thoại, hãy đảm bảo cài đặt trước khi tiếp tục.
-
Cài đặt ứng dụng Canon Camera Connect trên thiết bị di động của bạn. Đối với điện thoại Android, tải xuống Kết nối máy ảnh Canon trên Google Play . Đối với iPhone, tải xuống Canon Camera Connect trên App Store .
cách khởi động một máy chủ lan không sử dụng được
-
Bật máy ảnh và nhấn nút Thực đơn cái nút.

-
Điều hướng đến menu cấu hình và chọn Wi-Fi/NFC .

Lựa chọn Bluetooth thay vào đó nếu máy ảnh của bạn hỗ trợ tính năng này. Việc sử dụng kết nối Bluetooth sẽ giúp giảm độ trễ liên lạc giữa máy ảnh và điện thoại.
-
Lựa chọn Cho phép .

-
Lựa chọn ĐƯỢC RỒI .

Trên một số kiểu máy, bạn có thể cần phải chọn Wifi trên màn hình này.
-
Nhập biệt danh cho camera và chọn ĐƯỢC RỒI .

Trên một số kiểu máy, bạn có thể cần phải chọn Kết nối với điện thoại thông minh ở bước này.
-
Lựa chọn ĐƯỢC RỒI .
-
Lựa chọn Chức năng Wi-Fi .

-
Lựa chọn Kết nối với điện thoại thông minh .

Lựa chọn Xem lại/thay đổi cài đặt để tùy chỉnh mạng Wi-Fi của máy ảnh hoặc đặt mật khẩu.
-
Lựa chọn Kết nối dễ dàng .

Trên một số kiểu máy, bạn sẽ phải chọn Kết nối ở bước này.
-
Mở cài đặt Wi-Fi trên điện thoại, xác định kết nối Wi-Fi của máy ảnh và kết nối với nó (giống như bạn kết nối với bất kỳ mạng không dây nào). Nhìn vào camera của bạn để tìm mật khẩu mạng Wi-Fi.
-
Mở ứng dụng Camera Connect trên điện thoại và chọn máy ảnh Canon để hoàn tất quá trình kết nối.

-
Nếu kết nối thành công, màn hình LCD trên máy ảnh sẽ tắt và ứng dụng hiển thị thông báo Đã kết nối với máy ảnh .
Cách sử dụng tính năng chụp ảnh từ xa của Canon Camera Connect
Sau khi kết nối máy ảnh với ứng dụng trên điện thoại, bạn đã sẵn sàng bắt đầu chụp ảnh từ xa. Ảnh chụp bằng chế độ này được lưu trên máy ảnh nhưng bạn có thể sử dụng ứng dụng để xem và tải ảnh xuống điện thoại. Chỉ cần đảm bảo rằng chúng được kết nối, khởi chạy ứng dụng Camera Connect và bạn đã sẵn sàng:
-
Mở ứng dụng Camera Connect và chạm vào Chụp ảnh trực tiếp từ xa .
-
Điện thoại của bạn hiển thị chế độ xem trực tiếp từ máy ảnh Canon. Chạm vào vòng tròn lớn biểu tượng để chụp ảnh.

Nếu hình ảnh không được lấy nét, hãy điều chỉnh tiêu điểm theo cách thủ công bằng cách nhấn vào các khu vực khác nhau của chế độ xem camera trực tiếp.
làm thế nào để tải xuống tất cả các bức ảnh của bạn từ facebook
-
Tùy thuộc vào chế độ máy ảnh của bạn đang ở, hãy nhấn vào các tùy chọn ở góc dưới bên trái của màn hình để điều chỉnh thủ công những thứ như cân bằng trắng và lấy nét.
Cách tương tác với hình ảnh trên máy ảnh của bạn
Ứng dụng Camera Connect có khả năng xem và tương tác với ảnh được lưu trên máy ảnh của bạn. Nếu bạn thiết lập ứng dụng để hoạt động với máy ảnh của mình, bạn đã sẵn sàng xem, lưu và xóa hình ảnh khỏi máy ảnh bằng điện thoại của mình:
-
Mở ứng dụng Canon Camera Connect và chọn Hình ảnh trên máy ảnh .
-
Nhấn vào ảnh bạn muốn xem hoặc tải xuống.
-
Hình ảnh sẽ mở ra trên điện thoại của bạn. Bên dưới ảnh, bạn sẽ thấy năm biểu tượng mà bạn có thể sử dụng để tương tác với ảnh. Đây là cách sử dụng từng cái:
- Vỗ nhẹ Tôi để biết thông tin về một bức ảnh.
- Chạm vào ngôi sao để đánh dấu nó là mục yêu thích.
- Chạm vào Tải xuống biểu tượng để tải nó về điện thoại.
- Chạm vào chia sẻ biểu tượng để chia sẻ ảnh.
- Chạm vào rác biểu tượng để xóa nó.
-
Nếu bạn chọn tải hình ảnh xuống điện thoại, hãy tải xuống hình ảnh gốc hoặc phiên bản JPEG thu nhỏ của hình ảnh, sau đó chạm vào ĐƯỢC RỒI .

Thông tin thêm về Ứng dụng Canon Camera Connect
Một số máy ảnh kỹ thuật số Canon hỗ trợ Wi-Fi sẽ tương thích với ứng dụng Canon Camera Connect. Chức năng chính của Canon Camera Connect là hoạt động như một giải pháp thay thế không dây cho các bộ kích hoạt và điều khiển từ xa có dây nối. Bạn có thể sử dụng nó để chụp ảnh mà không vô tình làm rung máy ảnh sau khi đã thiết lập được bức ảnh hoàn hảo.
Khi được sử dụng ở chế độ chụp xem trực tiếp từ xa, màn hình LCD trên máy ảnh sẽ tắt và chế độ xem trực tiếp từ máy ảnh sẽ xuất hiện trên điện thoại. Chế độ xem trực tiếp này cho phép bạn điều chỉnh các cài đặt như lấy nét và cân bằng trắng. Chỉ cần chụp một bức ảnh khi bạn đã sẵn sàng.
Chế độ còn lại cho phép bạn truy cập các ảnh được lưu trên máy ảnh của mình. Chế độ này cho phép bạn xem hình thu nhỏ của ảnh bạn đã chụp. Sau khi chọn một mục, hãy đặt nó làm mục ưa thích, lưu vào điện thoại của bạn hoặc xóa nó.
Ứng dụng này có sẵn cho iOS và Android, nhưng nó hoạt động trên nhiều thiết bị Android. Nó sẽ không chạy hoặc cài đặt trên Android 4.3 trở lên. Tuy nhiên, nó hoạt động trên các thiết bị chạy Android 4.4 trở lên. Theo Canon, iPhone của bạn cần phải có iOS 9.3 trở lên. Ứng dụng không được đảm bảo sẽ hoạt động trên các phiên bản khác.
cách xóa tất cả các email chưa đọc trong yahoo
Cannon Connect hoạt động thông qua Wi-Fi và Bluetooth. Nó hoạt động tốt hơn thông qua Bluetooth do độ trễ giảm. Cả máy ảnh và điện thoại của bạn đều cần có Bluetooth 4.0 để sử dụng tính năng kết nối Bluetooth.
Kiểm tra danh sách máy ảnh tương thích với Canon Camera Connect .