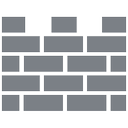Trình tường thuật là ứng dụng đọc màn hình được tích hợp trong Windows 10. Trình tường thuật cho phép người dùng có vấn đề về thị lực sử dụng PC và hoàn thành các tác vụ thông thường. Người dùng có thể thay đổi giọng nói, điều chỉnh tốc độ nói, cao độ và âm lượng. Trong bài viết này, chúng ta sẽ xem cách tùy chỉnh cài đặt con trỏ của nó.
Quảng cáo
Microsoft mô tả tính năng Trình tường thuật như sau:
Trình tường thuật cho phép bạn sử dụng PC mà không cần màn hình hoặc chuột để hoàn thành các tác vụ thông thường nếu bạn bị mù hoặc có thị lực kém. Nó đọc và tương tác với những thứ trên màn hình, như văn bản và các nút. Sử dụng Trình tường thuật để đọc và viết email, duyệt Internet và làm việc với tài liệu.
Các lệnh cụ thể cho phép bạn điều hướng Windows, web và ứng dụng cũng như nhận thông tin về khu vực của PC mà bạn đang sử dụng. Điều hướng khả dụng bằng cách sử dụng các tiêu đề, liên kết, mốc và hơn thế nữa. Bạn có thể đọc văn bản (bao gồm cả dấu câu) theo trang, đoạn, dòng, từ và ký tự cũng như xác định các đặc điểm như phông chữ và màu văn bản. Xem xét hiệu quả các bảng với điều hướng hàng và cột.
Trình tường thuật cũng có một chế độ điều hướng và đọc được gọi là Chế độ quét. Sử dụng nó để sử dụng Windows 10 chỉ bằng các mũi tên lên và xuống trên bàn phím của bạn. Bạn cũng có thể sử dụng màn hình chữ nổi để điều hướng PC và đọc văn bản.
Windows 10 cho phép tùy chỉnh các tùy chọn cho Trình tường thuật. Bạn có thể thay đổi nó các phím tắt bàn phím , cá nhân hóa Giọng của người kể chuyện , kích hoạt Cảnh báo Caps Lock và hơn . Bạn có thể chọn giọng nói cho Trình tường thuật, điều chỉnh tốc độ nói, cao độ và âm lượng . Ngoài ra, có thể tùy chỉnh các tùy chọn con trỏ của Trình tường thuật.
xóa bộ nhớ cache trên tivi thông minh samsung
Tùy chọn lỗi của Trình tường thuật
Trong Windows 10, Trình tường thuật đi kèm với các tùy chọn sau.
lửa amazon sẽ không bật ngay cả khi được cắm vào
Hiển thị con trỏ Trình tường thuật trên màn hình. Con trỏ Trình tường thuật được đánh dấu bằng hộp tiêu điểm màu xanh lam.
Đặt điểm chèn văn bản theo sau con trỏ Trình tường thuật khi ở trên Văn bản có thể chỉnh sửa. Khi tính năng này được bật, Trình tường thuật sẽ di chuyển điểm chèn văn bản khi điều hướng theo các dạng xem như ký tự và từ.
Đồng bộ hóa con trỏ Trình tường thuật và tiêu điểm hệ thống. Khi tính năng này được bật, con trỏ Trình tường thuật và con trỏ hệ thống sẽ được đồng bộ hóa khi có thể.
Đọc và tương tác với màn hình bằng chuột. Khi tính năng này được bật, Trình tường thuật sẽ đọc nội dung bên dưới con trỏ chuột. Sử dụng bàn phím số để di chuyển chuột.
Để con trỏ Trình tường thuật theo con chuột . Tùy chọn này sẽ hiển thị khi tùy chọn trước đó được bật. Nếu bạn bật tính năng này, con trỏ Trình tường thuật sẽ đi theo con trỏ chuột.
Chọn chế độ di chuyển con trỏ của Trình tường thuật. Hai chế độ có sẵn: bình thường và nâng cao. Chế độ bình thường cho phép Trình tường thuật di chuyển giữa các mục khác nhau như liên kết, bảng và các phần tử khác. Chế độ nâng cao cho phép bạn sử dụng bốn phím mũi tên để di chuyển con trỏ Trình tường thuật qua biểu diễn theo chương trình của một ứng dụng.
Tùy chỉnh cài đặt con trỏ trình tường thuật trong Windows 10
- Mở Ứng dụng cài đặt .
- Đi tới Dễ truy cập -> Trình tường thuật.

- Ở bên phải, bật tùy chọn chuyển đổiNgười dẫn chuyệnđể kích hoạt nó.
- Trong phần Sử dụng con trỏ Trình tường thuật, bật hoặc tắt các tùy chọn mong muốn.

Bạn xong việc rồi. Ngoài ra, bạn có thể áp dụng một chỉnh sửa Sổ đăng ký để thay đổi các tùy chọn con trỏ của Trình tường thuật.
Tùy chỉnh cài đặt con trỏ trình tường thuật bằng cách sử dụng một tinh chỉnh sổ đăng ký
- Mở Ứng dụng Registry Editor .
- Đi tới khóa Đăng ký sau.
HKEY_CURRENT_USER Software Microsoft Narrator
Xem cách truy cập khóa đăng ký với một cú nhấp chuột .
- Ở bên phải, sửa đổi hoặc tạo giá trị DWORD 32-Bit mới NarratorCursorHighlight .
Lưu ý: Ngay cả khi bạn chạy Windows 64 bit bạn vẫn phải tạo giá trị DWORD 32 bit.
Đặt giá trị của nó thành 1 để bật con trỏ Trình tường thuật. Dữ liệu giá trị 0 sẽ vô hiệu hóa nó. - Các FollowInsertion Giá trị DWORD 32-Bit có thể được sử dụng để bật hoặc tắt tùy chọn Đặt điểm chèn văn bản theo sau con trỏ Trình tường thuật khi ở trên Văn bản có thể chỉnh sửa . 1 = Bật, 0 = tắt tính năng.
- Các CoupleNarratorCursorKeyboard Giá trị DWORD 32-Bit có thể được sử dụng để bật hoặc tắt tùy chọn Đồng bộ hóa con trỏ Trình tường thuật và tiêu điểm hệ thống . Các giá trị được hỗ trợ: 1 = Bật, 0 = tắt tính năng.
- InteractionMouse DWORD 32-bit. Các giá trị được hỗ trợ: 1 = Bật tùy chọn Đọc và tương tác với màn hình bằng chuột , 0 = vô hiệu hóa nó.
- CoupleNarratorCursorMouse DWORD 32-bit. Các giá trị được hỗ trợ: 1 = Bật tùy chọn Để con trỏ Trình tường thuật theo con chuột , 0 = vô hiệu hóa nó.
- Để các thay đổi được thực hiện bởi chỉnh sửa Registry có hiệu lực, bạn cần đăng xuất và đăng nhập vào tài khoản người dùng của bạn.
Để thay đổi chế độ di chuyển con trỏ của Trình tường thuật , đi tới chìa khóa
HKEY_CURRENT_USER Software Microsoft Narrator NoRoam
xóa bộ nhớ cache trên thanh lửa kodi
Thay đổi NarratorCursorMode Giá trị 32-DWORD thành một trong các giá trị sau:
- 2 = Chế độ bình thường
- 1 = Chế độ nâng cao
Đó là nó.
Những bài viết liên quan:
- Tùy chỉnh giọng nói của người kể chuyện trong Windows 10
- Thay đổi bố cục bàn phím tường thuật trong Windows 10
- Khởi động Trình tường thuật trước khi đăng nhập Windows 10
- Khởi động Trình tường thuật sau khi Đăng nhập Windows 10
- Tất cả các cách để bật Trình tường thuật trong Windows 10
- Tắt phím tắt của Trình tường thuật trong Windows 10
- Nghe thông tin nâng cao về các điều khiển với Trình tường thuật trong Windows 10
- Thay đổi phím tắt của trình tường thuật trong Windows 10
- Bật hoặc Tắt Cảnh báo Caps Lock của Trình tường thuật trong Windows 10
- Đọc theo câu trong Trình tường thuật trong Windows 10
- Tắt Hướng dẫn Khởi động nhanh Trình tường thuật trong Windows 10
- Mở khóa thêm văn bản thành giọng nói trong Windows 10
- Cách thay đổi kênh âm thanh của trình tường thuật trong Windows 10








![Cách sử dụng khả năng tối thượng trong Apex Legends [Xbox, PS, Switch, PC]](https://www.macspots.com/img/games/92/how-use-ultimate-ability-apex-legends-xbox.jpg)