Danh bạ Google là một công cụ cho phép bạn đồng bộ hóa tất cả các địa chỉ liên hệ Gmail của mình ở một nơi. Tính năng này giúp duyệt qua danh sách liên hệ của bạn dễ dàng hơn và có thể giúp bạn tiết kiệm rất nhiều thời gian khi gửi email.
Vì chúng được tạo bởi cùng một công ty nên Danh bạ Google và Gmail dễ dàng hoạt động song song với nhau. Thêm địa chỉ liên hệ trong Gmail có nghĩa là bạn cũng đang thêm chúng vào Danh sách liên hệ của Google.
Trong bài viết này, bạn sẽ tìm hiểu cách thêm địa chỉ liên hệ mới vào Gmail và tận dụng tối đa công cụ vô cùng hữu ích này.
cách cho phép truy cập máy ảnh trên snapchat
Cách thêm Danh bạ Mới vào Gmail từ PC chạy Windows 10, Mac hoặc Chromebook
Windows 10, Mac hoặc Chromebook PC là ba nền tảng khác biệt độc đáo về hầu hết các khía cạnh. Hệ điều hành của họ hoàn toàn khác nhau, mỗi hệ điều hành đều có những tính năng đặc biệt riêng và mỗi hệ điều hành lại thu hút những kiểu người dùng khác nhau. Nhưng một trong những thứ chính thu hẹp khoảng cách giữa ba hệ điều hành là internet. Nói chính xác hơn là các trình duyệt Internet.
Khi bạn sử dụng trình duyệt ưa thích của mình, bất kể bạn đang sử dụng thiết bị nào, nội dung bạn nhận được sẽ giống nhau và sẽ hoạt động theo cách giống hệt nhau. Nói một cách đơn giản, trải nghiệm Google.com của bạn sẽ giống nhau trên ba thiết bị.
Cả Gmail và Danh bạ Google đều được truy cập thông qua trình duyệt trên máy tính để bàn hoặc máy tính xách tay của bạn. Ngoài ra, có hai cách chính để thêm danh bạ vào Gmail trên thiết bị máy tính để bàn và máy tính xách tay: từ trang Gmail hoặc sử dụng tính năng trực tuyến Danh bạ của Google. Vì vậy, bất kể bạn đang sử dụng thiết bị nào, việc thêm địa chỉ liên hệ vào Gmail của bạn hoạt động khá giống nhau.
Thêm liên hệ bằng Gmail
Giả sử bạn đã nhận được email từ đối tác kinh doanh hoặc bạn bè và bạn không muốn phải tìm thông báo email gốc và sao chép địa chỉ mỗi khi bạn muốn gửi email cho họ. Nếu bạn đang truy cập tài khoản Gmail của mình qua máy tính để bàn, thì việc thêm họ vào danh sách liên hệ dễ truy cập đã được thực hiện rất dễ dàng.
- Đi tới hộp thư đến Gmail của bạn.
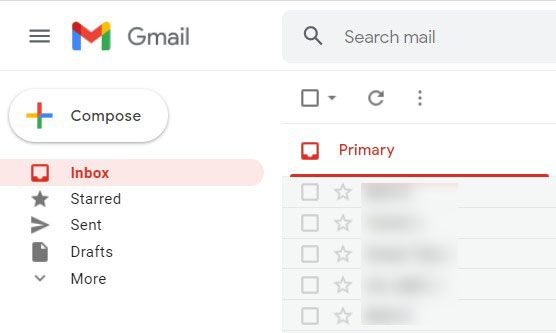
- Mở email từ liên hệ mà bạn muốn thêm vào danh sách liên hệ của mình.
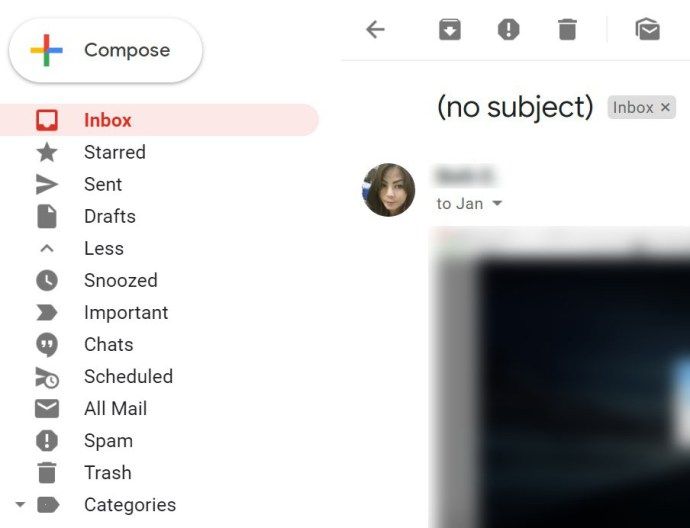
- Di chuột qua tên hoặc ảnh của liên hệ bằng con trỏ chuột của bạn.
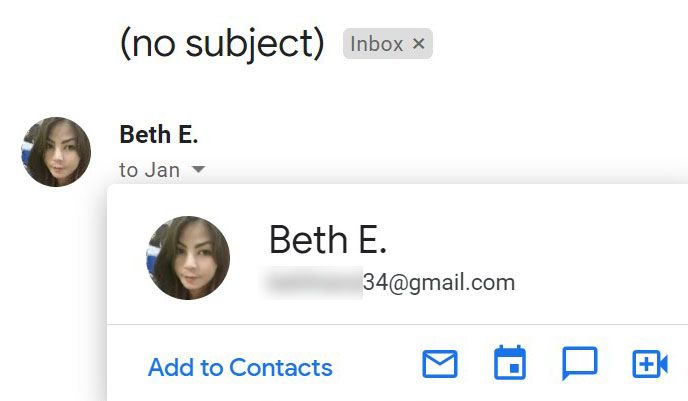
- Nhấp chuột Thêm vào liên lạc.
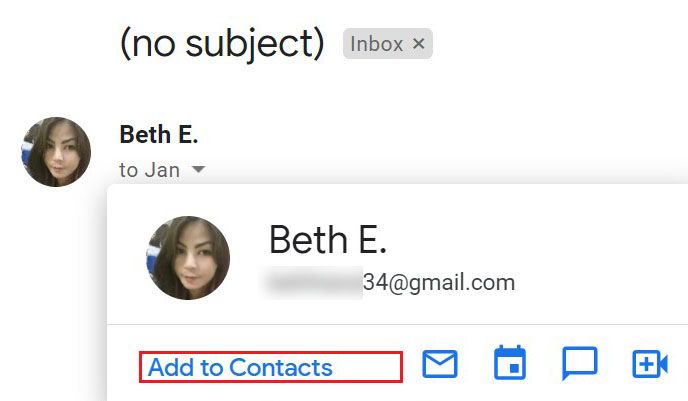
Vậy là xong, bạn đã thêm thành công địa chỉ liên hệ vào danh sách của mình.
Thêm Danh bạ bằng Danh bạ Google
Có thể bạn chưa từng sử dụng công cụ web Danh bạ Google hoặc nếu có, bạn không thường xuyên sử dụng nó. Trên thực tế, bạn có thể sử dụng nó ít thường xuyên hơn nhiều so với Gmail. Nhưng có thể hữu ích khi biết rằng việc thêm danh bạ vào Danh bạ Google trên cả thiết bị máy tính để bàn và máy tính xách tay đã được thực hiện đơn giản và dễ hiểu. Trước tiên, có thể hữu ích khi biết rằng bạn có hai tùy chọn khi tạo liên hệ bằng Danh bạ Google: tạo liên hệ cá nhân và tạo liên hệ nhóm.
Tùy chọn trước đây khá dễ hiểu. Tùy chọn thứ hai giúp việc gửi email nhóm định kỳ trở nên dễ dàng. Dưới đây là cách tạo cả hai.
- Đi tới Danh sách liên hệ của Google trong trình duyệt ưa thích của bạn.
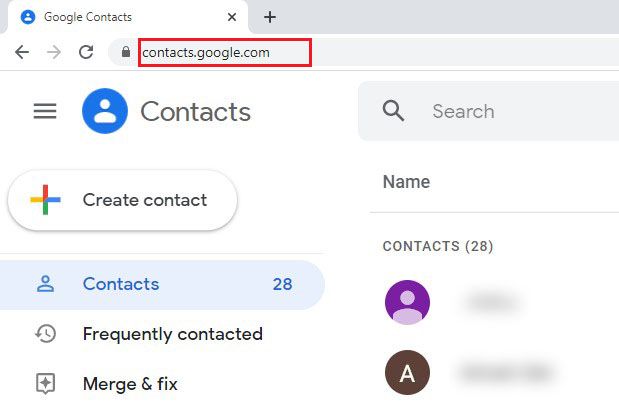
- Điều hướng đến góc dưới cùng bên phải của trang.

- Nhấp vào biểu tượng dấu cộng (+).
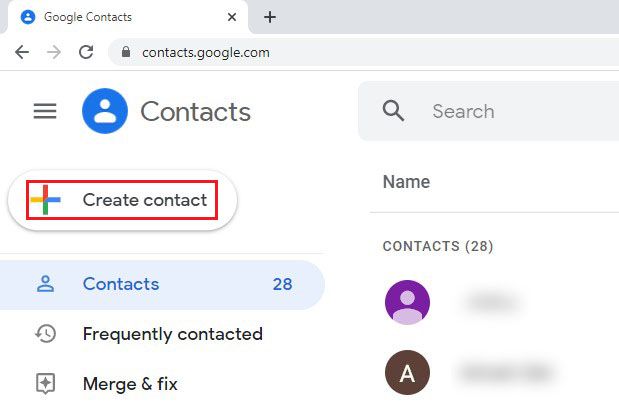
- Lựa chọn Tạo một liên hệ hoặc là Tạo nhiều địa chỉ liên hệ.
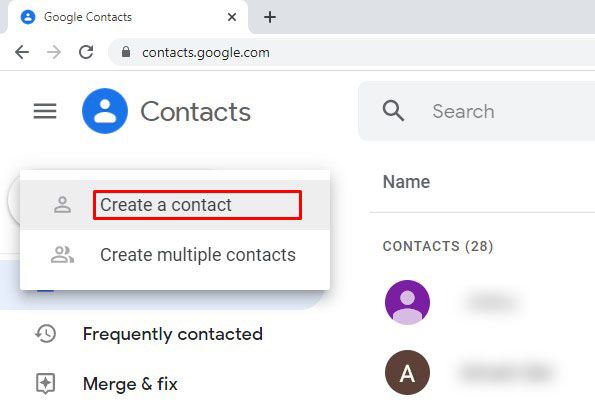
- Nhập thông tin bắt buộc / tùy chọn hoặc địa chỉ email cho các thành viên nhóm trong tương lai.
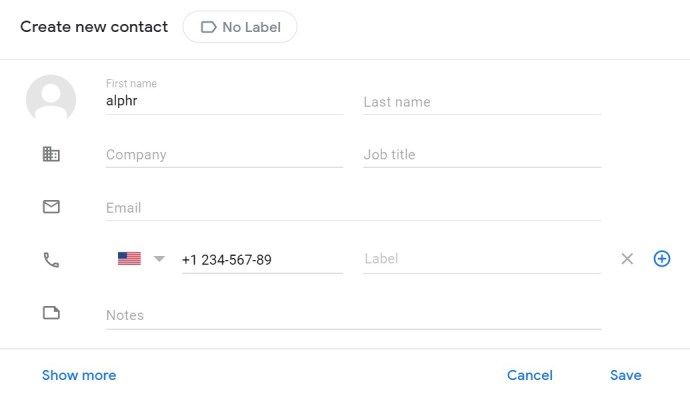
- Nhấp chuột Tiết kiệm hoặc là Tạo nên.
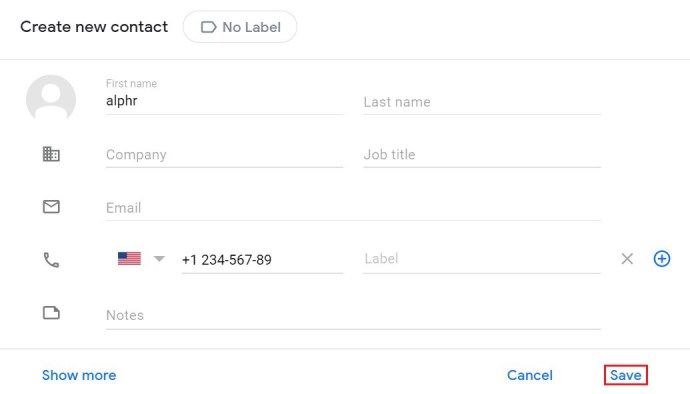
Cách thêm danh bạ mới vào Gmail bằng thiết bị di động / máy tính bảng
Với tất cả các tùy chọn liên lạc mới đang được phát triển ngày nay, việc không thể thực hiện một điều gì đó đơn giản như thêm số liên lạc bằng điện thoại thông minh hoặc máy tính bảng sẽ khá kỳ lạ.
Bạn có thể làm điều đó, nhưng có một số điều bạn cần biết. Trước tiên, cho dù bạn đang sử dụng ứng dụng Gmail trên thiết bị Android hay iOS, bạn sẽ không thể thêm địa chỉ liên hệ thông qua chính ứng dụng. Tùy chọn không có ở đó. Có lẽ Google sẽ thêm tùy chọn này vào đâu đó nhưng hiện tại thì không thể.
Thứ hai, ứng dụng Danh bạ Google chỉ tồn tại cho các thiết bị Android. Tuy nhiên, người dùng iOS nên biết rằng phiên bản web di động của ứng dụng trông và hoạt động khá giống với phiên bản ứng dụng Android. Vì vậy, nếu bạn muốn truy cập Danh bạ Google qua thiết bị iOS của mình, hãy điều hướng đến Danh bạ Google bên trong trình duyệt. Nếu bạn đã đăng nhập vào tài khoản Google của mình, bạn cũng sẽ không phải lo lắng về việc nhập bất kỳ thông tin đăng nhập nào. Đây là cách truy cập vào cái này.
cách thay đổi crosshair trong cs go console
- Mở ứng dụng Danh bạ Google (trên Android) hoặc điều hướng đến phiên bản trình duyệt web dành cho thiết bị di động (trên iOS).
- Thực hiện theo các hướng dẫn tương tự như được giải thích cho phiên bản dành cho máy tính để bàn ở trên.
Cách thêm Danh bạ từ Gmail vào Outlook
Mặc dù cho đến nay Gmail vẫn là ứng dụng email phổ biến nhất trên thế giới, nhưng một số người lại thích sử dụng Outlook làm ứng dụng email truy cập của họ. Cả hai đều có lợi thế của họ. Mặt khác, Gmail có giao diện rõ ràng, đơn giản, thân thiện với người dùng, dễ hiểu và dễ điều hướng. Mặt khác, mặc dù Outlook không phức tạp nhưng nó có phần phức tạp hơn Gmail. Điều này là do Outlook có các tính năng nâng cao có thể hỗ trợ người dùng email.
Vì vậy, nếu bạn đã quyết định chuyển từ Gmail sang Outlook hoặc muốn sử dụng cả hai nhưng cũng muốn nhập danh bạ từ Gmail, thì đây là cách thực hiện. Hãy nhớ rằng việc xuất danh bạ từ Danh bạ Google hoạt động giống nhau trên tất cả các thiết bị.
Xuất danh bạ
Trước khi tính năng Danh bạ Google độc lập được tạo ra, bạn phải xuất danh bạ qua Gmail. Giờ đây, bạn thậm chí không cần phải sử dụng trang web Gmail. Đây là cách thực hiện.
- Nếu bạn không muốn xuất tất cả các liên hệ trong danh sách của mình, hãy chọn những liên hệ mà bạn muốn xuất.
- Điều hướng đến bảng điều khiển bên trái.
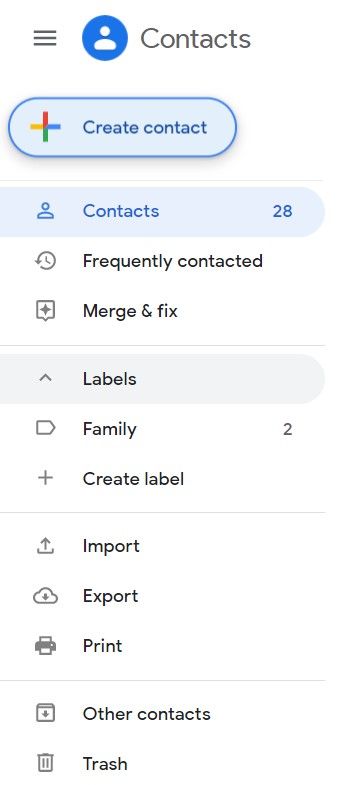
- Lựa chọn Xuất khẩu.
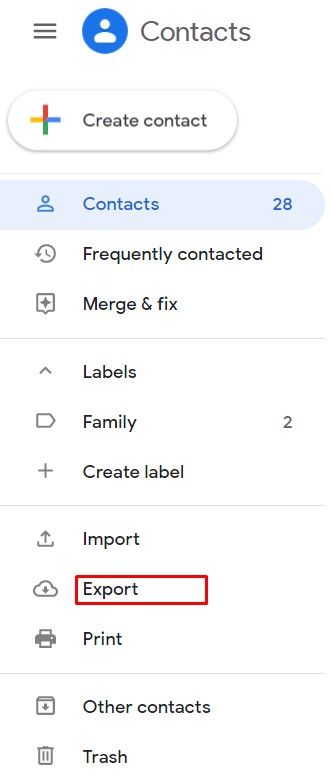
- Chọn Địa chỉ liên hệ đã chọn hoặc là Liên lạc.
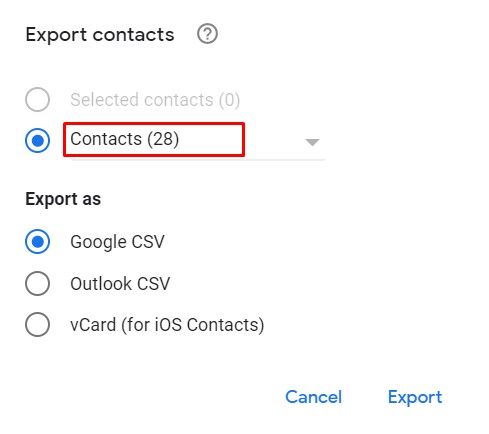
- Dưới Xuất khẩu như , kiểm tra Outlook CS.
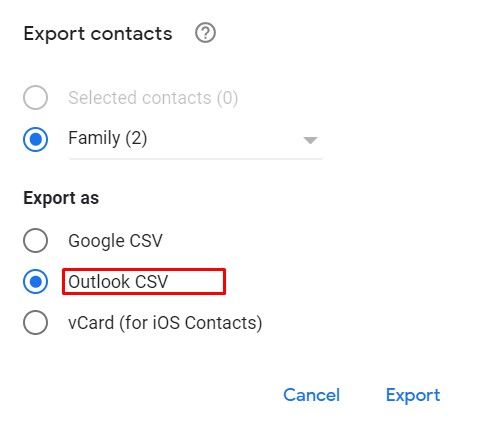
- Nhấp chuột Xuất khẩu.
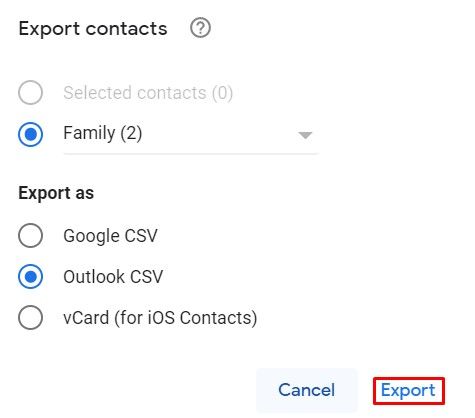
Nhập Danh bạ Gmail vào Outlook
Bạn sẽ cần có Outlook 2013 hoặc 2016 để nhập thành công danh bạ từ Gmail.
- Trong Outlook, hãy chuyển đến Tập tin chuyển hướng.
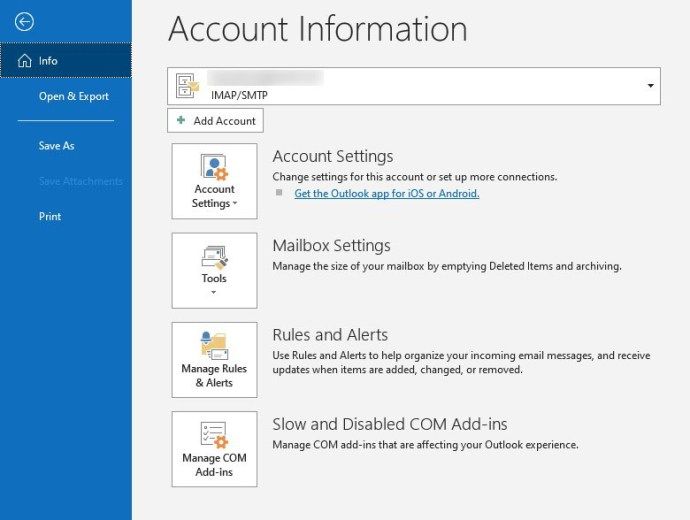
- Lựa chọn Mở & Xuất.
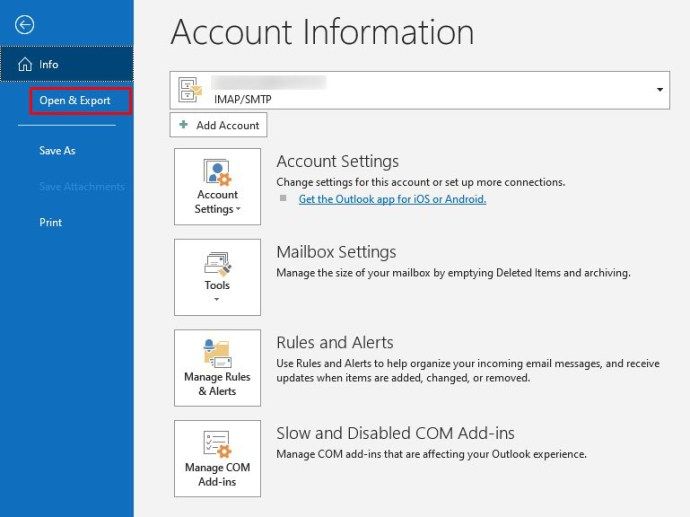
- Đi đến Nhập từ chương trình hoặc tệp khác và chọn Kế tiếp.
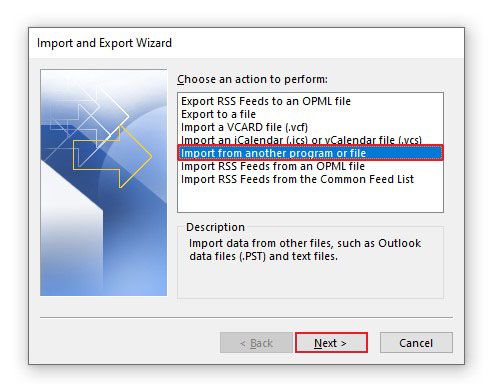
- Lựa chọn Các giá trị được phân tách bằng dấu phẩy và bấm vào Kế tiếp.
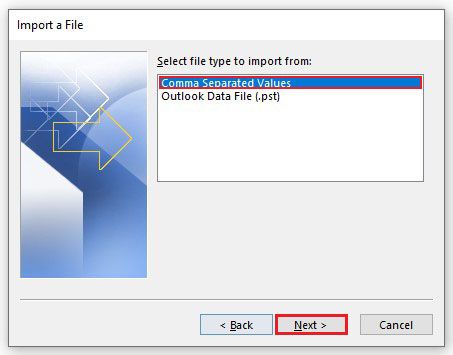
- Chọn cách bạn muốn các liên hệ trùng lặp được xử lý và đi tới Kế tiếp.
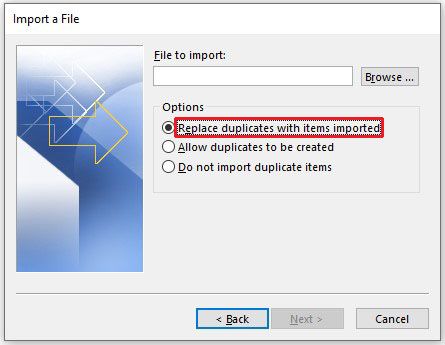
- Bây giờ, hãy chọn thư mục mà bạn đã lưu các địa chỉ liên hệ Gmail đã xuất và nhấp vào Kế tiếp.
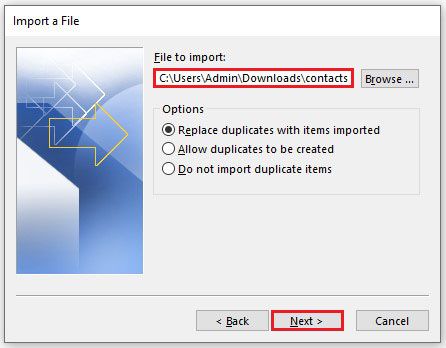
- Nhấp chuột Hoàn thành.
Đó là nó. Bạn đã nhập thành công Danh bạ Gmail vào Outlook.
Danh bạ Google và Gmail
Thêm địa chỉ liên hệ vào Danh sách liên hệ của Google sẽ làm cho chúng có sẵn trong Gmail trên cùng một tài khoản. Vì vậy, khi bạn đang gửi thư bằng Gmail, hãy bắt đầu nhập tên của liên hệ bạn muốn gửi email và địa chỉ email đầy đủ của họ sẽ bắt đầu tự động điền.
khi nào họ cập nhật google earth
Nhưng Danh bạ Google tồn tại bên ngoài Gmail vì một lý do chính đáng. Tính năng này không chỉ là một giải pháp lưu trữ cho các liên hệ email của bạn. Danh sách liên hệ của Google có thể đồng bộ hóa và sắp xếp thông tin quan trọng liên quan đến các liên hệ riêng lẻ của bạn. Ngoài việc tìm địa chỉ email, bạn có thể nhập thông tin như số điện thoại của họ, liên kết đến công ty mà người liên hệ làm việc, thậm chí ghi chú cụ thể về người liên hệ (ngày sinh của họ, chức danh công việc, v.v.).
Nếu bạn muốn trở thành người dùng thành thạo của Google Contact, chúng tôi khuyên bạn nên tổ chức lại hoàn toàn các liên hệ của mình (xóa những liên hệ không sử dụng và thêm liên hệ mới). Bằng cách này, bạn sẽ xây dựng một danh sách toàn diện và có thể sử dụng nó như một điểm thông tin duy nhất cho tất cả các địa chỉ liên hệ cá nhân và công việc của bạn.
Câu hỏi thường gặp bổ sung
Làm cách nào để thêm địa chỉ email thứ hai vào tài khoản Gmail của tôi?
Có thể bạn đang sử dụng nhiều địa chỉ email. Vì vậy, theo lẽ tự nhiên, bạn sẽ muốn địa chỉ email đó cũng có trong tài khoản Gmail của mình, phải không? May mắn thay, Google đã làm cho việc này trở nên đơn giản nhất có thể. Bạn có thể thêm bất kỳ tài khoản IMAP nào, Outlook, Yahoo, iCloud hoặc một số tài khoản email khác. Bạn không bị giới hạn đối với IMAP của Gmail. Để thêm tài khoản thứ hai, hãy truy cập Gmail.com và đăng nhập bằng tài khoản chính của bạn. Điều hướng đến ảnh hồ sơ của bạn, nằm ở góc trên bên phải của trang và nhấp vào Thêm tài khoản và đăng nhập.
Tôi có thể tạo bao nhiêu tài khoản Gmail?
Bạn có thể nghĩ rằng có giới hạn về số lượng tài khoản email mà một người có thể có, đặc biệt là khi nói đến một dịch vụ email duy nhất như Gmail. Vâng, không có. Số lượng tài khoản Google mà người dùng có thể tạo là không giới hạn và do đó, số lượng tài khoản Gmail cũng vậy. Bạn thậm chí có thể liên kết các tài khoản đó với tài khoản chính của mình để có thể dễ dàng chuyển đổi giữa chúng.
Tôi có thể tạo Gmail mà không cần số điện thoại không?
Mặc dù kết nối một số điện thoại với tài khoản Google của bạn sẽ đơn giản hóa rất nhiều thứ, nhưng bạn không cần phải thêm một số. Google cho phép bạn bỏ qua bước mà bạn được nhắc nhập số điện thoại của mình trong khi tạo tài khoản Google. Vì vậy, nếu bạn không thêm số điện thoại vào tài khoản Google của mình, Gmail cũng sẽ không có quyền truy cập vào số đó. Đương nhiên, bạn vẫn có thể sử dụng Gmail mà không cần số điện thoại.
Gmail.com và Googlemail.com có giống nhau không?
Googlemail có vẻ giống như một tiện ích mở rộng gian lận được tội phạm mạng sử dụng để lừa những người không cẩn thận (mặc dù tội phạm mạng thực sự có thể sử dụng nó cho các hoạt động gian lận và bất hợp pháp, như chúng cũng thường làm với Gmail). Nhưng đó không phải là một trò lừa. Chỉ là ở một số quốc gia, @googlemail được sử dụng thay vì Gmail vì tên Gmail đã được sử dụng. Bạn thực sự có thể sử dụng @googlemail và @gmail thay thế cho nhau, do thực tế là Google cập nhật mọi thứ trên cả hai miền này.
Thêm Danh sách Liên hệ Mới vào Gmail và Làm việc với Danh sách Liên hệ của Google
Google đã làm cho việc thêm địa chỉ liên hệ mới vào Gmail rất dễ dàng và đơn giản. Trên thực tế, họ đã cố gắng tạo ra toàn bộ tính năng, Danh bạ Google, để tổng hợp thông tin liên hệ của bạn vào một nơi.
Chúng tôi hy vọng rằng mục nhập này đã giúp bạn thêm các địa chỉ liên hệ mới vào tài khoản Gmail của mình một cách hiệu quả thông qua chính Gmail hoặc sử dụng Danh bạ Google. Chúng tôi cũng hy vọng rằng bây giờ bạn sẽ sử dụng rộng rãi hơn tính năng Danh bạ của Google. Nếu bạn có bất kỳ câu hỏi nào, đừng ngại liên hệ với chúng tôi trong phần bình luận bên dưới.

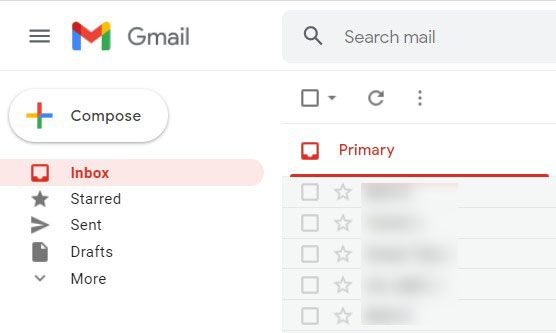
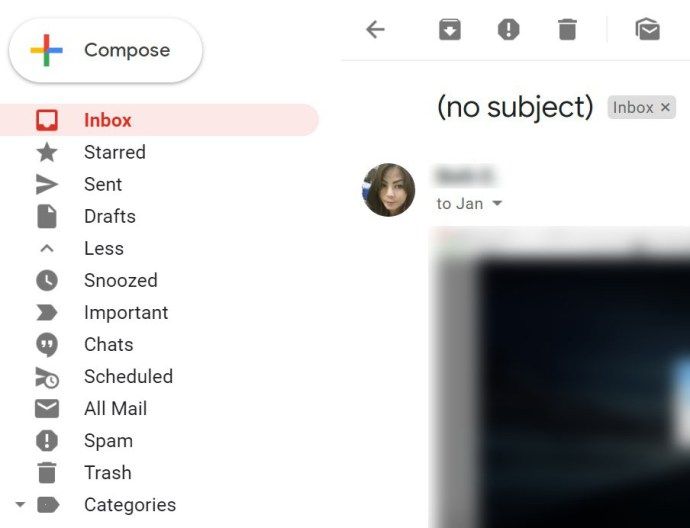
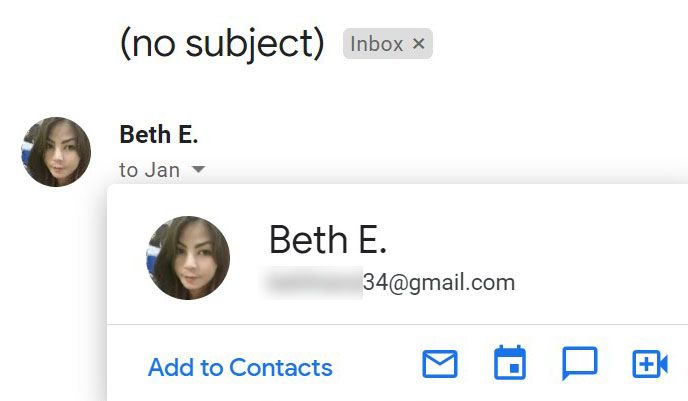
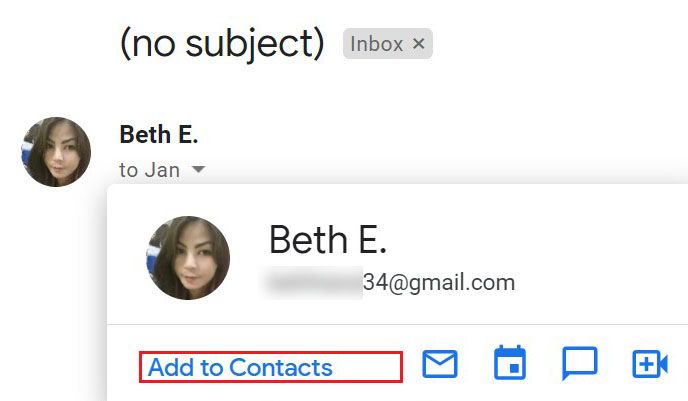
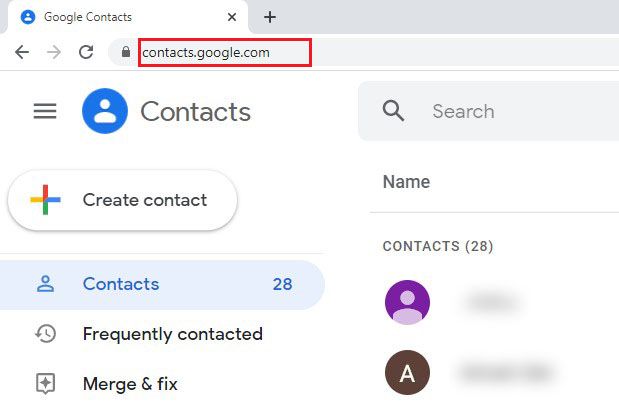

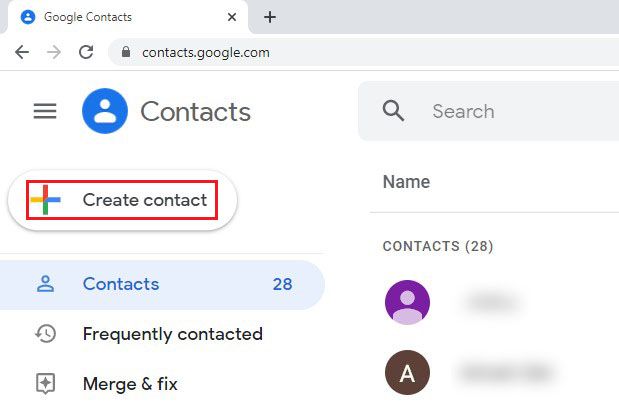
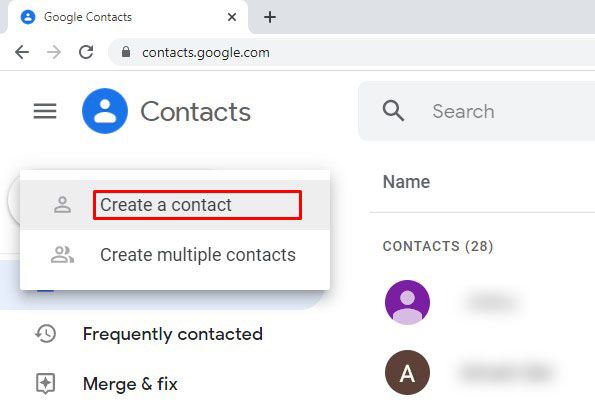
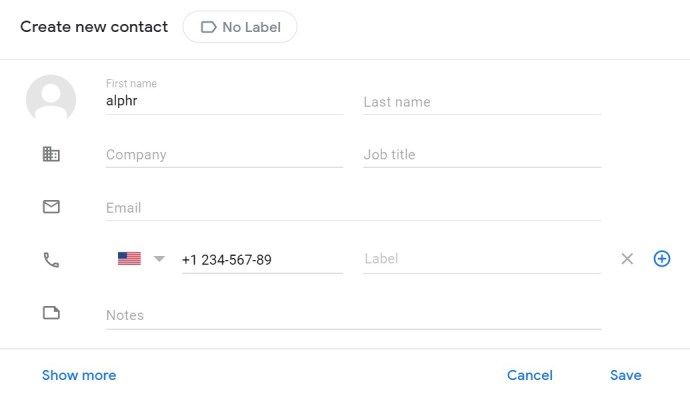
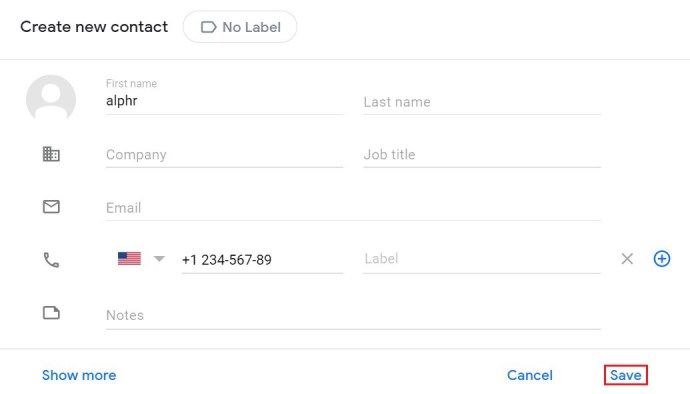
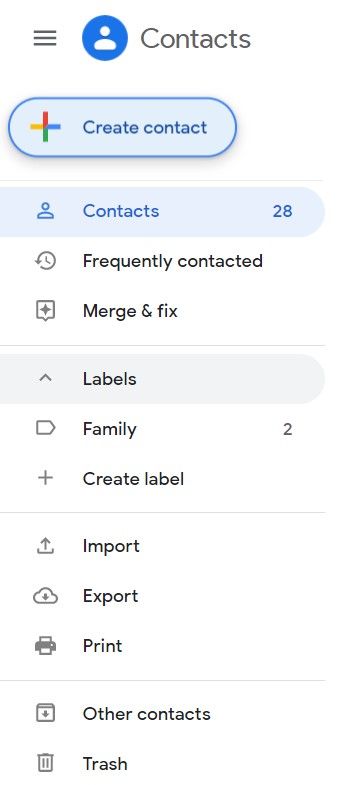
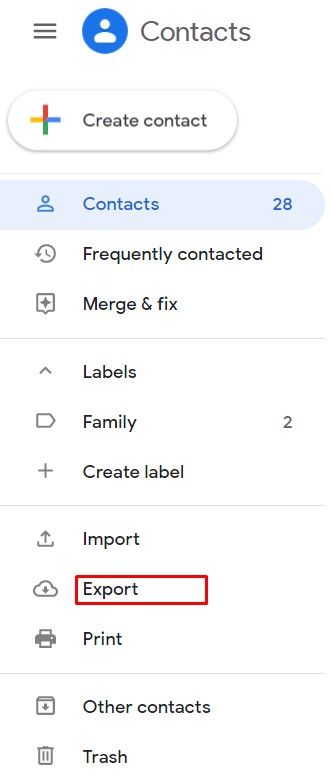
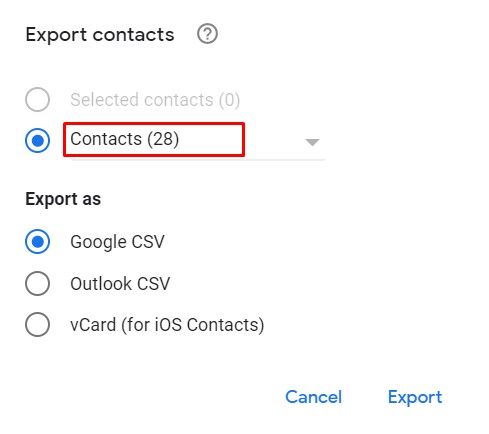
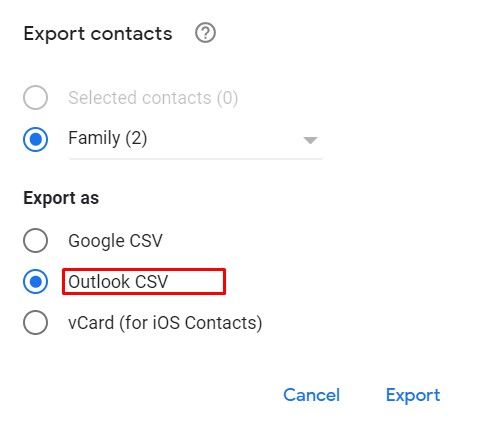
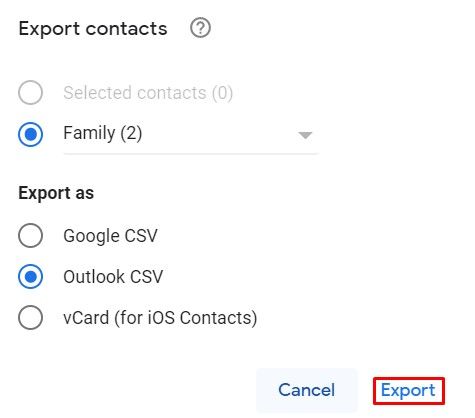
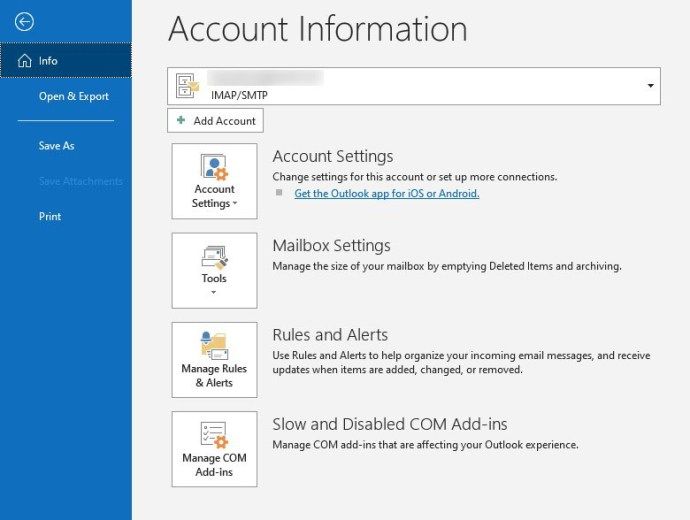
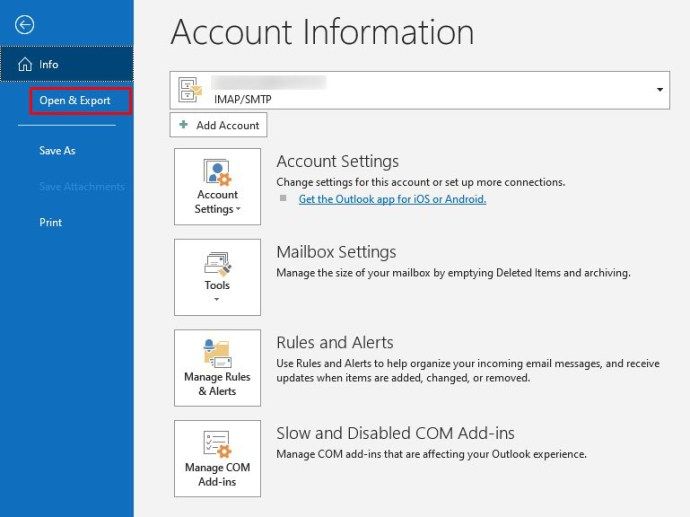
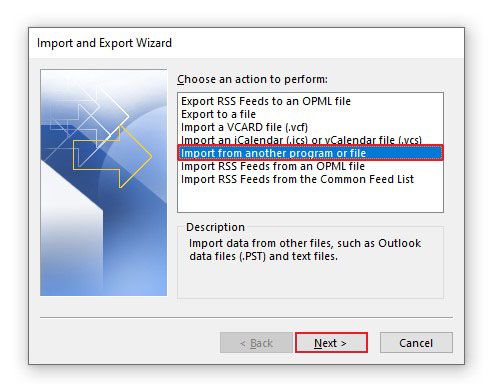
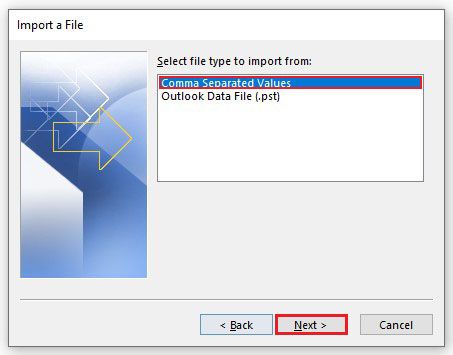
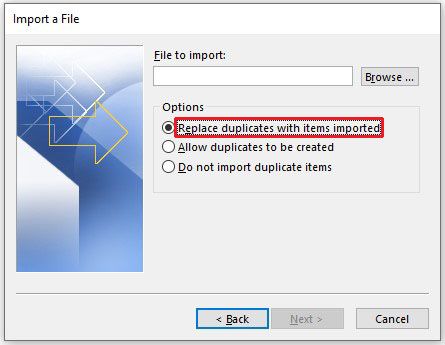
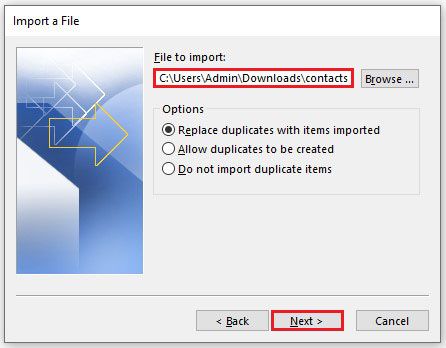

![Cuộc gọi điện thoại không đồng bộ là gì [Giải thích]](https://www.macspots.com/img/blogs/20/what-is-async-phone-call.jpg)






