Liên kết thiết bị
Thông thường, mỗi ngày đều bắt đầu và kết thúc bằng việc xem Lịch Google của bạn. Tuy nhiên, nếu bạn đang sử dụng lịch Google và lịch Outlook đồng thời, bạn có thể bị nhầm lẫn và có thể làm tăng khả năng bạn làm sai điều gì đó vào một thời điểm nào đó.
Giải pháp có thể rõ ràng — đồng bộ hóa tài khoản Google và Outlook của bạn. Nếu bạn quan tâm đến việc tìm hiểu cách đồng bộ hóa cả hai ứng dụng lịch và thực hiện đúng, hãy tiếp tục đọc. Bài viết này giải thích quy trình đồng bộ hóa lịch Google / Outlook trên các thiết bị khác nhau và cho bạn biết cách thực hiện thành công.
Sử dụng liên kết Outlook để đồng bộ hoá Lịch Outlook với Lịch Google
Trước khi bạn có thể đồng bộ hóa Outlook và Lịch Google bằng một trong số các thiết bị, trước tiên bạn phải có được liên kết Outlook. Đồng bộ hóa hai lịch không yêu cầu bất kỳ plugin hoặc tiện ích mở rộng bổ sung nào vì cả hai nền tảng đều sử dụng cùng một định dạng.
Dưới đây là cách lấy liên kết từ Outlook:
- Mở của bạn Văn phòng 365 tài khoản.

- Đi tới Outlook và nhấp vào Cài đặt, sau đó Xem tất cả cài đặt Outlook.

- Bấm vào Lịch, sau đó Lịch dùng chung.

- bên trong Xuất bản lịch , bạn có thể lấy liên kết mà bạn cần.

- Lựa chọn Lịch, sau đó Có thể xem tất cả các chi tiết, sau đó nhấn vào Công bố.

- Sao chép Liên kết ICS (bên dưới liên kết HTML ở cuối) để sử dụng sau này trong Google.

- Khi bạn đã có được liên kết lịch Outlook của mình, đã đến lúc hoàn tất quá trình đồng bộ hóa. Mở Lịch Google.

- Gõ vào Lịch khác + ở cuối trang.

- Bây giờ, hãy nhấp vào Từ URL.

- Dán liên kết đã lưu và nhấn vào Thêm lịch.

- Trong phần Lịch khác ở khu vực dưới cùng bên trái, bạn sẽ thấy lịch Outlook của mình mà bạn có thể chọn. Quá trình đồng bộ hiện đã hoàn tất.

Bạn có thể lưu lịch, thay đổi màu sắc hoặc thậm chí đổi tên lịch. Nếu bạn quyết định ngắt kết nối hai lịch, bạn có thể làm điều đó bằng cách di chuột qua tên của lịch và nhấp vào X biểu tượng.
Cách đồng bộ hóa Lịch Outlook với Lịch Google trên iPhone hoặc iPad
Nếu bạn chủ yếu sử dụng lịch của mình trên iPhone, có một số tùy chọn cần xem xét nếu bạn định đồng bộ hóa hai lịch. Một tùy chọn sẽ là tạo nhiều tài khoản cho email, nhưng điều đó sẽ không giải quyết được vấn đề tổng thể.
Giải pháp tốt nhất là thêm cả hai lịch vào ứng dụng Lịch trên iPhone hoặc iPad của bạn. Ở đó, bạn sẽ có thể xem tất cả các cuộc họp của mình một cách rõ ràng và có tổ chức mà không cần đồng bộ hóa tài khoản Google và Outlook. Thêm vào đó, quá trình này rất đơn giản và sẽ không mất nhiều thời gian của bạn. Đây là cách thực hiện:
- Mở Cài đặt trên iPhone hoặc iPad của bạn.

- Lựa chọn Lịch khỏi danh sách.

- Gõ vào Các tài khoản.

- Thêm của bạn Google và Quan điểm tài khoản iPhone hoặc iPad của bạn.

- Trượt Lịch chuyển đổi ở bên phải để đồng bộ hóa tất cả các lịch.

Sau khi bạn hoàn tất quy trình, tất cả dữ liệu sẽ tự động xuất hiện trên ứng dụng lịch của bạn và bạn sẽ không còn gặp phải các sự cố như đặt phòng đôi hoặc các cuộc họp chồng chéo.
Cách đồng bộ hóa Lịch Outlook với Lịch Google trên Android
Nếu bạn muốn sử dụng nhiều lịch trên điện thoại hoặc máy tính bảng Android của mình, một trong những giải pháp tốt nhất là cài đặt ứng dụng Microsoft Outlook miễn phí. Sau khi bạn có nó trên điện thoại của mình, bạn có thể chọn kết nối nó với Lịch Google để có tất cả lịch biểu của bạn ở một nơi.
Dưới đây là cách bạn có thể cài đặt Microsoft Outlook trên điện thoại Android của mình:
- Mở Cửa hàng Google Play.

- Tìm Microsoft Outlook và nhấn vào Cài đặt.

- Khi quá trình kết thúc, hãy nhấn vào Mở và đăng nhập vào tài khoản của bạn.

- Trong cửa sổ bật lên xuất hiện, hãy liên kết tài khoản của bạn với các tài khoản Google khác.

Cách đồng bộ hóa Lịch Outlook với Lịch Google trên máy Mac
Đôi khi, việc cập nhật hai lịch trên cùng một nền tảng dễ dàng hơn là đồng bộ hóa chúng. Nếu bạn thích sử dụng Lịch Google thông qua Outlook, có một cách để làm điều đó. Bước đầu tiên là cài đặt ứng dụng Outlook trên máy Mac của bạn, sau đó kết nối nó với tài khoản Google mà bạn đang sử dụng. Đây là cách quy trình hoạt động:
- Mở Microsoft Outlook.

- Bấm vào Quan điểm, sau đó Sở thích.

- Lựa chọn Tài khoản, sau đó nhấp vào + ở góc dưới bên trái.

- Gõ vào Tài khoản mới và đăng nhập vào tài khoản Google của bạn bằng thông tin đăng nhập của bạn.

- Bấm vào Tiếp tục.

- Quyết định tài khoản Google nào bạn muốn đồng bộ hóa và nhấn vào tài khoản đó.

- Khi được yêu cầu cho phép Microsoft Apps truy cập vào lịch của bạn, hãy nhấp vào Cho phép.

- Trong cửa sổ bật lên, nhấp vào Mở Tài khoản Microsoft, sau đó nhấn vào Làm xong.

- Bấm vào lịch để xem tất cả các sự kiện Lịch Google của bạn trong Outlook.

Cách đồng bộ hóa Lịch Outlook với Gmail
Mặc dù Gmail không có ứng dụng chính thức dành cho máy tính để bàn nhưng nó vẫn hoạt động tốt với Microsoft Outlook , cung cấp cho người dùng những gì tốt nhất của cả hai thế giới. Đây là những gì bạn cần làm để đồng bộ hóa Lịch Outlook với Gmail:
- Mở của bạn Gmail tài khoản.

- Nhấn vào biểu tượng bánh răng để mở Cài đặt.

- Nhấn vào Chuyển tiếp POP / IMAP và đảm bảo rằng nó đã được kiểm tra.

- Nhấp chuột Lưu thay đổi.

- Bây giờ đã đến lúc kết nối hai tài khoản. Mở của bạn Quan điểm tài khoản.
- Gõ vào Tập tin, sau đó Thêm tài khoản.

- Nhập của bạn Địa chỉ Gmail và chọn Các tùy chọn nâng cao.

- Lựa chọn Hãy để tôi thiết lập tài khoản của mình theo cách thủ công.

- Bấm vào Liên kết.

- Thêm thông tin đầu vào cho cài đặt tài khoản IMAP.

- Nhập mật khẩu của bạn và nhấn vào Liên kết.

- Khi quá trình thiết lập tài khoản hoàn tất, hãy nhấp vào VÂNG .

Cách đồng bộ hóa Lịch Outlook với Lịch Google trên Chromebook
Đồng bộ hóa Outlook và Lịch Google trên Chromebook không phải là một quá trình đặc biệt đơn giản. Dưới đây là cách bạn có thể kết nối lịch Outlook của mình với Google bằng Chromebook:
- Mở của bạn Lịch Google.

- Bấm vào Hộp số biểu tượng, sau đó nhấn vào Cài đặt .

- Lựa chọn Nhập khẩu xuất khẩu, tiếp đó hãy chọn Xuất khẩu để tải xuống .ics các tập tin.

- Mở Microsoft Outlook và nhấn vào Tập tin.

- Trong thanh bên trái, nhấp vào Mở & Xuất.

- Trong menu Mở (ở bên phải của thanh bên), hãy chọn Nhập khẩu xuất khẩu.

- Khi bạn thấy cửa sổ bật lên, hãy chọn Nhập iCalender (.ics) hoặc vCalendar… từ danh sách và nhấp vào Kế tiếp.

- Tìm của bạn .ics tệp bạn đã tải xuống / xuất từ Lịch Google và nhấn vào VÂNG.

- Trong xác nhận bật lên, hãy nhấp vào Nhập khẩu để thêm lịch Google đã xuất vào Outlook hoặc Mở dưới dạng Mới để tạo lịch mới. Tất cả các mục Google của bạn sẽ hiển thị trên Lịch Outlook của bạn với tùy chọn Nhập.

Cách đồng bộ hóa Lịch Outlook với Lịch Google trên Windows 10
Nếu bạn đang sử dụng Windows 10 trên máy tính của mình và bạn muốn liên kết lịch Outlook của mình với lịch của Google, đây là những gì bạn nên làm:
- Mở của bạn Lịch Google.

- Bấm vào Hộp số biểu tượng và nhấn vào Cài đặt.

- Gõ vào Nhập khẩu xuất khẩu, tiếp đó hãy chọn Xuất khẩu để tải xuống .ics các tập tin.

- Mở Microsoft Outlook và nhấn vào Tập tin.

- Trong thanh bên trái, nhấp vào Mở & Xuất.

- Trong màn hình Mở ở bên phải của thanh điều hướng bên trái, hãy chọn Nhập khẩu xuất khẩu.

- Khi bạn thấy cửa sổ bật lên, hãy chọn Nhập iCalendar (.ics) hoặc vCalendar… tùy chọn, sau đó nhấp vào Kế tiếp tải lên của bạn .ics tập tin.

- Duyệt qua tệp .ics đã tải xuống / xuất của bạn, chọn nó, sau đó nhấp vào VÂNG.

- Bấm vào Nhập khẩu và tất cả các mục Google của bạn sẽ hiển thị trong Lịch Outlook của bạn. Bạn cũng có thể chọn Mở như mới để tạo một vùng riêng biệt, nhưng nhập các mắt lưới nó bằng Lịch Google.

Cách nhập Lịch Outlook vào Google
Việc đồng bộ hóa tất cả các lịch của bạn với Google sẽ thuận tiện hơn nếu bạn sử dụng Lịch Google thường xuyên hơn Outlook. Đây là cách thực hiện.
- Mở của bạn Văn phòng 365 tài khoản.

- Đi đến Quan điểm và nhấp vào Cài đặt, sau đó chọn Xem tất cả cài đặt Outlook.

- Bấm vào Lịch và sau đó Lịch dùng chung .

- bên trong Xuất bản lịch , bạn có thể lấy liên kết mà bạn cần.

- Lựa chọn Lịch, tiếp đó hãy chọn Có thể xem tất cả các chi tiết và sau đó nhấp vào Công bố.

- Sao chép Liên kết ICS để sử dụng nó sau này trong Google.

- Mở lịch Google và kết thúc quá trình đồng bộ hóa. Gõ vào Lịch khác + ở cuối trang.

- Tiếp theo, nhấp vào Từ URL.

- Dán liên kết đã lưu và nhấn vào Thêm lịch.

- Trong số các lịch khác, bạn sẽ thấy một lịch mới mà bạn có thể chọn.

Sau đó, bạn có thể lưu lịch, thay đổi màu sắc và đổi tên lịch. Nếu bạn quyết định ngắt kết nối hai lịch, bạn có thể làm điều đó bằng cách di chuột qua tên của lịch và nhấp vào X biểu tượng.
Cách nhập Lịch Google vào Outlook
Đôi khi, người dùng thấy dễ dàng hơn khi sử dụng Lịch Google trực tiếp thông qua Outlook. Tuy nhiên, nó yêu cầu một quá trình đồng bộ hóa kéo dài giữa hai tài khoản.
- Điều đầu tiên là chuẩn bị sẵn Lịch Google của bạn để hợp nhất. Mở Lịch Google.

- Di chuột qua lịch bạn muốn chia sẻ và nhấp vào dấu chấm lửng dọc (biểu tượng ba chấm).

- Bấm vào Cài đặt và Chia sẻ, sau đó cuộn xuống và chọn Tích hợp Lịch.

- Tìm kiếm và sao chép Địa chỉ bí mật ở định dạng iCal URL.

- Bây giờ, đã đến lúc chuyển dữ liệu sang Outlook. Chuyến thăm outlook.com và chọn Lịch Outlook.

- Lựa chọn Thêm Lịch -> Từ Internet.

- Dán địa chỉ bạn đã sao chép và nhấn vào VÂNG.

Giờ đây, bạn có thể truy cập tất cả các cuộc họp trên Lịch Google của mình trên Outlook và có mọi thứ ở một nơi.
google trang tính dán công thức mà không thay đổi
Tóm lại, chỉ có một lịch kết hợp tất cả các cuộc họp, cuộc hẹn và cuộc gọi của bạn sẽ giúp bạn luôn có tổ chức mà không bị nhầm lẫn. Đồng bộ hóa cả Lịch Google và Lịch Outlook sẽ ngăn ngừa các sự kiện bị bỏ lỡ cho nhà riêng hoặc cơ quan và cho phép bạn tránh đặt chỗ trùng lặp nếu bạn điều hành một doanh nghiệp dựa trên khách hàng. Ngoài ra, vì bạn có thể có nhiều tài khoản nên giờ đây bạn có thể kết nối tất cả chúng bất kể bạn đang sử dụng từng tài khoản trên điện thoại hay máy tính.






























































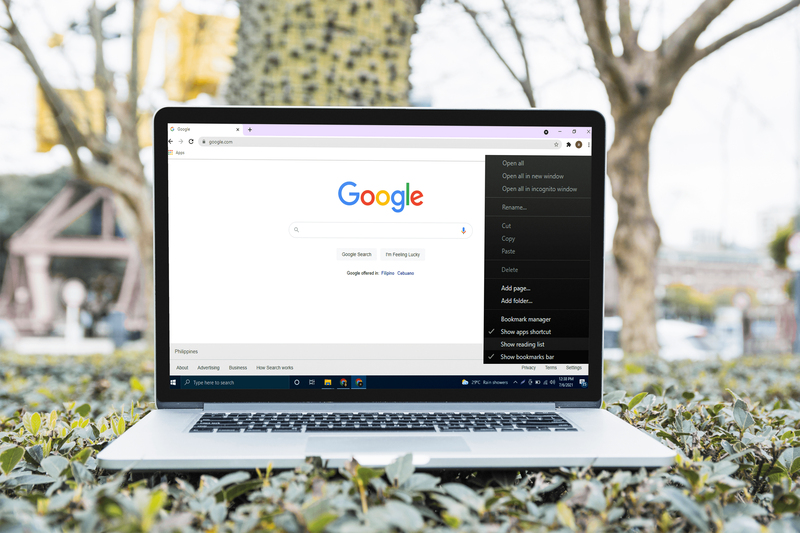



![Chuột không được phát hiện trong Windows 10 [Các bản sửa lỗi tốt nhất]](https://www.macspots.com/img/other/33/mouse-not-being-detected-windows-10.jpg)

