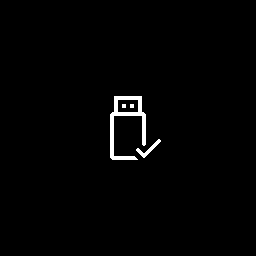Tất cả người dùng Excel / Google Trang tính đều biết những nền tảng bảng tính này mạnh mẽ như thế nào. Chúng không chỉ là ứng dụng bảng giúp bạn ghi lại mọi thứ và giới thiệu chúng. Ngược lại, Bảng tính Google cho phép bạn tạo công thức của riêng mình và tự động áp dụng chúng cho các hàng, cột hoặc ô cụ thể.

Nhưng nếu bạn chỉ muốn sao chép một phần dữ liệu vào một ô đã được lập trình để sử dụng một công thức nhất định thì sao? Nếu bạn muốn dán thông tin theo cách thông thường thì sao?
Sao chép công thức Google Trang tính mà không cần thay đổi tham chiếu
Khi bạn đang làm việc trong Excel hoặc Google Trang tính, bạn sẽ lưu ý rằng hầu hết các công thức sẽ không xảy ra đơn lẻ. Thông thường, bạn sẽ nhập một công thức vào một ô và sau đó sao chép cùng một công thức sang các ô khác (thường trong cùng một hàng / cột). Điều này có ý nghĩa, vì bạn có thể đang thực hiện các phép tính liên quan đến cùng một thứ nhưng trong các trường hợp khác nhau (ví dụ: ngày, tuần, v.v.)
Nếu công thức của bạn có tham chiếu ô tương đối, tức là không có dấu $, Google Trang tính sẽ điều chỉnh các ô. Nó sẽ thay đổi chúng để mỗi công thức hoạt động trên dữ liệu trong cột / hàng tương ứng của nó. Thông thường, điều này phù hợp với các nhu cầu điển hình của Google Trang tính. Tuy nhiên, trong một số trường hợp, bạn có thể muốn sao chépchính xácphiên bản của công thức, mà không thay đổi bất kỳ tham chiếu ô nào.

Sao chép một ô
Nếu bạn chọn một ô cụ thể, hãy sao chép nó và dán nó vào (các) ô khác, các tham chiếu sẽ thay đổi. Đây chỉ là cách Excel và Google Trang tính hoạt động. Tuy nhiên, có một cách để sao chép / di chuyển công thức từ một ô duy nhất mà không thay đổi các tham chiếu.
Nếu bạn chọn ô, hãy nhấn Ctrl + C , chọn một ô khác, rồi dán bằng Ctrl + V , các tài liệu tham khảo có thể thay đổi. Tuy nhiên, nếu bạn sao chépgiá trị chính xáccủa một ô, bạn chỉ đang làm điều đó - sao chép các giá trị chính xác, thay vì các tham chiếu. Đây là cách nó được thực hiện.
Chọn một ô, chỉ lần này, bấm đúp vào ô đó. Điều này sẽ hiển thị chế độ chỉnh sửa của một ô. Bây giờ, chọn nội dung của ô bằng cách nhấp chuột trái và kéo con trỏ qua vùng chọn (như bạn sẽ chọn bất kỳ văn bản nào trong Google Documents). Sau đó nhấn Ctrl + C để sao chép nội dung. Bây giờ, bạn đã sao chép thành côngtheo nghĩa đennội dung của ô được đề cập. Cuối cùng, chỉ cần chọn ô bạn muốn dán nội dung và nhấn Ctrl + V .
cách thêm trò chơi gốc vào steam

Loại chuyên nghiệp: Nếu bạn muốn di chuyển một ô thay vì sao chép nó, hãy sử dụng Ctrl + X (cắt) lệnh.
Sao chép một loạt công thức
Tất nhiên, bạn không phải sao chép / di chuyển từng ô một. Trong hầu hết các trường hợp, bạn sẽ di chuyển một loạt các ô thay vì sao chép / di chuyển một ô riêng lẻ. Nếu mục tiêu của bạn là di chuyển nhiều công thức cùng một lúc, có một số cách để thực hiện.
1. Tham chiếu ô tuyệt đối / hỗn hợp
Giả sử bạn muốn tạo bản sao chính xác của các công thức có tham chiếu ô tương đối. Cách tốt nhất để thực hiện ở đây là thay đổi các tham chiếu thành tham chiếu tuyệt đối (thêm dấu $ vào trước mỗi mục công thức). Điều này về cơ bản sẽ sửa chữa tham chiếu trong ô được đề cập. Điều này có nghĩa là ô sẽ vẫn ở trạng thái tĩnh, bất kể bạn di chuyển công thức ở đâu.
hình ảnh google earth bao nhiêu tuổi
Để khóa một cột hoặc một hàng, bạn sẽ cần sử dụng đến các tham chiếu ô hỗn hợp. Điều này sẽ khóa toàn bộ cột / hàng.
Để thay đổi một tham chiếu tương đối thành một tham chiếu hỗn hợp, tất cả những gì bạn cần làm là đặt dấu $ trước ký tự cột hoặc số hàng. Bây giờ, bất kể bạn di chuyển công thức ở đâu, cột sẽ được cố định thành cột cụ thể mà bạn đánh dấu bằng ký hiệu đô la.

2. Sử dụng trình soạn thảo văn bản
Có, điều này nghe có vẻ hơi cổ điển, nhưng đôi khi bạn nên sử dụng các công cụ đơn giản như Notepad. Bắt đầu bằng cách vào chế độ xem công thức bằng cách nhấn Cntrl + ` . Bây giờ, bằng cách sử dụng Ctrl trên bàn phím, chọn từng ô có công thức bạn muốn di chuyển hoặc sao chép / dán. Khi bạn đã chọn mọi thứ, hãy sao chép / cắt chúng.
Mở ứng dụng soạn thảo văn bản ưa thích của bạn và dán các công thức vào đó. Đảm bảo thực hiện một số thay đổi trên công thức, có thể đơn giản như thêm một khoảng trắng vào đâu đó. Không đặt bất kỳ ký tự nào khác trên đó. Bây giờ, hãy sử dụng Ctrl + A để đánh dấu toàn bộ nội dung đã dán, sau đó sao chép nó bằng cách sử dụng Ctrl + C hoặc bằng cách nhấp chuột phải và chọn Sao chép . Bạn cũng có thể cắt nội dung.
Quay lại Trang tính Google của bạn. Chọn ô phía trên bên trái (nơi bạn muốn dán công thức) và dán nội dung đã sao chép. Cuối cùng, xóa chế độ xem công thức bằng cách nhấn lại Cntrl + ` .

Loại chuyên nghiệp: Lưu ý rằng bạn chỉ có thể dán các công thức vào trang tính mà bạn đã sao chép chúng từ đó. Điều này là do các tham chiếu bao gồm tên trang tính. Dán nội dung đã sao chép vào bất kỳ trang tính ngẫu nhiên nào khác và bạn sẽ kết thúc với các công thức bị hỏng.
3. Sử dụng Tính năng Tìm và Thay thế
Nếu bạn muốn sao chép toàn bộ một loạt công thức trong Google Trang tính nhưng không muốn thay đổi các tham chiếu của chúng, thì tính năng Tìm và Thay thế là đồng minh tốt nhất của bạn tại đây.
Để vào tính năng, hãy nhấn Ctrl + H hoặc điều hướng đến Biên tập mục nhập trong menu phía trên và điều hướng đến Tìm và thay thế .
Bây giờ, trong Tìm thấy trường, nhập = . bên trong Thay bằng trường, nhập . Lựa chọn Cũng tìm kiếm trong các công thức , điều này sẽ biến tất cả các công thức bên trong trang tính của bạn thành chuỗi văn bản. Điều này ngăn Google Trang tính thay đổi các tham chiếu khi bạn đang sao chép. Lựa chọn Thay thế tất cả .
Bây giờ, hãy chọn tất cả các ô mà bạn muốn sao chép mà không thay đổi các tham chiếu và sử dụng Ctrl + C lệnh sao chép chúng vào khay nhớ tạm. Sau đó, tìm ô trên cùng trong trang tính mà bạn muốn dán công thức vào và nhấn Ctrl + V để dán chúng.
cách tắt chế độ ẩn danh

Đừng lo lắng về các công thức trông kỳ lạ trong bảng tính ban đầu của bạn. Sử dụng chức năng Tìm và thay thế, đặt bên trong Tìm thấy trường và nhập = vào Thay bằng cánh đồng. Điều này sẽ hoàn nguyên mọi thứ về bình thường.
Di chuyển công thức trong Google Trang tính mà không thay đổi tham chiếu
Như bạn có thể thấy, có nhiều cách để tránh thay đổi tham chiếu trong Google Trang tính. Chọn phương pháp phù hợp với nhu cầu hiện tại của bạn để di chuyển các công thức đó mà không thay đổi tham chiếu của chúng. Đây là kiến thức cần thiết để làm việc trong Google Trang tính.
Hướng dẫn này có hữu ích không? Bạn đã quản lý để làm những gì bạn muốn? Nếu bạn có bất kỳ câu hỏi nào khác về việc di chuyển / sao chép công thức mà không thay đổi tham chiếu, hãy cho chúng tôi biết trong phần nhận xét bên dưới.