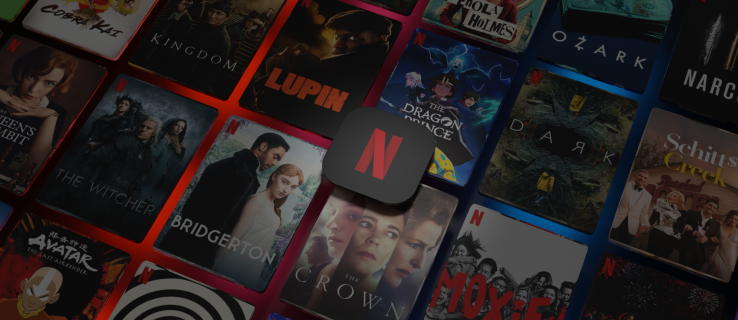Những gì để biết
- Bạn có thể mở rộng bộ nhớ Steam Deck bằng thẻ micro SD, ổ USB ngoài hoặc ổ SSD lớn hơn.
- Để thêm thẻ SD: Lắp thẻ vào, sau đó nhấn nút Hơi nước nút > Cài đặt > Hệ thống > Định dạng > Xác nhận .
- Đặt thẻ SD làm vị trí tải xuống mặc định: Hơi nước nút > Cài đặt > Hệ thống > Kho > Thẻ micro SD > X .
Bài viết này giải thích cách thêm dung lượng bổ sung vào Steam Deck.
Cách mở rộng bộ nhớ Steam Deck
Steam Deck có sẵn ba phiên bản khác nhau, mỗi phiên bản có dung lượng lưu trữ tích hợp khác nhau. Nếu chọn phiên bản giá cả phải chăng nhất, bạn sẽ thấy rằng bạn chỉ có thể cài đặt một số trò chơi trước khi hết dung lượng.
Khi điều đó xảy ra, bạn có thể mở rộng bộ nhớ của mình theo những cách sau:
-
Lắp thẻ micro SD vào khe cắm ở cạnh dưới cùng của Steam Deck.

Jeremy Laukkonen / Lifewire
-
Nhấn nút HƠI NƯỚC để mở menu chính.

-
Vỗ nhẹ Cài đặt .

-
Lựa chọn Hệ thống .

-
Cuộn xuống và chọn Định dạng .

-
Lựa chọn Xác nhận .

-
Steam Deck trước tiên sẽ Bài kiểm tra thẻ SD của bạn.
thoát khỏi tarkov cách giải nén

Nếu thẻ SD không vượt qua bài kiểm tra, hãy tháo thẻ ra, lắp lại và thử lại. Bạn cũng có thể thử khởi động lại Steam Deck của mình. Nếu bạn gặp lỗi nhiều lần, hãy thử thẻ SD khác.
-
Khi đó Steam Deck sẽ định dạng thẻ SD của bạn.

Nếu thẻ của bạn chậm, quá trình này sẽ mất một lúc.
-
Thanh định dạng sẽ được thay thế bằng nút định dạng nếu quá trình thành công và bạn sẽ không nhận được thông báo.
Thẻ của bạn đã được định dạng và sẵn sàng để sử dụng vào thời điểm này. Cuộn xuống menu bên trái và tiếp tục sang bước tiếp theo nếu bạn muốn đặt nó làm vị trí tải xuống mặc định cho các trò chơi mới.

-
Lựa chọn Kho .

-
Lựa chọn Thẻ micro SD , và hãy nhấn X .
cách tải game steam xuống nhanh hơn

-
Thẻ SD hiện là vị trí tải xuống mặc định của bạn cho các trò chơi mới.
-
Tháo tám con vít ở mặt sau của Steam Deck.
-
Cạy vỏ ra bằng dụng cụ nhựa, bắt đầu từ trên cùng.
-
Khi phần trên tách ra, hãy cạy từng bên.
-
Tháo ba con vít ra khỏi tấm chắn pin bằng kim loại.
-
Tháo pin.
-
Tháo vít SSD.
-
Tháo ổ SSD.
-
Chuyển tấm chắn kim loại từ ổ SSD cũ sang ổ SSD mới.
-
Trượt SSD vào đúng vị trí, ấn nhẹ xuống và cố định nó vào vị trí bằng vít.
-
Lắp ráp lại Steam Deck bằng cách đảo ngược các bước đã thực hiện để tháo rời nó.
-
Tải xuống hình ảnh khôi phục SteamOS và làm theo hướng dẫn của Steam để sử dụng tệp đó nhằm tạo USB có thể khởi động.
-
Kết nối USB có thể khởi động với Steam Deck của bạn.
-
Giữ Giảm âm lượng và bật Steam Deck.
tìm bạn trên facebook theo tên và thành phố
-
Hãy buông nút âm lượng khi bạn nghe thấy tiếng chuông.
-
Lựa chọn Thiết bị USB EFI .
-
Khi môi trường khôi phục xuất hiện, hãy chọn Hình ảnh lại Steam Deck .
-
Khi quá trình hoàn tất, bạn sẽ phải thiết lập Steam Deck của mình như thể nó hoàn toàn mới.
- 64GB có đủ cho Steam Deck không?
Điều này tùy thuộc vào loại trò chơi bạn muốn chơi, nhưng phiên bản 64GB bình dân của Steam Deck có thể sẽ đầy nhanh chóng, vì vậy, những ai có đủ khả năng chi trả thì nên dùng mẫu 256GB hoặc 512GB.
- Làm cách nào để kết nối Steam Deck của tôi với PC?
Kết nối Steam Deck của bạn với PC với ứng dụng Warpinator. Bạn cũng có thể truyền phát trò chơi không dây từ PC hoặc truyền tệp qua thẻ micro SD, thẻ nhớ USB hoặc ổ đĩa mạng.
- Làm cách nào để kết nối Steam Deck với TV hoặc màn hình của tôi?
Sử dụng bộ chuyển đổi HDMI sang USB-C để kết nối Steam Deck với TV hoặc màn hình của bạn . Cắm cáp HDMI vào TV hoặc màn hình của bạn, cắm bộ chuyển đổi vào cổng USB-C trên Steam Deck, sau đó gắn cáp HDMI vào đầu HDMI của bộ chuyển đổi.
Cách mở rộng bộ nhớ Steam Deck bằng thẻ Micro SD
Cách dễ nhất và tốt nhất để mở rộng bộ nhớ Steam Deck của bạn là lắp thẻ micro SD. Hệ điều hành Steam Deck được thiết lập để định dạng thẻ SD và sử dụng chúng để lưu trữ trò chơi, vì vậy toàn bộ quá trình diễn ra nhanh chóng và dễ dàng.
Bạn có thể sử dụng nhiều thẻ nhỏ và hoán đổi chúng khi cần để mang theo nhiều trò chơi mọi lúc mọi nơi, nhưng thẻ micro SD có sẵn lên tới 1,5 TB nếu bạn có đủ chỗ trong ngân sách của mình.
Dưới đây là cách mở rộng Bộ lưu trữ Steam Deck của bạn bằng thẻ micro SD:
Bạn có thể sử dụng ổ USB ngoài với Steam Deck không?
Bạn có thể sử dụng một ổ USB ngoài hoặc ổ flash với Steam Deck của bạn, nhưng quá trình này phức tạp và bạn sẽ cần vào chế độ máy tính để bàn mỗi khi kết nối lại ổ đĩa. Bạn cũng không thể sạc Steam Deck khi kết nối ổ USB ngoài trừ khi bạn sử dụng hub hoặc đế cắm được cấp nguồn và pin sẽ cạn kiệt nhanh hơn do nhu cầu năng lượng của ổ đĩa.

Jeremy Laukkonen / Lifewire
Tình huống duy nhất mà việc sử dụng ổ USB ngoài sẽ hợp lý là nếu bạn cắm Steam Deck vào ổ USB. USB-C dock và hiếm khi loại bỏ nó.
Nếu bạn thực sự muốn sử dụng ổ USB ngoài với Steam Deck, bạn sẽ cần chuyển sang chế độ máy tính để bàn, sau đó sử dụng thiết bị đầu cuối Linux để gắn và định dạng ổ đĩa.
Để ổ đĩa hoạt động với chế độ chơi trò chơi SteamOS, bạn cần định dạng ổ đĩa là NTFS . Ổ đĩa sau đó sẽ hoạt động với Steam Deck của bạn cho đến khi bạn ngắt kết nối nó. Mỗi lần kết nối ổ đĩa, bạn sẽ cần quay lại chế độ máy tính để bàn, gắn ổ đĩa bằng thiết bị đầu cuối Linux, sau đó quay lại chế độ chơi trò chơi để sử dụng ổ đĩa.
Bạn có thể nâng cấp SSD Steam Deck không?
Nếu bạn mua Steam Deck nhưng không có đủ dung lượng lưu trữ, bạn có thể thay thế ổ SSD hiện có bằng ổ SSD mới. Quá trình này sẽ làm mất hiệu lực bảo hành của bạn, nhưng nó không khó hơn việc nâng cấp SSD trên hầu hết các máy tính xách tay.
Mặc dù có thể lắp ổ SSD mới vào Steam Deck nhưng điều đó không có nghĩa là bạn có thể lắp bất kỳ ổ đĩa nào bạn muốn. Nó cần phải là ổ SSD 2230 M.2 . Các ổ đĩa khác không tương thích hoặc không vừa.
Bạn có thể sửa đổi Steam Deck của mình để chấp nhận ổ M.2 2242 lớn hơn, nhưng Valve cảnh báo rằng việc thực hiện bản mod đó sẽ có tác động xấu đến khả năng tỏa nhiệt của Steam Deck. Ổ M.2 2242 cũng tiêu thụ nhiều điện năng hơn và chạy nóng hơn ổ M.2 2230, điều này có thể dẫn đến quá nhiệt và rút ngắn tuổi thọ của Steam Deck của bạn.
Dưới đây là cách nâng cấp SSD Steam Deck của bạn:
Bài ViếT Thú Vị
Editor Choice

Làm thế nào để xác định bạn sở hữu mô hình Roku nào
Đối với nhiều người, Roku là một trong những nhân vật được yêu thích khi nói đến truyền hình trực tuyến. Nội dung đa dạng và cách thiết lập đơn giản khiến nó trở thành một giao dịch khó cưỡng. Có quyền truy cập vào hơn 500.000 bộ phim, chương trình truyền hình và các hoạt động khác

Cách truy cập cấu hình bộ định tuyến của bạn mà không cần mật khẩu
Bạn cần truy cập vào bộ định tuyến của mình, nhưng bị mất mật khẩu / tên người dùng? Chúng tôi chỉ cho bạn cách khôi phục nó, cũng như hướng dẫn ánh xạ cổng mà không cần thông tin xác thực.

Cách chuyển từ IDE sang AHCI trong Windows 10
Tìm hiểu cách chuyển từ IDE sang AHCI sau khi cài đặt Windows 10 mà không cần cài đặt lại.

Lưu trữ thẻ: Windows 10 bash

Skype hiện hỗ trợ hình nền tùy chỉnh
Bắt đầu từ phiên bản 8.59.0.77 của Skype, bạn có thể đặt hình ảnh tùy chỉnh làm nền Skype của mình. Đây là một bổ sung tuyệt vời cho những thay đổi mà chúng tôi đã thấy trong cùng một phiên bản được phát hành trước đó cho Người dùng nội bộ. Skype dành cho Windows, Mac, Linux và Web 8.59.0.77 đã bắt đầu ra mắt vào ngày 16 tháng 4 năm 2020 và hiện đang dần
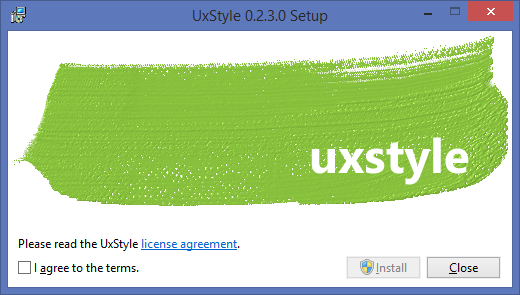
Cách cài đặt và áp dụng các chủ đề của bên thứ ba trong Windows 8.1
Tại Winaero, chúng tôi yêu thích tính năng tùy chỉnh Windows và thỉnh thoảng chúng tôi đăng một số phong cách hình ảnh và gói chủ đề tùy chỉnh của bên thứ ba. Chúng tôi có một bộ sưu tập chủ đề KHỔNG LỒ và tuyệt vời để thay đổi giao diện của Windows. Nhưng Windows không cho phép các chủ đề của bên thứ 3 theo mặc định, vì vậy chúng ta cần mở khóa Windows để có thể sử dụng các chủ đề đó.