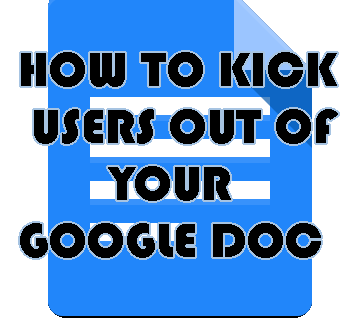Windows 10, một sự thay đổi lớn của Microsoft, đã mang lại rất nhiều thay đổi. Một trong số đó là Microsoft Store. Việc sắp xếp tất cả các ứng dụng Windows ở một nơi khá gọn gàng. Nó giúp bạn dễ dàng tìm kiếm cả ứng dụng miễn phí và trả phí. Quá trình cài đặt rất đơn giản và bạn có thể dễ dàng cập nhật chúng.

Nhưng điều gì sẽ xảy ra nếu ứng dụng hoặc trò chơi bạn đang cố tải xuống mất quá nhiều thời gian hoặc hoàn toàn không tải xuống? Bạn biết điều đó thường xảy ra, vậy điều gì mang lại? Nó có thể gây khó chịu, nhưng nó không phải là điều gì đó tồn tại vĩnh viễn. Dưới đây là một số lý do tại sao điều này xảy ra và cách bạn có thể tăng tốc nó.
Máy chủ của Microsoft có bị lỗi không?
Đây có thể không phải là điều bạn nghĩ đến ngay lập tức, nhưng nó đáng được loại bỏ như một lựa chọn. Microsoft Store chạy trên nền tảng dịch vụ Đám mây có tên Azure. Bạn có thể sử dụng một máy dò tìm xuống Địa điểm để kiểm tra xem có ngừng hoạt động đối với các loại nhà cung cấp và trang web khác nhau hay không, bao gồm cả Microsoft. Nếu có sự cố, bạn sẽ chỉ cần đợi cho đến khi sự cố được khắc phục. Nếu báo cáo cho biết mọi thứ đang hoạt động tốt, đã đến lúc chuyển sang giải pháp tiếp theo.

cách tìm kiếm phim trên pluto tv
Tốc độ Internet của bạn
Khi một nội dung nào đó bạn đang cố tải xuống mất quá nhiều thời gian, nó thường liên quan đến tốc độ kết nối Internet của bạn nhanh hay ổn định. Có lẽ bạn đang cố lấy thứ gì đó từ Microsoft Store nhưng không có ở nhà và bạn không biết tốc độ Wi-Fi của mình.
Hoặc, mạng gia đình của bạn đang gặp sự cố nhất định. Điều đầu tiên bạn cần làm là kiểm tra internet của bạn tốc độ . Nếu tất cả đều ổn, hãy chuyển sang gợi ý tiếp theo. Nếu có sự cố, hãy khởi động lại bộ định tuyến của bạn hoặc gọi cho nhà cung cấp internet của bạn.
Đăng xuất khỏi Microsoft Store
Hãy nắm bắt những điều cơ bản trước khi chuyển sang các giải pháp phức tạp hơn. Khởi chạy Microsoft Store từ menu Windows và đăng xuất khỏi tài khoản của bạn. Bạn sẽ thấy hồ sơ của mình ở góc trên bên phải của màn hình. Khi bạn làm điều đó, bạn nên khởi động lại máy tính của mình.
Khi bạn bật lại, hãy khởi chạy lại Microsoft Store và đăng nhập bằng thông tin chi tiết của bạn. Phương pháp này phù hợp với nhiều ứng dụng gặp sự cố khi tải xuống và có thể nó sẽ giúp bạn với Microsoft Store.

Cửa hàng Microsoft có thể bận rộn
Trước khi quá khó chịu với việc quá trình tải xuống diễn ra chậm chạp và mất kiên nhẫn, hãy nhớ rằng có yêu cầu tải xuống ứng dụng trong Microsoft Store. Điều này có nghĩa là nếu bạn đang cố gắng tải xuống nhiều ứng dụng cùng một lúc, chỉ một số ứng dụng thực sự bắt đầu tải xuống cùng một lúc. Những người còn lại đang đứng xếp hàng.

Kiểm tra cập nhật
Nếu bạn chắc chắn rằng có điều gì đó không ổn với Microsoft Store và quá trình tải xuống mất quá nhiều thời gian, thì có thể đó là một lỗi. Cách tốt nhất của hành động là đi và kiểm tra xem Microsoft đã giải quyết vấn đề và cung cấp giải pháp dưới dạng bản cập nhật hay chưa.
Đi tới Cài đặt Windows (phím Windows + I) và chọn Cập nhật & Bảo mật) để xem có bất kỳ bản cập nhật Windows mới nào không. Nếu có, hãy tải xuống và cài đặt chúng. Khởi động lại máy tính của bạn và sau đó đăng nhập lại vào Microsoft Store để kiểm tra xem có bất kỳ sự cố tải xuống nào nữa không.
Đặt lại Microsoft Store
Bạn cũng có thể đặt lại Microsoft Store bằng cách đăng ký lại Nó vào tài khoản Microsoft của bạn. Điều này không có nghĩa là bạn cần xóa nó khỏi máy tính của mình. Tệ nhất, hành động này sẽ xóa cài đặt của bạn nhưng bạn có thể thiết lập lại. Chỉ cần đi tới Cài đặt Windows và chọn Ứng dụng. Tìm Microsoft Store rồi chọn Tùy chọn nâng cao bên dưới. Bạn cần cuộn xuống hết cỡ và chọn Đặt lại. Thats tất cả để có nó. Có lẽ, đây sẽ là bước khởi đầu để ứng dụng của bạn tải xuống nhanh hơn.

cách chuyển đến tin nhắn trên instagram
Xóa tệp bộ nhớ cache
Tuy nhiên, có thể bản cập nhật Windows gần đây là thứ đã làm rối loạn tốc độ của Windows Store. Nếu mọi thứ hoạt động tốt trước khi cập nhật và đột nhiên không xảy ra, thì bạn nên điều tra. Những gì bạn có thể làm là xóa các tệp bộ nhớ cache được liên kết để đảm bảo rằng nó không gây ra sự cố.
Mở ứng dụng Command Prompt từ menu Start và nhập lệnh wsreset. Khi hệ thống hoàn tất việc dọn dẹp bộ nhớ cache, hãy kiểm tra lại xem Microsoft Store có tải xuống ứng dụng đúng cách hay không.
Cài đặt Tối ưu hóa Phân phối
Có thể cài đặt Windows của bạn có giới hạn về tốc độ tải xuống ở một tỷ lệ phần trăm quá thấp. Tốc độ tải xuống tối đa có thể là điều ngăn bạn tải xuống các ứng dụng được đề cập.
Nhưng bạn có thể dễ dàng sửa chữa điều này. Chỉ cần đi tới Cài đặt Windows và sau đó nhập vào hộp tìm kiếm Cài đặt tối ưu hóa phân phối. Chuyển đến Tùy chọn nâng cao và sau đó sử dụng thanh trượt để thay đổi thanh trượt phần trăm. Tăng giới hạn lượng băng thông có thể được sử dụng để tải xuống các bản cập nhật trong nền và nền trước.
Nhu cầu về tốc độ (Tải xuống)
Cho dù bạn đang cố tải xuống Netflix, trò chơi hay ứng dụng nhắn tin, bạn cần Microsoft Store phân phối nhanh. Xét cho cùng, đó là sản phẩm của một gã khổng lồ công nghệ và kỳ vọng rất cao. Nhưng đôi khi Microsoft không có lỗi. Và ngay cả khi một số cài đặt bị tắt, bạn có thể dễ dàng sửa chúng. Thủ phạm chính thường là Wi-Fi của bạn hoặc bạn đang cố tải xuống quá nhiều ứng dụng cùng một lúc. Dù trường hợp có thể xảy ra là gì, luôn có một giải pháp.
Bạn đã bao giờ gặp bất kỳ sự cố nào khi tải xuống từ Microsoft Store chưa? Bạn có thể sửa chữa nó không? Cho chúng tôi biết trong phần ý kiến dưới đây.