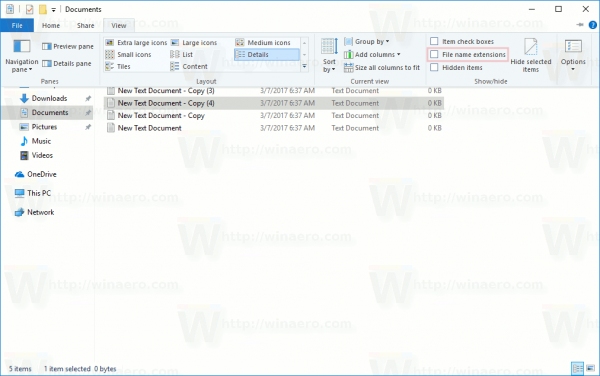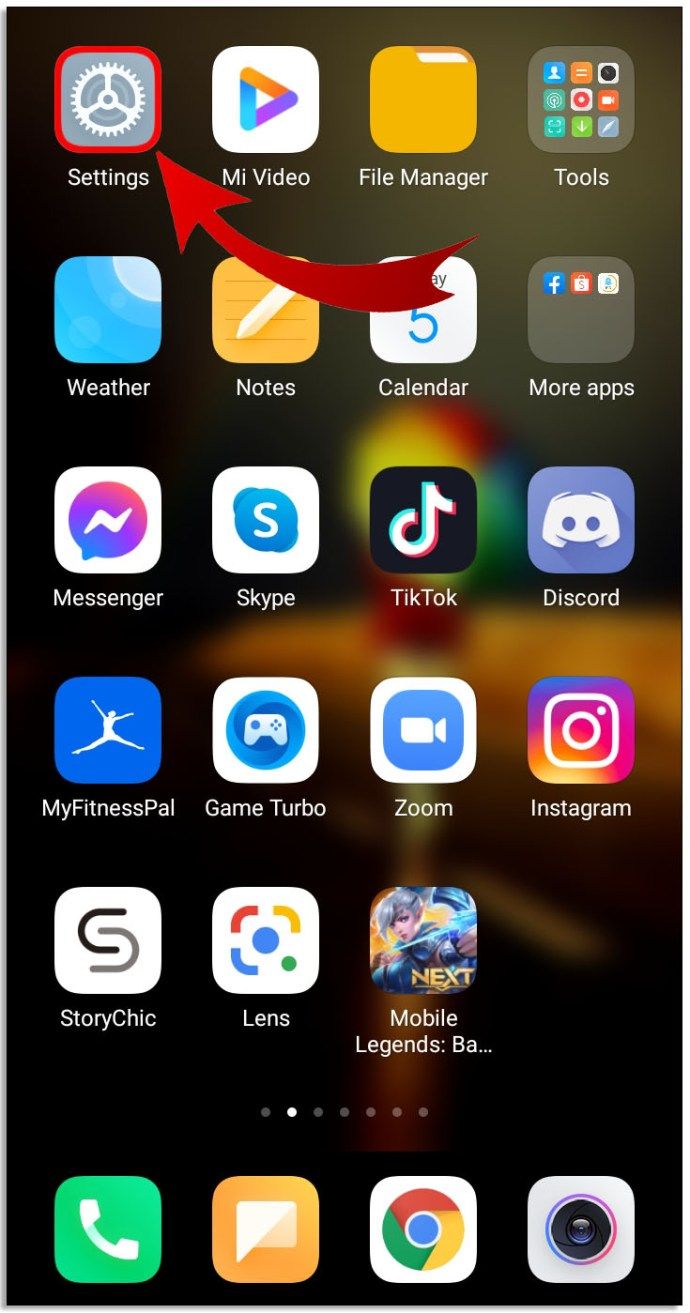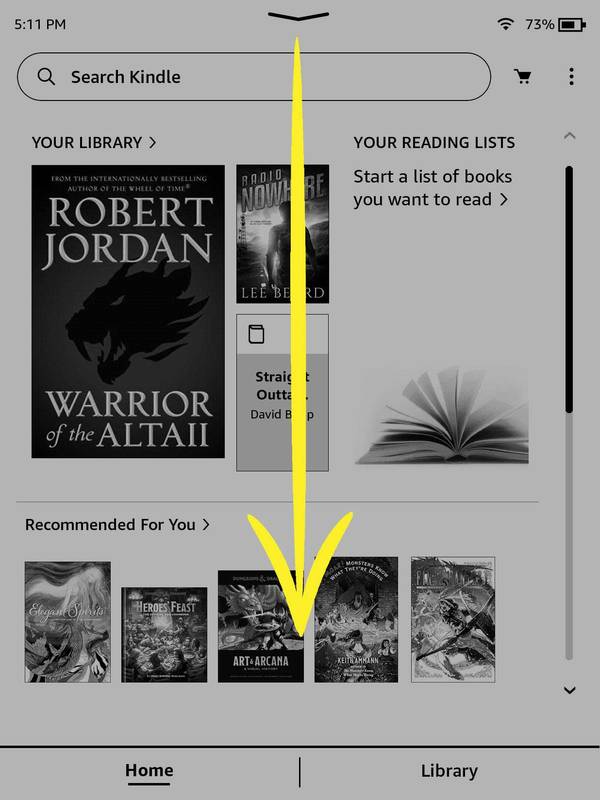Gần đây, một trong những độc giả của chúng tôi đã hỏi chúng tôi về cách làm cho PC Windows của anh ấy chuyển sang chế độ ngủ từ dòng lệnh. Điều này chắc chắn hữu ích nếu bạn đang sử dụng chế độ ngủ thường xuyên và muốn tạo lối tắt để đưa PC của bạn vào chế độ ngủ trực tiếp hoặc thông qua một số tệp hàng loạt. Trong bài viết này, tôi xin chia sẻ một cách làm việc để bắt đầu sleep từ dòng lệnh.
Windows chỉ cho phép nút Nguồn phần cứng hoặc nút Nguồn Start Menu / Start screen vào chế độ Sleep (chờ). Nó không cung cấp công cụ dòng lệnh để trực tiếp vào chế độ ngủ.
Nếu chế độ ngủ đông bị tắt trên PC của bạn, bạn có thể vào chế độ Ngủ bằng lệnh sau:
cách tải các tệp cục bộ trên Spotify sang iPhone
rundll32.exe powrprof.dll, SetSuspendState 0,1,0
Nhưng nếu bạn đã bật chế độ ngủ đông, thì lệnh trên sẽ cho PC ở chế độ ngủ đông thay vì vào chế độ ngủ. Vì vậy, bạn cần áp dụng một cách giải quyết không chính xác lý tưởng, một cái gì đó như thế này.
powercfg -h tắt rundll32.exe powrprof.dll, SetSuspendState 0,1,0 powercfg -h bật
Trong ví dụ trên, tôi đã sử dụng lệnh powercfg để tắt chế độ ngủ đông, ngay trước khi sử dụng lệnh Rundll32. Sau đó, lệnh rundll32 sẽ hoạt động chính xác và đưa PC vào chế độ ngủ. Khi nó thức dậy, dòng cuối cùng sẽ bật chế độ ngủ đông. Một vấn đề khác với giải pháp này là nó phải được thực thi từ dấu nhắc lệnh nâng cao .
Thay vào đó, tôi sẽ chỉ cho bạn cách vào chế độ ngủ mà không cần tắt chế độ ngủ đông và không yêu cầu các đặc quyền nâng cao (quản trị viên).
Tải về PsShutdown công cụ của SysInternals. Sử dụng công cụ này, bạn sẽ có thể đưa PC vào chế độ ngủ trực tiếp bằng cách đưa ra một lệnh duy nhất:
psshutdown.exe -d -t 0 -accepteula
Tôi khuyên bạn nên sử dụng PsShutdown như một cách ưa thích để đưa PC vào chế độ ngủ.