Rất ít tình huống xảy ra trong quá trình duyệt internet hàng ngày gây khó chịu hơn một video mà âm thanh không phát. Bạn có thể đã trải qua điều này vào lúc này hay lúc khác và bạn không đơn độc - đó là một vấn đề rất phổ biến. May mắn thay, hầu hết mọi trường hợp đều không có gì nghiêm trọng và việc giải quyết vấn đề này chỉ cần thực hiện theo một vài bước đơn giản.

Trong bài viết này, chúng tôi sẽ cung cấp hướng dẫn chi tiết về cách khắc phục sự cố âm thanh không hoạt động trong Chrome dành cho người dùng Chromebook, Mac, Windows và Ubuntu.
Cách khắc phục âm thanh không hoạt động trong Chrome?
Như chúng tôi đã đề cập, âm thanh không hoạt động khi xem video trên Chrome là một vấn đề tương đối phổ biến có thể xảy ra vì nhiều lý do khác nhau. Sự cố có thể đơn giản như vô tình tắt tiếng loa hoặc nghiêm trọng hơn, chẳng hạn như hư hỏng phần cứng.
Bất kể máy tính của bạn chạy hệ điều hành nào, chúng tôi sẽ bắt đầu với các bước để thử liên quan trực tiếp đến trình duyệt. Nếu những cách này không hoạt động, hãy tiếp tục với các bước mà chúng tôi đã cung cấp thêm cho từng hệ điều hành.
- Khởi chạy Chrome.

- Nhấp vào ba dấu chấm (hoặc ba đường ngang) ở góc trên bên phải của trình duyệt.

- Chuyển đến trang Cài đặt.

- Cuộn xuống và nhấp vào Nâng cao để hiển thị các tùy chọn nâng cao.

- Trong tab Quyền riêng tư và bảo mật, hãy nhấp vào Cài đặt trang web.

- Cuộn xuống phần Âm thanh. Nhấn vào nó.

- Nút chuyển đổi trên trang này sẽ được bật. Nó sẽ đọc, Cho phép các trang web phát âm thanh (được khuyến nghị.) Nếu bạn thấy mục Tắt tiếng các trang web phát âm thanh, hãy chuyển nút bên cạnh nó.

Cách khắc phục âm thanh không hoạt động trên Chromebook?
Nếu các bước chung để khắc phục sự cố âm thanh không hoạt động không hữu ích, thì đây là một số cách khắc phục phổ biến nhất cho người dùng Chromebook:
- Kiểm tra để đảm bảo rằng tai nghe đã được cắm đúng cách. Trên nhiều thiết bị, sẽ có tiếng tách khi đẩy chúng vào bên trong thiết bị của bạn.
- Đảm bảo tùy chọn Cho phép trang web phát âm thanh được bật trong cài đặt âm thanh của Chrome ( chrome: // settings / content / sound .)

- Đảm bảo trang không bị tắt tiếng bằng cách nhấp chuột phải vào tab của trang. Nếu nó bị tắt tiếng, bạn sẽ thấy tùy chọn Bật tiếng trang web.

- Nếu có dấu gạch chéo qua biểu tượng loa trong thanh địa chỉ của tab mà bạn đang gặp sự cố về âm thanh, hãy nhấp vào đó. Sau đó nhấp vào Luôn cho phép âm thanh trên [trang web] và nhấp vào Xong.

- Mở trình duyệt khác và kiểm tra âm thanh. Điều này sẽ cho biết sự cố nằm trong Chrome hay hơn thế nữa.
- Kiểm tra xem một số phần mềm độc hại có đang chặn âm thanh hay không. Đi tới cài đặt Chrome, sau đó là Nâng cao, sau đó Dọn dẹp máy tính, sau đó là Tìm. Nếu có phần mềm không mong muốn, hãy chọn Xóa.

- Sử dụng phiên bản Chrome mới nhất.

- Kiểm tra cài đặt âm thanh của Chromebook. Nhấp vào ảnh hồ sơ của bạn ở góc dưới bên phải màn hình để mở cửa sổ thông tin Chromebook. Đây là nơi để kiểm tra xem âm thanh có bị tắt tiếng hay không. Ngoài ra, hãy xem liệu đầu ra đích có khớp với đầu ra bạn hiện đang sử dụng hay không.

- Xóa bộ nhớ cache của Chrome và Chromebook.

- Đặt lại hoặc tắt tất cả các tiện ích mở rộng của Chrome.
- Khởi động lại Chrome.
- Khởi động lại máy tính.
Cách khắc phục âm thanh không hoạt động trong Chrome trên máy Mac?
Dưới đây là một bản sửa lỗi phổ biến cho âm thanh không hoạt động trong Mac:
- Mở Tùy chọn Hệ thống.

- Mở âm thanh.

- Chọn tab Đầu ra và điều hướng đến Loa tích hợp.

- Kiểm tra xem thanh trượt âm lượng có được đặt ở mức thấp hay không. Nếu vậy, hãy di chuyển nó sang bên phải.

- Đảm bảo bỏ chọn hộp kiểm Tắt tiếng.

Nếu giải pháp này không hiệu quả, hãy áp dụng những giải pháp sau:
- Khởi chạy lại tab Chrome không phát âm thanh.
- Nếu có dấu gạch chéo trên biểu tượng loa trong thanh địa chỉ của tab đó, hãy nhấp vào dấu đó. Sau đó nhấp vào Luôn cho phép âm thanh trên [trang web] và nhấp vào Xong.

- Thử phát âm thanh trong một trình duyệt khác. Điều này sẽ giúp xác định xem sự cố là do Chrome hay thứ gì khác.
- Đảm bảo trang không bị tắt tiếng bằng cách nhấp chuột phải vào tab của trang. Nếu bị tắt tiếng, sẽ có tùy chọn Bật tiếng trang web.

- Chạy phiên bản Chrome mới nhất. Đi tới Cài đặt, sau đó Giới thiệu về Chrome và Chrome sẽ tự động cập nhật lên phiên bản mới nhất hiện có (nếu nó chưa được cài đặt).

- Tắt tất cả các tiện ích mở rộng của Chrome, bắt đầu từ Pepper Flash nếu bạn sử dụng nó.
- Xóa mọi phần mềm độc hại có thể đang chặn âm thanh. Mở Cài đặt trong Chrome, chuyển đến Nâng cao, Dọn dẹp máy tính rồi Tìm. Nếu tìm thấy phần mềm độc hại, hãy chọn Xóa.

- Xóa bộ nhớ cache và cookie của Chrome.

- Trong Chrome, đi tới Cài đặt, Nâng cao, sau đó Đặt lại để đặt lại cài đặt Chrome.

- Cài đặt lại Chrome.
Cách khắc phục âm thanh không hoạt động trong Chrome trên Windows 10?
Nếu sự cố âm thanh không hoạt động trong Chrome trên máy tính chạy Windows 10, hãy thử các cách sau:
- Chạy Bảng điều khiển và điều hướng đến Âm thanh, sau đó là Loa.

- Chuyển đến Tùy chọn loa nâng cao và bỏ chọn (hoặc chọn) hộp bên cạnh Cho phép ứng dụng kiểm soát độc quyền thiết bị này.

- Phát âm thanh trong Chrome và khởi chạy Bộ trộn âm lượng. Để khởi chạy Bộ trộn âm lượng, hãy nhấp chuột phải vào biểu tượng loa ở góc dưới cùng bên phải của màn hình.

- Bật tiếng Chrome.

Nếu cách này không hiệu quả, hãy tiếp tục với các tùy chọn sau:
- Phát âm thanh trong trình duyệt khác. Điều này sẽ giúp xác định nguồn gốc của vấn đề.
- Làm mới tab Chrome hiện tại không phát âm thanh.
- Khởi động lại Chrome.
- Đảm bảo trang không bị tắt tiếng bằng cách nhấp chuột phải vào tab của trang. Nếu bị tắt tiếng, bạn sẽ thấy tùy chọn Bật tiếng trang web.
- Đảm bảo rằng phiên bản Chrome mới nhất đang chạy. Nếu có bản cập nhật, thông báo Cập nhật Chrome sẽ xuất hiện khi nhấp vào ba dấu chấm dọc ở góc trên cùng bên phải của màn hình.
- Xóa cookie và bộ nhớ cache trong Chrome. Nhấp vào ba dấu chấm ở góc trên cùng bên phải, sau đó nhấp vào Công cụ khác, sau đó Xóa dữ liệu duyệt web, rồi Mọi lúc, sau đó Xóa dữ liệu.

- Kiểm tra phần mềm độc hại tiềm ẩn. Mở Cài đặt trong Chrome, đi tới Nâng cao, Dọn dẹp máy tính, sau đó Tìm. Nếu tìm thấy phần mềm độc hại, hãy chọn Xóa.

- Đảm bảo rằng Chrome không bị tắt tiếng hoặc âm lượng của nó không bị vặn quá nhỏ trong Bộ trộn âm lượng.

- Truy cập chrome: // extensions và tắt tiện ích Pepper Flash nếu có.
- Cài đặt lại tất cả các tiện ích mở rộng khác và kiểm tra âm thanh sau khi xem qua từng tiện ích mở rộng.
- Bên trong Chrome, đi tới Cài đặt, Nâng cao, sau đó Đặt lại. Thao tác này sẽ đặt lại cài đặt Chrome.

- Cài đặt lại Chrome bằng cách xóa hoàn toàn Chrome khỏi máy tính (qua Bảng điều khiển, sau đó Gỡ cài đặt chương trình) và cài đặt nó một lần nữa.

Cách khắc phục âm thanh không hoạt động trong Chrome trên Ubuntu?
Nếu bạn không thể nghe thấy âm thanh trong Chrome trên Ubuntu, trước tiên hãy đảm bảo rằng âm thanh không bị tắt hoàn toàn từ máy tính của bạn. Kiểm tra điều này trong menu hệ thống. Nếu âm thanh tổng thể không bị tắt tiếng, hãy kiểm tra xem một ứng dụng cụ thể (Chrome) có bị tắt tiếng hay không:
- Khởi chạy tổng quan về Hoạt động, nhập Âm thanh và nhấp vào nó.
- Thao tác này sẽ mở bảng âm thanh. Điều hướng đến Mức âm lượng và xem Chrome có bị tắt tiếng hay không.
Nếu điều này không hữu ích, hãy tiếp tục với các giải pháp sau:
- Phát âm thanh trong trình duyệt khác để đảm bảo sự cố nằm trong Chrome.
- Mở lại tab không phát âm thanh.
- Khởi động lại Chrome trên máy tính của bạn.
- Đảm bảo rằng công tắc tắt tiếng trên bàn phím không được bật. Nếu có, hãy nhấn vào nút đó để bật âm thanh.
- Xóa cookie và bộ nhớ cache trong Chrome. Nhấp vào ba dấu chấm ở góc trên cùng bên phải, sau đó nhấp vào Công cụ khác, sau đó Xóa dữ liệu duyệt web, rồi Mọi lúc, sau đó Xóa dữ liệu.
- Kiểm tra phần mềm độc hại tiềm ẩn. Mở Cài đặt trong Chrome, đi tới Nâng cao, Dọn dẹp máy tính, sau đó Tìm. Nếu tìm thấy phần mềm độc hại, hãy chọn Xóa.
- Truy cập chrome: // extensions và tắt tiện ích Pepper Flash nếu có. Tắt từng tiện ích mở rộng khác.
- Đi tới Cài đặt của Chrome, Nâng cao, sau đó Đặt lại để đặt lại cài đặt Chrome.
- Cài đặt lại Chrome.
- Trên máy tính, đi tới Hoạt động, Âm thanh, Đầu ra, sau đó thay đổi Cài đặt Cấu hình cho thiết bị âm thanh của bạn.
Cách khắc phục âm thanh không phát trong Chromecast?
Nếu âm thanh không phát khi truyền tới Chromecast từ trình duyệt của bạn, hãy thử các giải pháp sau:
cách xóa bộ nhớ trên kodi
- Chọn biểu tượng truyền bên trong trình duyệt Chrome và đảm bảo rằng âm thanh đã được bật.
- Rút phích cắm thiết bị Chromecast khỏi cổng HDMI trong vài giây trong khi vẫn cắm cáp USB.
- Tắt TV rồi bật lại.
- Cài đặt lại Chrome trên máy tính của bạn.
- Tắt CEC (tùy chọn cho phép điều khiển TV bằng một điều khiển từ xa) trên TV và khởi động lại sau đó.
Câu hỏi thường gặp bổ sung
Dưới đây là các câu hỏi khác để giúp hiểu và khắc phục sự cố âm thanh không hoạt động trong Chrome.
Tại sao âm thanh không xuất hiện trong Chrome?
Có một số lý do khiến âm thanh có thể không phát ra trong Chrome. Sự cố có thể đơn giản như âm thanh PC bị tắt tiếng hoặc phức tạp hơn như các sự cố phần cứng nghiêm trọng. Nếu âm thanh phát ra từ các trình duyệt khác (Edge, Safari, v.v.) thì vấn đề bắt nguồn từ Chrome.
Làm cách nào để bật tiếng Google Chrome?
Nếu không có âm thanh nào phát ra từ một tab Chrome cụ thể, rất có thể sự cố khá đơn giản - tab đó có thể bị tắt tiếng. May mắn thay, việc bật tiếng một tab Chrome thật dễ dàng. Áp dụng hai bước đơn giản sau:
1. Nhấp chuột phải vào tab bạn muốn bật tiếng.
2. Nhấp vào tùy chọn Bật tiếng trang web từ menu thả xuống.
Tab chrome bây giờ sẽ được bật tiếng.
Cách khắc phục Chrome không phản hồi?
Các sự cố khác nhau có thể khiến Google Chrome ngừng phản hồi. Tùy thuộc vào nguyên nhân, các giải pháp có thể khác nhau. Dưới đây là một số điều cần kiểm tra hoặc làm để giúp khắc phục sự cố này:
1. Sử dụng phiên bản Chrome mới nhất. Đi tới Cài đặt Google Chrome, Trợ giúp, sau đó là Giới thiệu về Chrome. Nếu có phiên bản mới hơn, Chrome sẽ tìm kiếm phiên bản đó và tự động cập nhật.
2. Khởi động lại Chrome.
3. Khởi động lại máy tính.
4. Xóa bộ nhớ cache hoặc lịch sử của Chrome.
5. Tắt tiện ích mở rộng. Nếu có một tiện ích mở rộng được thêm gần đây, hãy bắt đầu bằng cách tắt tiện ích đó trước.
6. Đặt lại cài đặt Chrome về mặc định hoặc cài đặt lại ứng dụng.
Tại sao không có âm thanh trên luồng trực tiếp của tôi?
Nếu luồng trực tiếp của bạn không có âm thanh, hãy thử áp dụng các bước sau:
1. Đảm bảo bộ trộn âm lượng hệ điều hành của bạn không tắt tiếng trình duyệt hoặc nền tảng đang được sử dụng cho luồng trực tiếp.
2. Đi tới cài đặt của đài truyền hình và chọn đúng thiết bị ở đó. Ngoài ra, hãy thêm một thiết bị thích hợp làm nguồn.
làm thế nào để lấy kindle hiển thị số trang
3. Kiểm tra trong cài đặt âm thanh bổ sung của đài truyền hình. Bật thiết bị âm thanh thích hợp cho kênh đang được phát trực tiếp.
4. Thử phát trực tuyến đến một dịch vụ khác.
Khắc phục sự cố âm thanh của Chrome
Không bao giờ là một trải nghiệm thú vị nếu không có quyền truy cập vào âm thanh trong Chrome hoặc bất kỳ ứng dụng nào khác cho vấn đề đó. May mắn thay, vấn đề này tương đối dễ giải quyết. Đó là lý do tại sao chúng tôi đã cung cấp các bước chi tiết về cách khắc phục hoặc giải quyết các vấn đề về âm thanh cho các hệ điều hành khác nhau.
Một lưu ý cuối cùng: luôn đi với giải pháp đơn giản nhất trước và dần dần chuyển sang những giải pháp khác. Nếu mọi giải pháp có sẵn đã được thử và sự cố vẫn tiếp diễn, hãy xem xét liên hệ với dịch vụ kỹ thuật máy tính vì bạn có thể đang gặp sự cố phần cứng.
Giải pháp nào hoạt động tốt nhất đối với vấn đề âm thanh không hoạt động trong Chrome? Có cách nào khác có thể giúp giải quyết vấn đề này không? Chia sẻ kinh nghiệm của bạn trong phần bình luận bên dưới.








































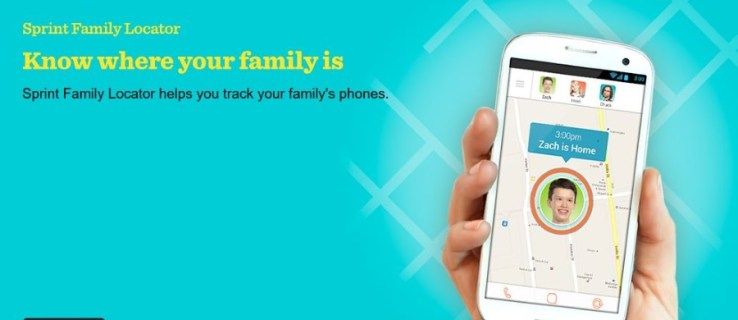
![Cách làm sạch máy tính kính cường lực [10 cách]](https://www.macspots.com/img/pc/44/how-clean-tempered-glass-pc.jpg)