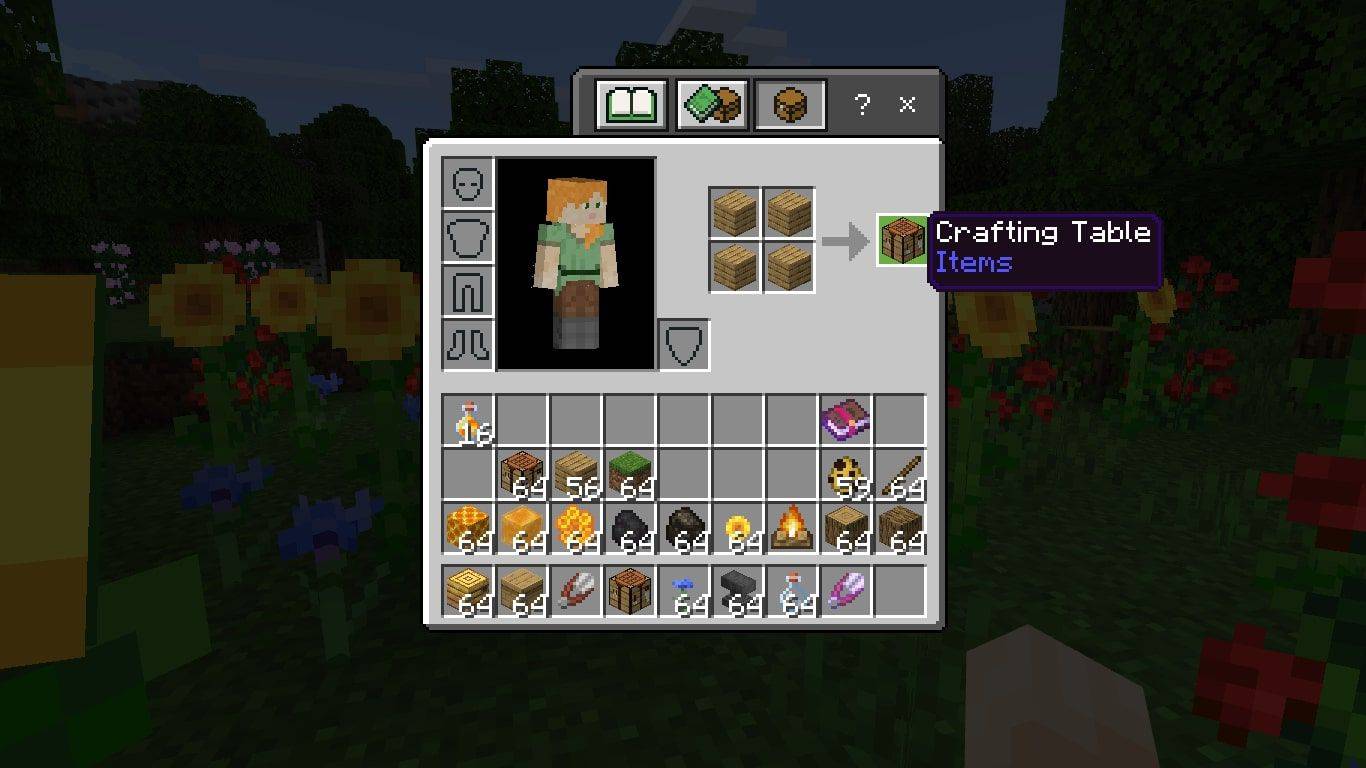Bạn đã làm việc trong dự án của mình cả ngày chỉ để vô tình đóng tab Chrome mà bạn thực sự cần? Chúng tôi hiểu rằng mất dấu công việc của bạn không bao giờ là một trải nghiệm thú vị.

Trong bài viết này, chúng tôi sẽ giải thích cách khôi phục các tab của bạn để bạn có thể quay lại làm việc sau vài giây. Cho dù bạn là người dùng iPhone, iPad hay Android, chúng tôi đều giúp bạn.
Cách khôi phục tất cả các tab trong Google Chrome
Chrome đã là một ứng dụng trình duyệt yêu thích mọi thời đại của nhiều người và rất có thể - đối với bạn cũng vậy.
Tìm kiếm thông tin trên ứng dụng duyệt web này đã trở thành một phần thiết yếu trong cuộc sống hàng ngày của chúng ta. Tuy nhiên, tai nạn xảy ra ngay cả với những người tốt nhất trong chúng ta. Bạn có thể đã vô tình đóng một tab quan trọng. Hoặc có thể Chrome gặp sự cố với bạn mà không có lý do rõ ràng.
Điều tốt là Google Chrome lưu giữ lịch sử duyệt web cho bạn, vì vậy bạn có thể nhanh chóng khôi phục bất kỳ tab nào đã đóng bất kỳ lúc nào.
Cách khôi phục tất cả các tab trong Google Chrome trên iPhone
Có thể bạn đang tìm kiếm một công thức nấu ăn trên iPhone của mình, nhưng bạn lại bị phân tâm với một liên kết mà bạn bè của bạn đã nhắn cho bạn. Trước khi bạn biết điều đó, công thức của bạn đã biến mất trước khi bạn có thời gian để chụp ảnh màn hình.
Nhưng đừng lo lắng, bạn có thể chỉ cần khôi phục lại tab này và tất cả các tab khác mà bạn đã vô tình đóng trên iPhone của mình. Chỉ cần làm theo các bước đơn giản:
Khôi phục các tab đã đóng gần đây trong Google Chrome trên iPhone
- Khởi chạy Chrome trên iPhone của bạn.

- Nhấp vào ba dấu chấm ngang ở góc dưới cùng bên phải của màn hình. Thao tác này sẽ mở menu tùy chọn.

- Tìm tùy chọn Tab gần đây trong danh sách.

- Bạn sẽ thấy danh sách tất cả các trang web bạn đã truy cập gần đây. Chỉ cần nhấn vào một cái bạn đang tìm kiếm và Chrome sẽ mở nó cho bạn. Theo mặc định, Chrome sẽ mở nó trong một tab mới.
Khôi phục tab qua lịch sử trong Google Chrome trên iPhone
Nhưng điều gì sẽ xảy ra nếu bạn muốn khôi phục một tab mà bạn đã đóng một tuần trước hoặc thậm chí trước đó? Trong trường hợp đó, bạn sẽ không thể tìm thấy tab của mình trong phần Các tab gần đây.
Đây là lúc bạn kiểm tra lịch sử của mình. May mắn thay, đây là một quá trình tương đối đơn giản.
- Khởi chạy Chrome trên iPhone của bạn.

- Nhấp vào ba dấu chấm ngang ở góc dưới cùng bên phải của màn hình. Thao tác này sẽ mở menu tùy chọn.

- Tìm tùy chọn Lịch sử.

- Chỉ cần cuộn xuống cho đến khi bạn tìm thấy trang web bạn đang tìm kiếm.
- Bạn có thể truy cập trang web bằng cách chạm vào nó.
tiền boa : Nếu bạn muốn tìm một trang web mà bạn đã truy cập bảy ngày trước, nhưng bạn đã duyệt qua internet rất nhiều kể từ đó, bạn có thể xóa lịch sử trong sáu ngày qua. Điều này sẽ đẩy nhanh quá trình khôi phục tab của bạn.
Cách khôi phục tất cả các tab trong Google Chrome trên iPad
Nếu bạn đang gặp khó khăn trong việc khôi phục các tab bị mất trong Google Chrome trên iPad của mình, thì bạn đã đến đúng nơi. Chrome theo dõi tất cả lịch sử duyệt web của bạn trên iPad (hoặc trên tất cả các thiết bị mà bạn sử dụng tài khoản Google của mình), giúp bạn khôi phục các tab vô tình bị đóng tương đối dễ dàng.
gương máy tính xách tay lên amazon fire tv
- Khởi chạy Google Chrome trên iPad của bạn.
- Mở menu. Đó là ba đường ngang ở góc trên bên phải của giao diện trình duyệt.
- Nhấn vào Tab gần đây.
- Bây giờ bạn sẽ thấy danh sách tất cả các tab bạn đã mở gần đây. Chỉ cần tìm một trong những bạn cần và nhấn vào nó.
Bây giờ Chrome sẽ mở trang web đó trong một tab mới.
Cách khôi phục tất cả các tab trong Google Chrome trên Android
Khôi phục các tab bị mất của bạn trong Google Chrome trên thiết bị Android của bạn là một quá trình khá đơn giản.
Nếu bạn đang tìm kiếm các tab mà bạn chỉ mới đóng gần đây, hãy làm theo các bước bên dưới. Nếu bạn đang tìm kiếm một trang web mà bạn đã truy cập cách đây rất lâu, hãy làm theo phương pháp tiếp theo.
Khôi phục các tab đã đóng gần đây trong Google Chrome trên Android
Thực sự chỉ cần ba bước để khôi phục các tab đã đóng gần đây của bạn trong Chrome:
- Khởi chạy Chrome trên thiết bị Android của bạn.

- Tìm ba dấu chấm dọc để mở menu Chrome. Nó nằm ở góc trên bên phải của màn hình.

- Tìm tùy chọn Tab gần đây từ menu thả xuống.

- Bây giờ, bạn sẽ thấy danh sách tất cả các tab mà bạn đã mở gần đây. Chỉ cần tìm một trong những bạn cần và nhấn vào nó.
Lưu ý: Bạn sẽ chỉ có thể xem năm tab gần đây nhất tại đây. Nếu tab của bạn không có trong danh sách, hãy nhấp vào Hiển thị toàn bộ lịch sử.
Khôi phục tab qua lịch sử trong Google Chrome trên Android
Có thể bạn đang tìm kiếm một trang web mà bạn đã truy cập một tuần trước. Trong trường hợp đó, tùy chọn nhanh nhất của bạn sẽ là duyệt lịch sử Chrome trên thiết bị Android của bạn.
- Khởi chạy Chrome trên điện thoại của bạn.

- Nhấn vào menu để có thêm tùy chọn. Đó là ba chấm dọc ở góc trên bên phải màn hình của bạn.

- Tìm tùy chọn Lịch sử và nhấn vào nó.

- Giờ đây, bạn sẽ có thể xem lịch sử duyệt web của mình theo ngày. Chỉ cần cuộn xuống ngày bạn mở tab và tìm kiếm ở đó.
- Nhấn vào tab để mở lại.
tiền boa : Nếu bạn nhớ một số từ khóa mà tab của bạn chứa, bạn có thể tiết kiệm thời gian cho mình và tìm kiếm tab trong Lịch sử.
Cách khôi phục tất cả các tab trong Google Chrome sau khi khởi động lại
Khôi phục các tab của bạn trong Google Chrome sau khi khởi động lại khá đơn giản. Chrome thực hiện rất tốt việc giữ các tab của bạn ngay cả sau khi nó gặp sự cố.
Cho dù bạn chỉ cần khởi động lại hoặc chạy Chrome của mình sau khi gặp sự cố, chúng tôi sẽ hỗ trợ bạn. Chỉ cần làm theo các bước đơn giản sau và bạn sẽ trở lại đúng hướng trước khi bạn biết điều đó:
- Khởi chạy Chrome trên PC hoặc Mac của bạn.

- Nhấn vào ba dấu chấm dọc để mở menu. Nó nằm ở góc trên cùng bên phải.

- Đi tới tùy chọn Lịch sử và đi qua nó để menu thả xuống hiển thị.

- Bạn sẽ thấy danh sách các tab đang mở gần đây của mình.
- Trong tùy chọn này, bạn sẽ thấy một tùy chọn khác hiển thị một số tab đang mở từ phiên trước. Nó phải nói là x tab, với x là số tab mà phiên của bạn được bao gồm.
- Chỉ cần nhấp vào nó và Chrome sẽ mở tất cả các tab cho bạn.
Lời khuyên chung : Bật tính năng Tiếp tục nơi bạn đã dừng lại. Thao tác này sẽ mở lại tất cả các tab bạn đã chạy trong phiên trước của mình. Bằng cách này, các tab của bạn sẽ an toàn trước sự cố trình duyệt tiềm ẩn.
Bạn có thể tìm thấy tùy chọn này trong Menu Chrome (ba chấm dọc ở trên cùng bên phải)> Cài đặt> Khi khởi động> Tiếp tục từ nơi bạn đã dừng lại.
Cách khôi phục tất cả các tab trong Google Chrome ẩn danh
Rất tiếc, không có cách nào để khôi phục các tab của bạn ở chế độ ẩn danh mà không sử dụng phần mềm của bên thứ ba.
Rốt cuộc, chế độ ẩn danh được tạo ra cho một mục đích cụ thể: không lưu lịch sử trình duyệt của bạn. Đó là lý do tại sao Chrome sẽ không hợp lý khi cho phép bạn khôi phục các tab ở chế độ này.
Tuy nhiên, có một cách để giải quyết vấn đề này. Bạn sẽ phải cài đặt một tiện ích mở rộng của Chrome được tạo riêng để khôi phục các tab ở Chế độ ẩn danh. Phần mềm có tên Off the Record History và bạn có thể tải xuống đây .
- Sau khi cài đặt tiện ích mở rộng, hãy nhấp chuột phải vào nó và mở Quản lý tiện ích mở rộng.

- Chuyển đổi nút Cho phép ở chế độ ẩn danh để nó được bật.

Với tiện ích mở rộng này, bạn sẽ có thể xem các tab đã đóng gần đây cũng như toàn bộ lịch sử của bạn cho một phiên duyệt web ẩn danh.
Lưu ý: Để khôi phục các tab ẩn danh của bạn, trước tiên bạn cần có tiện ích mở rộng này hoạt động. Vì vậy, bạn sẽ không thể sử dụng nó để khôi phục các tab đã mở trước khi cài đặt tiện ích.
Câu hỏi thường gặp bổ sung
Phím tắt để khôi phục tab trong Chrome là gì?
Cách đơn giản nhất để khôi phục tab bạn đã vô tình đóng là thông qua các phím tắt. Nếu bạn là người dùng Mac, hãy sử dụng phím tắt sau để khôi phục các tab Chrome của bạn:
Command + Shift + T
Nếu bạn là người dùng Windows, hãy sử dụng phím tắt sau:
Control + Shift + T
cách tìm khóa luồng trên twitch
Làm cách nào để khôi phục các tab Chrome sau khi gặp sự cố
Bạn có thể lặp lại quy trình cho đến khi tìm thấy tab bạn đang tìm kiếm. Tuy nhiên, chúng tôi chỉ khuyên bạn nên sử dụng các phím tắt để khôi phục tab mà bạn đã đóng gần đây.
Trải nghiệm duyệt web tốt hơn
Rất có thể bạn duyệt hơn vài chục trang trên Chrome hàng ngày. Vì lý do này, điều quan trọng là trải nghiệm duyệt web của bạn phải chạy trơn tru. Và nếu một vấn đề xảy ra, có thể giải quyết nó là điều cần thiết. Giờ đây, bạn không phải lo lắng về việc mất dấu do vô tình đóng tab hoặc khiến Chrome gặp sự cố.
Chúng tôi đã cung cấp cho bạn các bước chi tiết về cách khôi phục tab trong Chrome. Lời khuyên của chúng tôi để mở lại các tab đã đóng gần đây sẽ là sử dụng các phím tắt. Chúng là cách đơn giản nhất, nhanh nhất để đi. Nhưng thật tốt khi biết rằng bạn có nhiều tùy chọn hơn trong trường hợp phím tắt không hoạt động.
Bạn thường sử dụng tùy chọn nào để khôi phục các tab? Trước đây bạn có bị mất tab do Chrome gặp sự cố không? Chia sẻ kinh nghiệm của bạn trong các bình luận bên dưới.