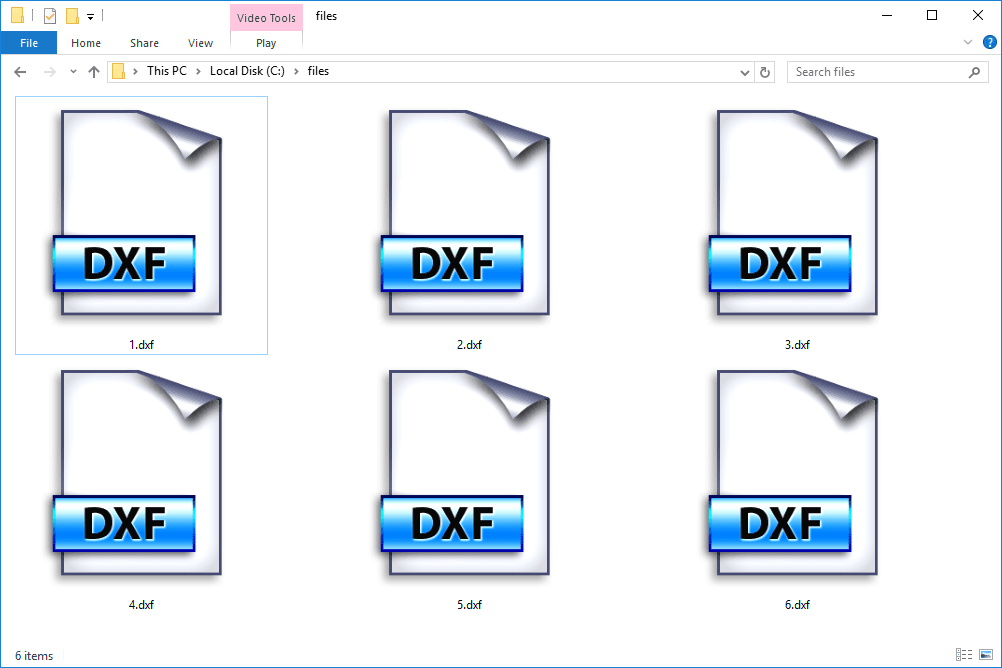Amazon Fire TV Stick được sử dụng chủ yếu trong hàng giờ đồng hồ xem tivi, nhưng bạn có biết nó cũng cho phép bạn sử dụng TV như một màn hình thứ hai không? Đúng rồi; bạn có thể sử dụng máy tính hoặc máy tính xách tay Windows 10 để hiển thị nội dung quan trọng ngay trên TV của mình.

Phản chiếu Windows 10 với Amazon Fire TV Stick của bạn cho phép bạn truy cập các trang internet trong các cuộc họp hoặc chia sẻ những bức ảnh Facebook đáng xấu hổ nhất trên một màn hình lớn hơn nhiều.
Cho dù bạn đang chia sẻ với gia đình, đồng nghiệp hay bạn cần xem nội dung tốt hơn, bài viết này có tất cả các chi tiết về cách sao chép Windows 10 trên Fire TV.
Phản chiếu là gì?
Tùy thuộc vào mức độ mới của bạn đối với phát trực tuyến, thuật ngữ này có thể có vẻ khó hiểu. Nói một cách đơn giản, phản chiếu là quá trình hiển thị màn hình này lên màn hình khác. Quá trình này tương tự như truyền trên Chromecast của Google và Airplay của Apple.
Để hoạt động chính xác, bạn cần có kết nối wifi mạnh và hai thiết bị có khả năng hỗ trợ chức năng. May mắn thay, cả Windows 10 và Amazon Firestick đều đáp ứng mọi tiêu chuẩn cần thiết để phản chiếu màn hình của bạn.
Để phản chiếu hoạt động, có một quy trình bạn cần thực hiện trên mỗi thiết bị. Chúng tôi sẽ bắt đầu bằng cách chuẩn bị Firestick và sau đó chuyển sang thiết lập phản chiếu trên thiết bị Windows 10 của bạn.
Thiết lập phản chiếu trên Fire TV Stick của bạn
Điều đầu tiên bạn cần làm là chuẩn bị Firestick để phản chiếu. Bạn có thể thực hiện việc này từ TV nơi thiết bị được kết nối.
cách khôi phục lịch sử đã xóa trên google chrome
- Trên trang chính, hãy chọn Cài đặt hoặc giữ Trang Chủ trên điều khiển từ xa của bạn. Cài đặt cung cấp tất cả các tùy chọn trong khi nút Trang chủ hiển thị các tùy chọn menu phổ biến nhất.

- Chọn Phản chiếu từ các tùy chọn menu.

- Tiếp theo, chọn Bật phản chiếu màn hình.

Ghi chú :Bạn có thể cần phải thực hiện lại quy trình này nếu Fire TV Stick từ bỏ việc tìm kiếm thiết bị trước khi bạn thiết lập máy tính của mình.
Thiết lập phản chiếu cho Windows 10 thành Fire Stick
- Ở góc dưới cùng bên phải của màn hình, nhấp vào Thông báo biểu tượng.

- Lựa chọn Kết nối. Bạn cũng có thể sử dụng Thắng + K phím tắt để truy cập trang kết nối trực tiếp.

- Khi Amazon Fire TV Stick của bạn bật lên, hãy chọn nó. Nếu nó không xuất hiện, hãy đảm bảo bạn đã kích hoạt tùy chọn phản chiếu trên Fire TV Stick của mình.

- Nếu màn hình phản chiếu quá nhỏ, bạn có thể cần thay đổi độ phân giải trên PC của mình. Nhấp chuột phải vào màn hình của bạn, sau đó chọn Đặc tinh đô hoạ. Menu bạn thấy có thể trông khác nhau tùy thuộc vào kiểu máy tính xách tay của bạn nhưng hãy nhấp vào Trưng bày và bạn có thể thay đổi độ phân giải của mình thành 1280 x 720.

Phản chiếu PC Windows 10 của bạn với Fire TV Stick bằng PLEX
Plex cho phép người dùng chia sẻ nội dung giữa Amazon Firestick, PC và các thiết bị khác. Bạn có thể sử dụng Plex để phản chiếu nội dung yêu thích của mình giữa các thiết bị.
- Cài đặt PLEX trên Amazon Firestick của bạn bằng cách truy cập thanh Tìm kiếm và thêm ứng dụng mới.
- Đăng nhập bằng tài khoản Plex hiện có của bạn (hoặc bạn có thể tạo một tài khoản mới.)
- Đảm bảo rằng PC và Firestick của bạn đều được kết nối với cùng một mạng wifi.
- Bắt đầu phát trực tuyến bằng Plex, giống như bạn làm trên PC.

Khắc phục sự cố phản chiếu Fire TV Stick
Phản chiếu màn hình là một giải pháp thiết thực không cần cáp hoặc phần mềm đặc biệt. Thật không may, như với tất cả những thứ công nghệ, một số trục trặc và vấn đề phát sinh.
Nếu bạn gặp sự cố khi kết nối các thiết bị của mình, dưới đây là một số cách để giúp giải quyết vấn đề này.
1. Kết nối cả hai thiết bị với cùng một mạng Wifi?
Không có cả hai thiết bị trên cùng một mạng là vấn đề phổ biến nhất với phản chiếu. Hầu hết các bộ định tuyến đều cung cấp hai băng tần: 2.4GHz và 5GHz. Ngay cả khi bạn đã kiểm tra rằng cả hai thiết bị đều ở trên cùng một mạng, hãy đảm bảo rằng chúng có cùng tần số.
2. Khởi động lại Firestick của bạn
Một số người dùng đã báo cáo rằng họ đã bật tính năng Firestick Mirroring nhưng nó vẫn không hoạt động. Tắt Firestick của bạn, sau đó bật lại. Quá trình này thường hữu ích khi thiết bị Windows 10 của bạn không phát hiện ra Firestick, mặc dù chúng ở trên cùng một mạng. Kiểm tra xem tính năng phản chiếu đã được bật chưa và quét lại tính năng này trên máy tính của bạn.
3. Xác nhận Fire TV Stick của bạn được phát hiện trong Windows 10
Giả sử bạn đã thử hai bước đầu tiên ở trên và máy tính của bạn vẫn không hiển thị Firestick của bạn trong chức năng Kết nối, có thể có một sự cố nghiêm trọng hơn. Trước tiên, bạn sẽ muốn xem liệu nó có phát hiện ra bất kỳ thiết bị nào khác không. Nếu đúng như vậy, có thể đây không phải là sự cố phần cứng, nghĩa là sự cố xảy ra với Firestick hoặc do phần mềm trên máy tính của bạn.
Kiểm tra các bản cập nhật phần mềm trong Windows 10 bằng cách sử dụng phím tắt Win + I. Nếu có bản cập nhật, hãy chọn bản cập nhật đó và làm theo lời nhắc để cập nhật hệ thống của bạn.

Bạn cũng có thể kiểm tra xem trình điều khiển của mình có được cập nhật hay không. Nếu chưa, hãy tiếp tục và cập nhật chúng, sau đó thử tìm kiếm Firestick của bạn.
iPhone chưa được kích hoạt hãy liên hệ với nhà cung cấp dịch vụ của bạn nếu sự cố này tiếp tục xảy ra
Xác nhận xem đó là sự cố phần cứng hoặc phần mềm của Windows 10
Để xác định nguồn gốc khiến Fire Stick của bạn không bị phát hiện trong chức năng phản chiếu Windows 10, hãy chạy Trình gỡ rối Windows để tìm và sửa bất kỳ lỗi nào trong máy tính của bạn.
- Kiểu Xử lý sự cố vào thanh tìm kiếm của PC.
- Bấm vào Trình gỡ rối bổ sung.
- Lựa chọn Kết nối đến và kiểm tra lỗi. Nếu không có vấn đề nào được tìm thấy, bạn có một vấn đề khác. Nếu có vấn đề gì xảy ra, hãy để Windows đưa bạn giải quyết.

Câu hỏi thường gặp về tính năng phản chiếu Fire TV Stick
Tôi có thể làm gì nếu tùy chọn Connect chuyển sang màu xám?
Nếu bạn đang làm theo các bước ở trên và tùy chọn Kết nối chuyển sang màu xám, có thể thiết bị Windows bạn có không được hỗ trợ Màn hình không dây (WiDi) tích hợp sẵn. Chúng ta thường thấy điều này trong các PC cũ hơn, đặc biệt là những PC được phát hành trong thời kỳ Windows 7.
Nếu bạn đang sử dụng PC cũ hơn sau đó được cập nhật lên Windows 10, bạn có thể không có các yêu cầu cần thiết để phản chiếu. Bạn không hoàn toàn nằm ngoài các lựa chọn ở đây; bạn có thể mua bộ phát màn hình không dây cắm vào cổng USB hoặc nâng cấp máy của mình.
cửa sổ nhắc lệnh nâng cao 10
Tại sao Fire TV Stick của tôi không được phát hiện khi cả hai thiết bị trên cùng một mạng?
Nếu bạn gặp sự cố để hai thiết bị nhận ra nhau khi ở trên cùng một mạng, thì có thể là do một thiết bị ở băng tần 5Ghz và thiết bị kia được kết nối với băng tần 2.5Ghz.
Tất cả những gì bạn cần là vào Cài đặt mạng trên mỗi thiết bị và chuyển chúng sang cùng một băng tần. Một thiết bị có thể không hoạt động với băng tần 5Ghz.
Để thay đổi băng tần, hãy kết nối với SSD Wi-Fi không ghi 5Ghz, chẳng hạn như (techguy_21 thay vì techguy_21 5Ghz).
Không phải tất cả các bộ định tuyến đều gắn nhãn SSID 5Ghz là 5Ghz, nhưng nó khá phổ biến.
Tôi có thể phản chiếu màn hình Windows 10 của mình với Firestick mà không cần Wi-Fi không?
Bạn sẽ cần kết nối WiFi để liên kết màn hình Windows 10 của mình với Firestick. Tuy nhiên, bạn không cần internet. Với cáp HDMI, Firestick của bạn không có thêm cổng HDMI để chấp nhận truyền thông tin. Nếu bạn cần kết nối máy tính xách tay hoặc PC của mình với TV nhưng không có Wi-Fi, tốt hơn hết bạn nên bỏ qua Firestick hoàn toàn.
Nếu bạn có tính năng Điểm truy cập di động trên điện thoại di động của mình hoặc sử dụng thiết bị điểm phát sóng, bạn có thể kết nối cả Cần điều khiển và PC Windows 10 với mạng đó.
















![Cách sử dụng khả năng tối thượng trong Apex Legends [Xbox, PS, Switch, PC]](https://www.macspots.com/img/games/92/how-use-ultimate-ability-apex-legends-xbox.jpg)