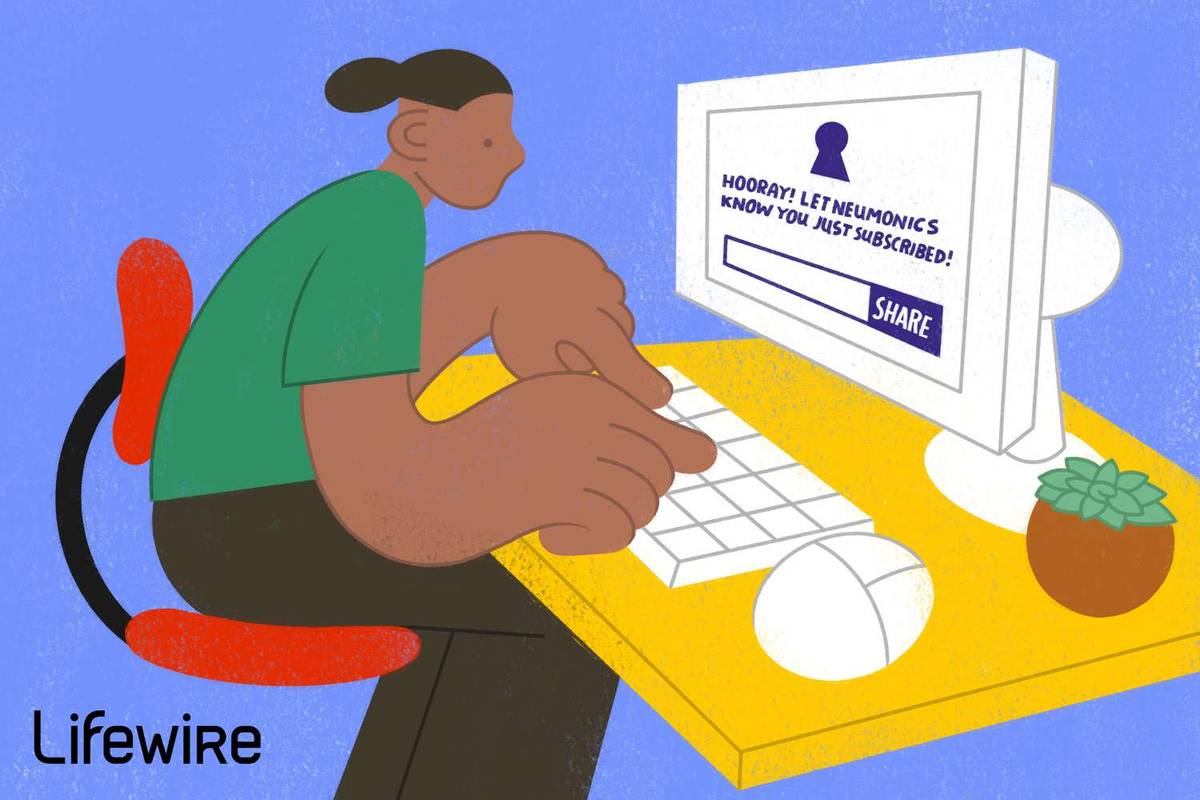Xóa hàng đợi trên máy in của bạn có thể cần thường xuyên hơn bạn nghĩ. Không phải tất cả các máy in đều tự động xóa các công việc cũ chưa hoàn thành. Đây đôi khi được gọi là lệnh in bị kẹt.

Những loại tình huống này xảy ra vì nhiều lý do khác nhau, bao gồm mất điện, lỗi cơ học, máy in ngoại tuyến, v.v. Rắc rối là hàng đợi in có thể trở nên quá lớn khiến bạn không thể in tệp mới.
Bất cứ thứ gì bạn gửi đến máy in sẽ được xếp vào hàng đợi phía sau lệnh in bị kẹt. Hầu hết thời gian, bạn sẽ có thể xóa lệnh bị kẹt theo cách thủ công khỏi máy in hoặc khỏi máy tính của mình. Tuy nhiên, khi điều đó không hiệu quả, bạn có thể cần phải dùng đến một giải pháp mạnh mẽ hơn - xóa toàn bộ hàng đợi máy in.
Xóa hàng đợi in của bạn trong Windows
Bạn có thể xóa hàng đợi in cho từng máy in cũng như cho toàn bộ mạng máy in nếu bạn có một máy in được kết nối với máy chủ.
Dưới đây là các bước bạn cần thực hiện để điều đó xảy ra.
quay video trên windows media player
1. Công cụ quản trị
Chuyển đến menu Bắt đầu và nhấp vào Bảng điều khiển. Tìm liên kết Công cụ quản trị và truy cập nó. Nhấp vào biểu tượng có tiêu đề Dịch vụ.

2. Bộ đệm in
Sau khi đến danh sách dịch vụ, bạn có thể cuộn xuống cho đến khi tìm thấy Bộ đệm in. Ngoài ra, bạn có thể nhấp vào bất kỳ dịch vụ nào trong danh sách và nhấn P để tự động đi xuống danh sách đến các dịch vụ bắt đầu bằng P và cuộn xuống từ đó.
Nhấp chuột phải vào dịch vụ Print Spooler để mở menu của nó. Nhấp vào Dừng hành động. Hãy nhớ rằng để bất kỳ điều gì trong số này hoạt động, bạn phải đăng nhập với tư cách là Quản trị viên của máy tính của mình. Tài khoản đó hoặc tài khoản người dùng của bạn phải có đặc quyền của Quản trị viên.

3. Xóa hàng đợi
Đối với hành động này, bạn sẽ cần xác định thư mục máy in. Đường dẫn mặc định phải là C: WINDOWSSystem32spoolPrinters . Bạn cũng có thể sử dụng thanh địa chỉ trong Windows Explorer của mình và nhập % windir% System32spoolPrinters .
Sử dụng lệnh trên thanh địa chỉ là cách tốt nhất của bạn vì không phải ai cũng cài đặt hệ điều hành trên ổ C mặc định. Lệnh sẽ định vị thư mục Printers bất kể nó nằm trên ổ đĩa nào.
nút bắt đầu của tôi sẽ không hoạt động trên windows 10
Giờ đây, bạn có thể chọn các tệp bạn muốn và xóa chúng hoặc bạn chỉ có thể chọn tất cả bằng Ctrl + A và nhấn Xóa.
Bằng cách này, bạn sẽ xóa tất cả các công việc khỏi hàng đợi in một cách hiệu quả. Bạn có thể muốn thận trọng khi thực hiện việc này trên máy chủ để không ảnh hưởng đến hàng đợi của người khác. Xóa tất cả các tệp trong thư mục Máy in sẽ xóa tất cả các công việc đã lên lịch cho toàn bộ mạng máy in của bạn.
Khi bạn đã xóa hàng đợi máy in của mình, thư mục Máy in sẽ trống.

4. Khởi động lại Print Spooler
Sau khi xóa các tệp bạn muốn, bạn có thể quay lại danh sách Dịch vụ. Tìm lại biểu tượng Print Spooler và nhấp chuột phải vào nó. Lần này nhấn vào hành động Bắt đầu.
Xóa hàng đợi in của bạn trong Windows 10
Có một phương pháp khác mà bạn có thể sử dụng trong Windows 10. Nó liên quan đến việc xóa bộ nhớ cache in khỏi các máy in riêng lẻ, điều này sẽ hữu ích nếu bạn có nhiều máy in được kết nối với cùng một PC.
1. Thiết bị và Máy in
Để truy cập cửa sổ Thiết bị và Máy in, trước tiên bạn phải mở Pa-nen Điều khiển. Bạn có thể thực hiện việc này bằng cách nhập nó vào thanh tìm kiếm của Windows hoặc nhấp chuột phải vào biểu tượng Windows trên thanh công cụ và chọn Control Panel từ menu.
Nếu bạn chưa thay đổi các phím nóng tiêu chuẩn, thì việc giữ phím Windows và nhấn X cũng sẽ mở menu.
Khi ở trong Bảng điều khiển, bạn cần chọn liên kết Thiết bị và Máy in. Sử dụng tính năng Xem để thay đổi thành các biểu tượng nhỏ hoặc lớn, tùy theo biểu tượng nào cho bạn khả năng hiển thị tốt nhất. Ngoài ra, bạn có thể nhập Thiết bị và Máy in vào thanh tìm kiếm của Bảng điều khiển để lọc kết quả.
2. Chọn Máy in
Khi bạn ở trong phần Thiết bị và Máy in, bạn sẽ thấy danh sách tất cả các thiết bị có sẵn. Hàng thứ hai nên chứa tất cả các máy in và máy fax.

Chọn máy in bạn muốn xóa, nhấp chuột phải vào máy in đó và nhấn tùy chọn 'Xem những gì đang in'.
cách khôi phục ảnh đã xóa cho android

Thao tác này sẽ mở ra một cửa sổ thuộc tính. Chọn menu máy in từ góc trên cùng bên trái. Điều này sẽ mở ra một danh sách các tùy chọn. Ở gần cuối danh sách, bạn sẽ thấy một tùy chọn có tiêu đề Hủy tất cả tài liệu .
Nhấp vào nó và thao tác này sẽ xóa toàn bộ hàng đợi chỉ cho máy in đó. Tài liệu tiếp theo bạn sẽ thấy sẽ là tài liệu đầu tiên bạn gửi tới máy in tiếp theo.
Cách xóa hàng đợi in trên máy Mac
Xóa hàng đợi in trên máy Mac rất đơn giản. Tất cả những gì bạn cần làm là xác định vị trí biểu tượng máy in trên Mac’s Dock.

Nhấp vào nó, sau đó nhấp vào 'X' bên cạnh mỗi công việc.

Thao tác này sẽ xóa các tài liệu bị kẹt trong hàng đợi in và cho phép bạn in lại một lần nữa mà không gặp rắc rối.
Lời cuối cùng
Nếu máy in của bạn mất nhiều thời gian hơn bình thường để in tài liệu hoặc nếu nó bị kẹt ngay khi bạn nhấn Print, bạn có thể phải xóa hàng đợi in của mình. Điều này khá dễ thực hiện nếu bạn làm theo các mẹo được cung cấp trong bài viết này. Nếu cách này không giải quyết được sự cố của bạn, bạn có thể phải mang máy in của mình đến cửa hàng sửa chữa để kiểm tra các vấn đề phần cứng.