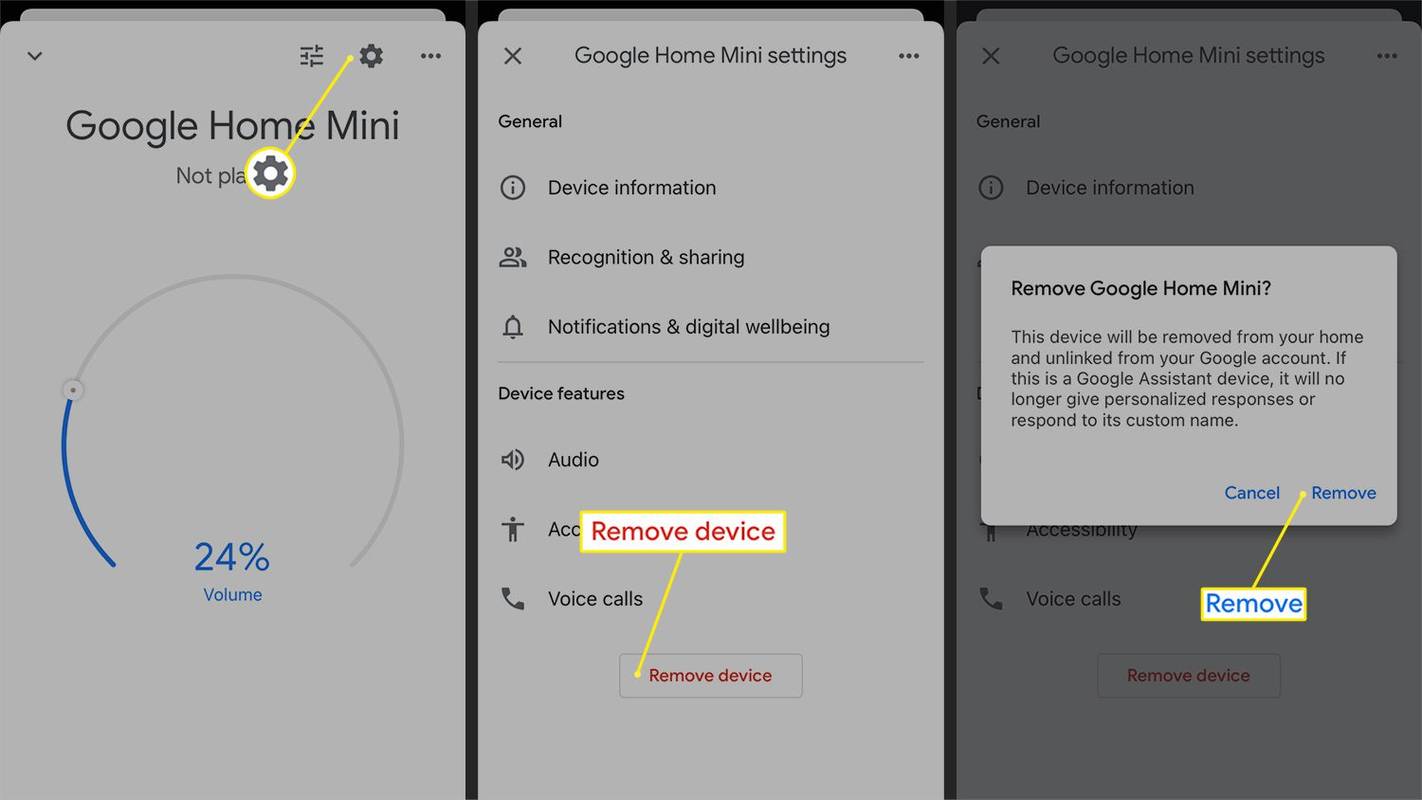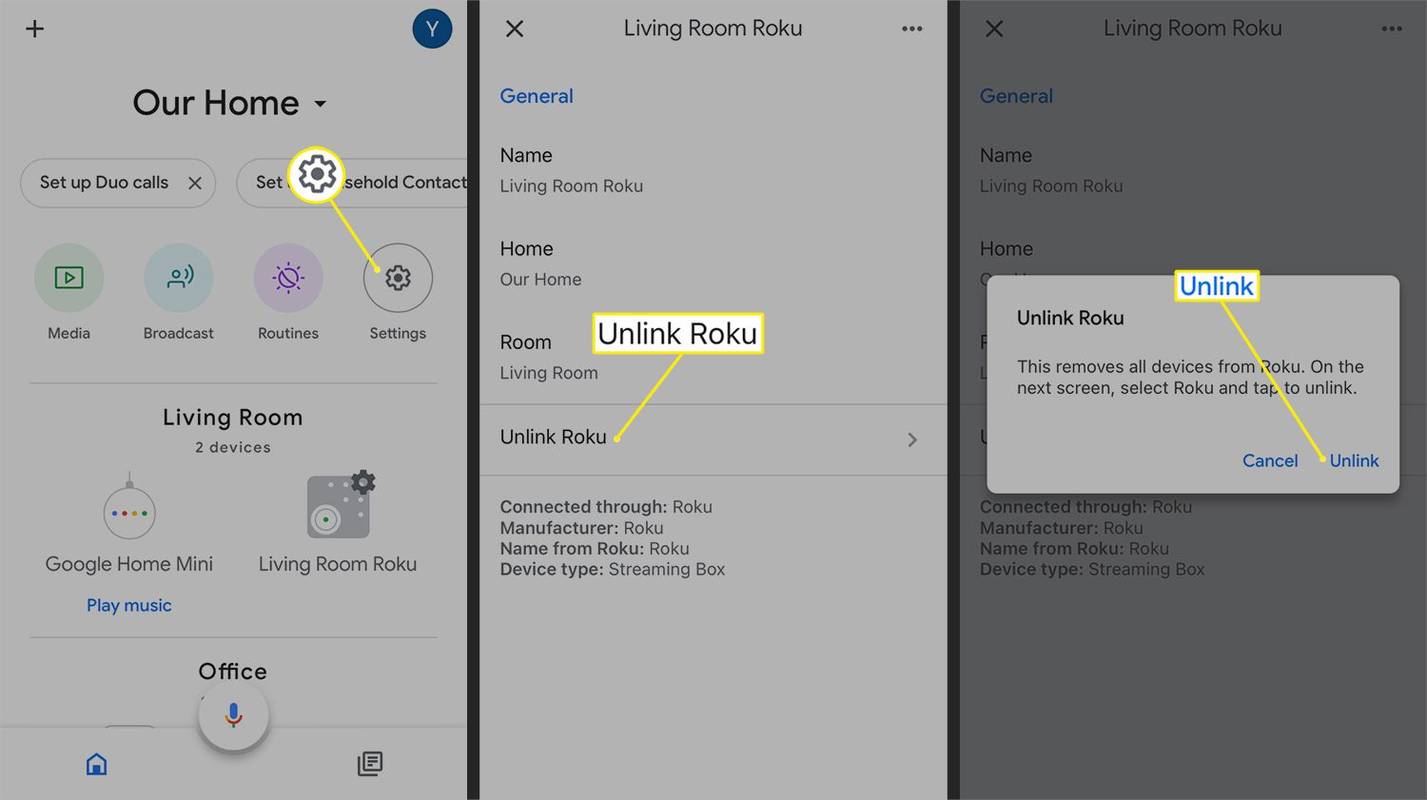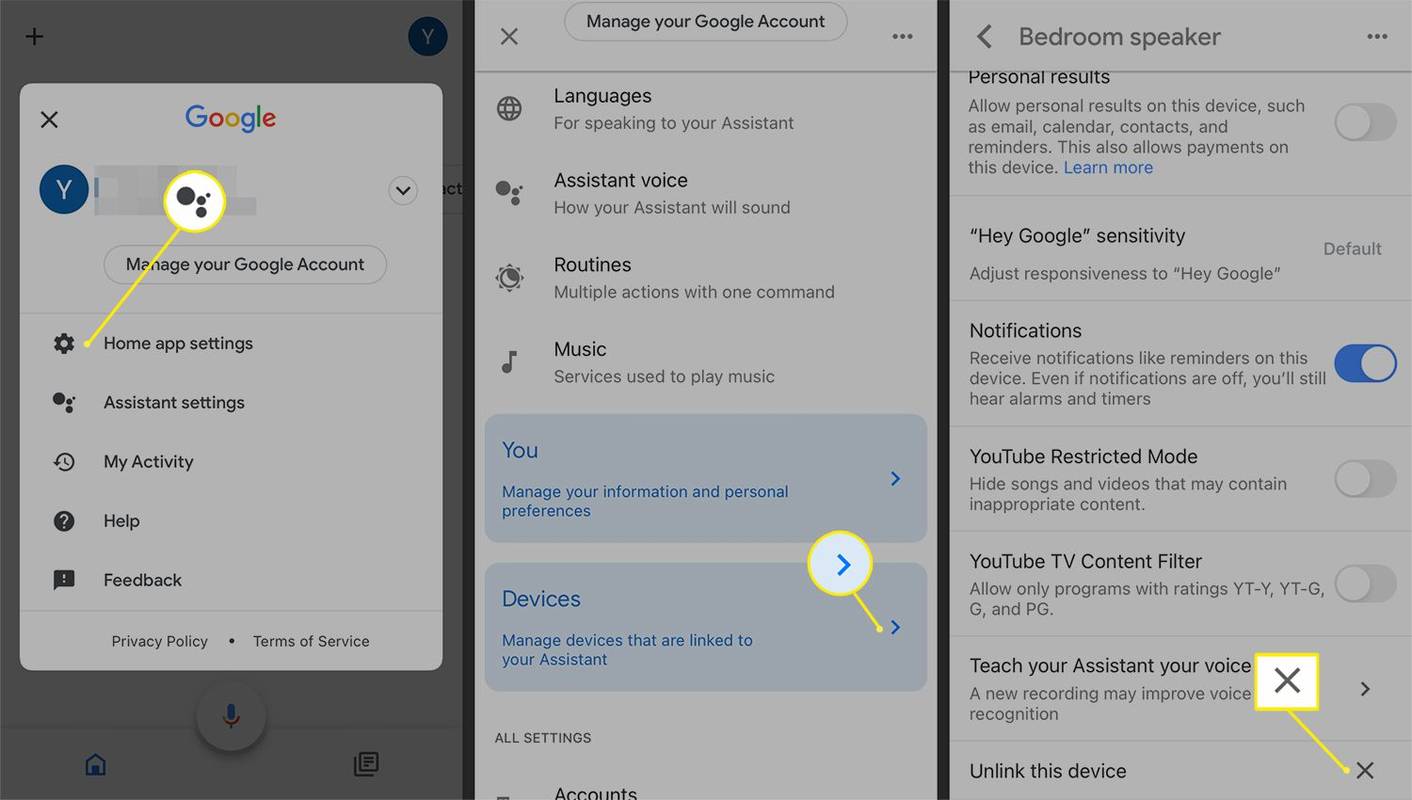Những gì để biết
- Xóa thiết bị: Chọn thiết bị, chạm vào Cài đặt biểu tượng và chọn Gỡ bỏ thiết bị > Di dời .
- Hủy liên kết một thiết bị: Chọn thiết bị > Hủy liên kết [Tên thiết bị] > Hủy liên kết .
- Khắc phục sự cố: Thực hiện khôi phục cài đặt gốc, kiểm tra kỹ cài đặt Trợ lý Google hoặc xóa phòng hoặc nhà liên quan.
Bài viết này giải thích cách xóa thiết bị khỏi Google Home trong ứng dụng Google Home trên Android hoặc iOS. Xóa một thiết bị khỏi Google Home sẽ hủy liên kết thiết bị đó khỏi tài khoản Google của bạn. Bước này cũng xóa hầu hết dữ liệu và lịch sử của thiết bị.
Cách xóa thiết bị khỏi Google Home
Thực hiện theo các bước sau để xóa thiết bị được kết nối khỏi Google Home của bạn.
-
Chọn thiết bị bạn muốn xóa.
-
Trên màn hình thiết bị, chạm vào Cài đặt biểu tượng ở góc trên bên phải.
cách tìm tin nhắn chưa đọc trong gmail
Nếu bạn thấy thiết bị của mình trong ứng dụng Google Home nhưng không thể truy cập trang Cài đặt thì có thể thiết bị đã bị ngắt kết nối. Kiểm tra kỹ xem thiết bị đã được cắm và trực tuyến chưa.
-
Lựa chọn Gỡ bỏ thiết bị và sau đó xác nhận việc loại bỏ bằng cách chọn Di dời .
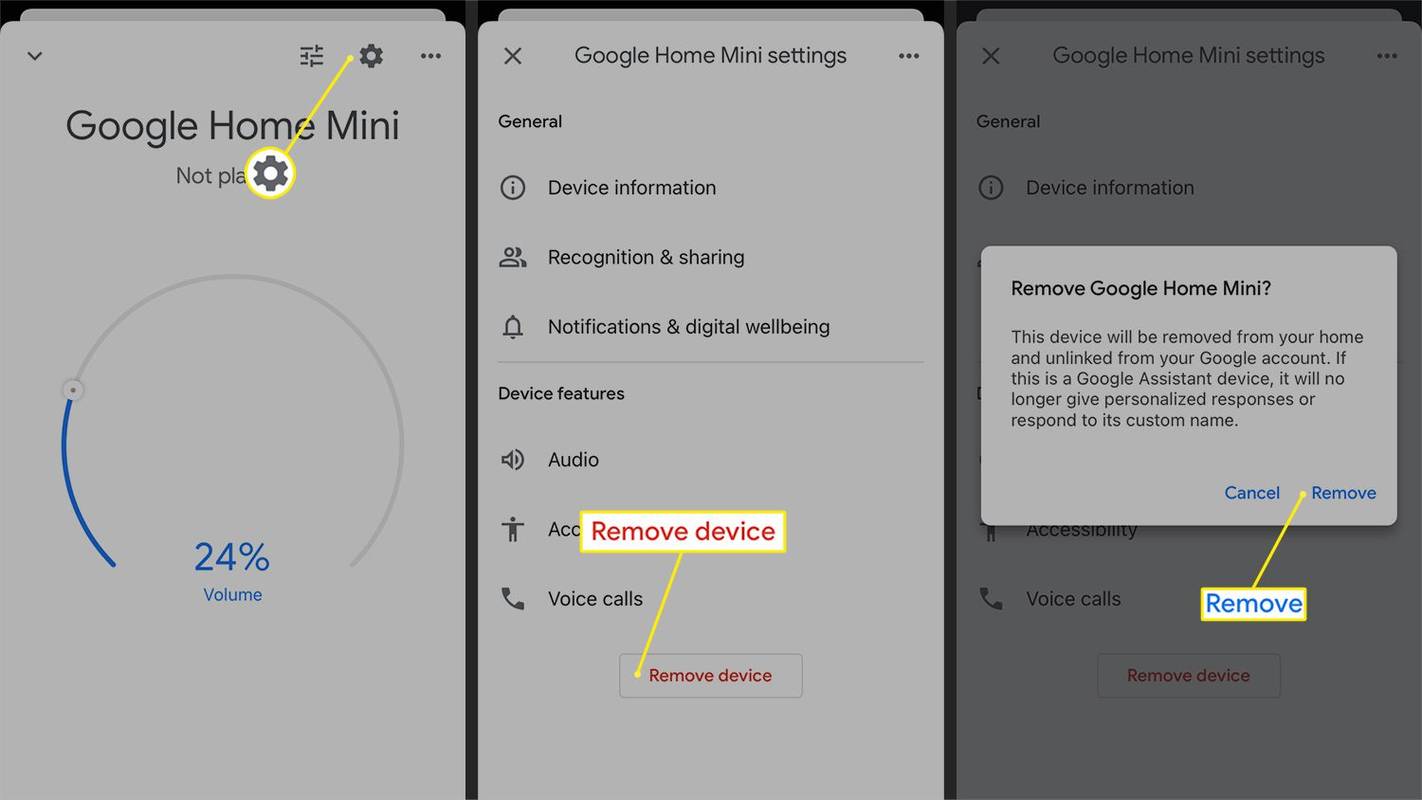
Làm cách nào để hủy liên kết thiết bị khỏi Google Home?
Nếu bạn muốn xóa thiết bị Works with Google hoặc sản phẩm nhà thông minh, hãy làm theo các bước sau.
-
Xác định vị trí và chọn thiết bị bạn muốn xóa trong ứng dụng Google Home.
-
Tìm kiếm và nhấn Hủy liên kết Tên thiết bịtừ cài đặt thiết bị.
-
Xác nhận bạn muốn xóa thiết bị khỏi nhà sản xuất này bằng cách nhấn Hủy liên kết .
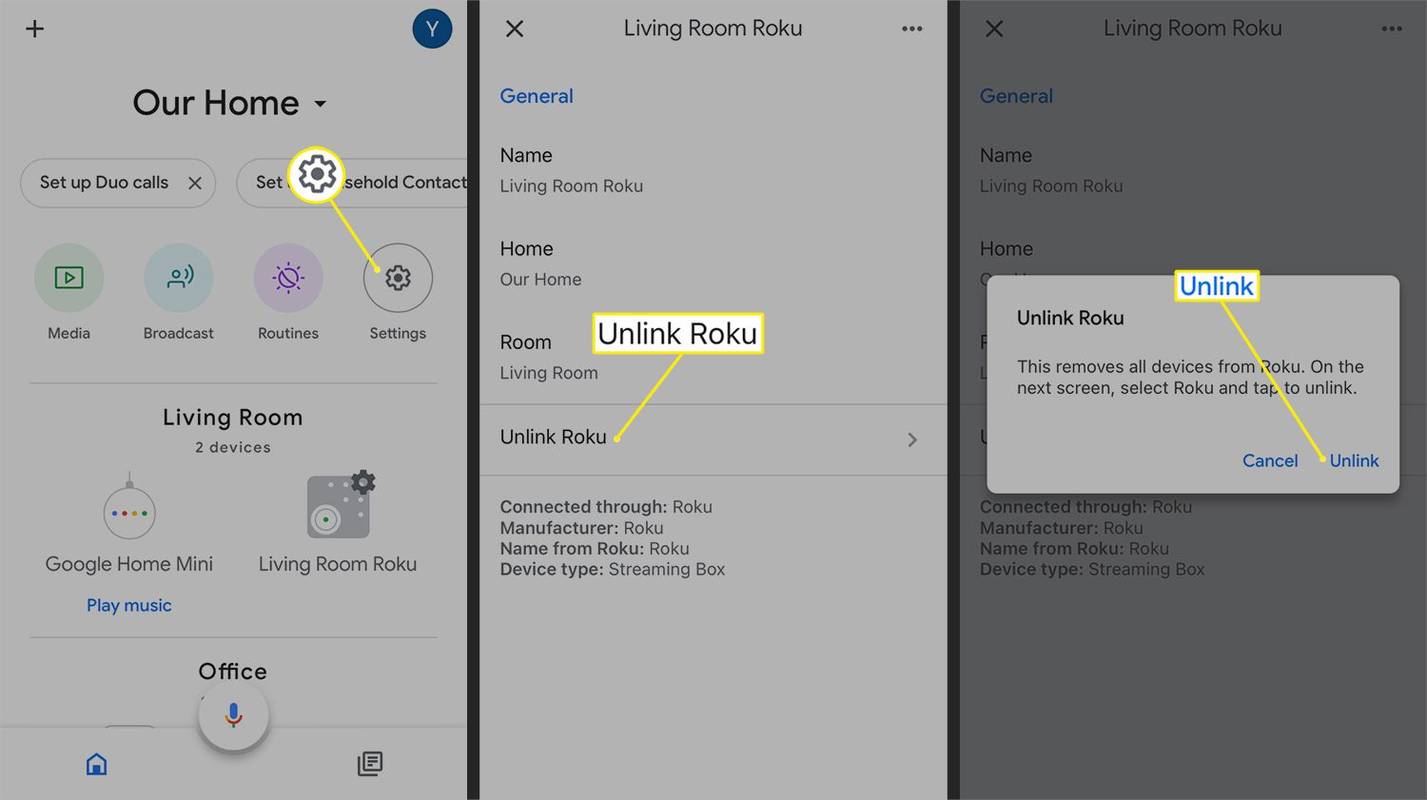
Khi hủy liên kết một thiết bị khỏi nhà sản xuất Works With Google, bạn sẽ mất tất cả thiết bị từ thương hiệu sản phẩm cụ thể đó.
Tại sao tôi không thể xóa thiết bị khỏi tài khoản Google của mình?
Nếu bạn vẫn thấy thiết bị của mình sau khi đã tháo thiết bị, hãy thử các chiến thuật này.
Khôi phục cài đặt gốc cho thiết bị
Một biện pháp tốt cần thực hiện ngay cả khi bạn dự định giữ lại thiết bị của mình là khôi phục cài đặt gốc. Để khôi phục cài đặt gốc cho thiết bị Google Home của bạn , hãy tham khảo tài liệu sản phẩm để biết thông tin cụ thể.
thêm nhạc vào ipod nano mà không cần itunes
Trên một số thiết bị, chẳng hạn như Nest Thermostat, bạn sẽ tìm thấy tùy chọn này từ Cài đặt thực đơn. Những thiết bị khác, chẳng hạn như Google Nest Hub Max, yêu cầu giữ nút vật lý trong một số giây nhất định.
Nếu bạn thiết lập thiết bị Nest của mình bằng ứng dụng Nest thì rất có thể đó là nơi tốt nhất để xóa thiết bị đó khỏi Tài khoản Google của bạn. Hãy thử loại bỏ nó ở đó trước và khôi phục cài đặt gốc theo khuyến nghị.
Hủy liên kết nó khỏi cài đặt Trợ lý
Thiết bị vẫn có thể được liên kết với tài khoản của bạn. Hãy kiểm tra và xóa nó khỏi Cài đặt Trợ lý.
-
Chọn hình đại diện hồ sơ của bạn ở góc trên bên phải của ứng dụng và chọn Cài đặt trợ lý > Thiết bị .
-
Nhấn vào thiết bị bạn muốn hủy liên kết khỏi tài khoản Google của mình.
-
Nhấn Hủy liên kết thiết bị này > Hủy liên kết trên iOS và Gỡ bỏ thiết bị trên Android để xóa và hủy liên kết thiết bị.
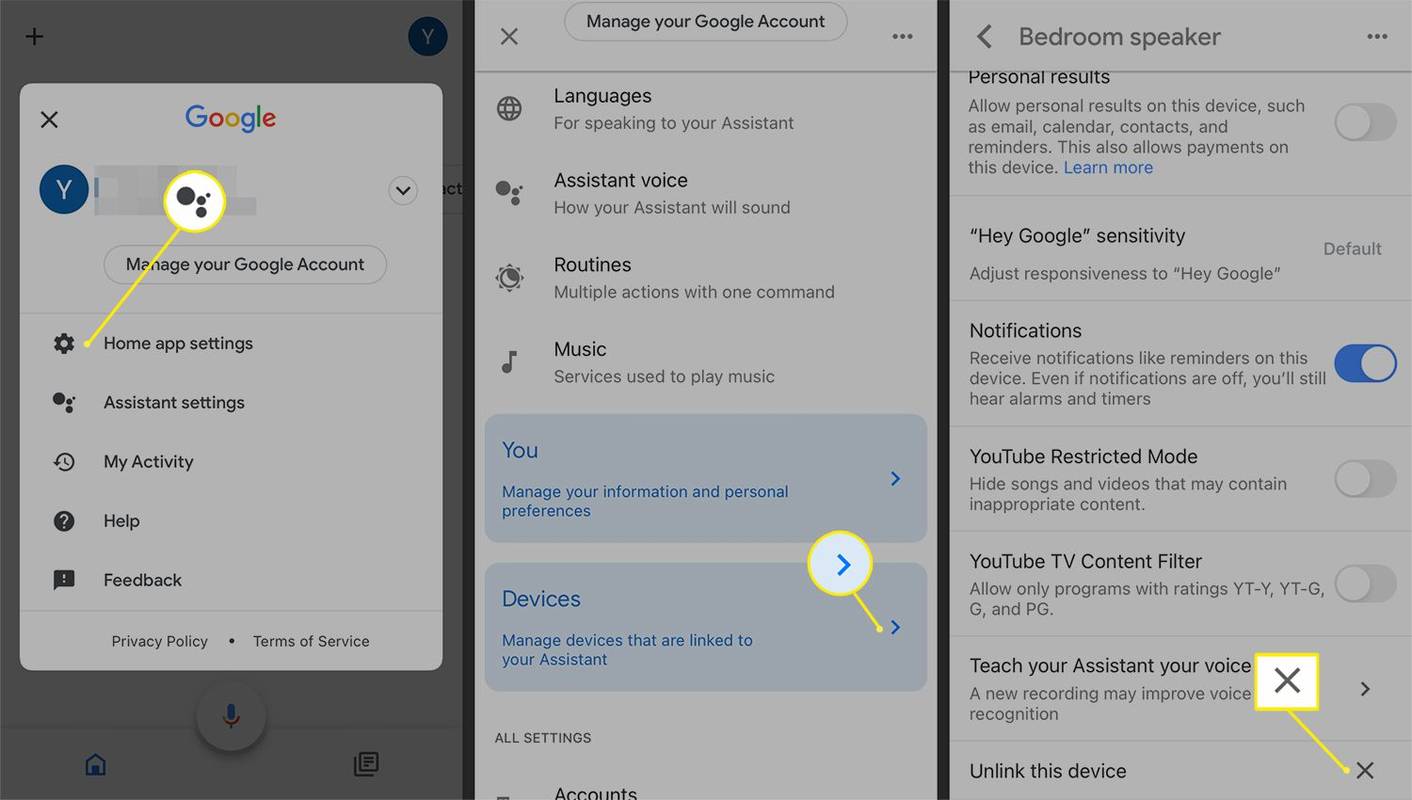
Xóa phòng hoặc nhà liên kết
Nếu bạn vẫn thấy thiết bị của mình sau khi đã xóa, bạn có thể thử xóa phòng hoặc toàn bộ ngôi nhà mà thiết bị được liên kết để bắt đầu lại.
Để xóa một phòng cụ thể, hãy chọn Cài đặt biểu tượng > Phòng và nhóm > chọn tên phòng và hãy nhấn Xóa phòng > Di dời .
tại sao chrome mở khi khởi động

Để xóa toàn bộ ngôi nhà, hãy chọn Cài đặt > Xóa nhà này > Xóa nhà . Để đảm bảo không ai khác có thể truy cập thiết bị, hãy xóa tất cả các thành viên trong gia đình khỏi Cài đặt > Hộ gia đình Đầu tiên.

Để duy trì quyền truy cập vào các thiết bị bạn vẫn muốn sử dụng, trước tiên hãy đảm bảo bạn tạo một ngôi nhà khác. Gán lại từng sản phẩm về nhà mới bằng cách chạm vào thiết bị rồi chọn Cài đặt > Trang chủ và chọn một ngôi nhà khác.
Câu hỏi thường gặp- Làm cách nào để thiết lập thiết bị Google Home của tôi?
Việc thiết lập thiết bị Google Home của bạn có thể khác nhau tùy thuộc vào phần cứng. Cắm thiết bị vào ổ điện > tải ứng dụng Google Home về điện thoại thông minh của bạn > mở ứng dụng Google Home và chọn Thiết bị . Chọn thiết bị của bạn và chọn Thiết bị cài đặt > làm theo hướng dẫn trên màn hình.
- Làm cách nào để kết nối Google Home của tôi với Wi-Fi?
ĐẾN kết nối thiết bị Google Home của bạn với Wi-Fi , hãy đăng nhập bằng tài khoản Google của bạn trong ứng dụng Google Home. Sau khi ứng dụng phát hiện ra thiết bị Google Home của bạn, hãy chọn Kế tiếp > nghe âm thanh và chọn Đúng nếu bạn nghe thấy > chọn vị trí thiết bị > nhập tên thiết bị. Chọn mạng Wi-Fi và nhập mật khẩu > Kết nối .