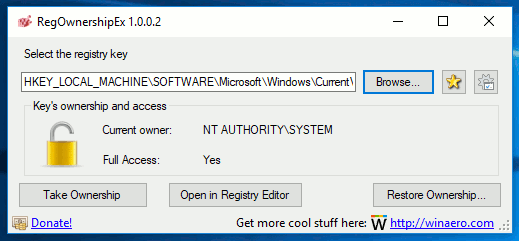Những gì để biết
- Mở ứng dụng Google Home và chọn đúng tài khoản Google. Khi ứng dụng tìm thấy thiết bị của bạn, hãy nhấn Kế tiếp .
- Vỗ nhẹ Đúng để xác minh kiểm tra âm thanh, hãy chọn vị trí thiết bị và nhập tên. Nhấn vào mạng Wi-Fi của bạn, nhập mật khẩu và nhấn Kết nối .
- Thêm mạng mới: Trong ứng dụng, tìm thiết bị, chạm vào Cài đặt > Wifi > Quên hệ thống này đi . Vỗ nhẹ Thêm thiết bị mới và làm theo lời nhắc.
Bài viết này giải thích cách kết nối thiết bị Google Home của bạn với Wi-Fi để bạn có thể ra lệnh bằng giọng nói. Chúng tôi cũng bao gồm các mẹo khắc phục sự cố.
Kết nối Google Home với Wi-Fi lần đầu tiên
Để kết nối thiết bị Google Home với mạng Wi-Fi hiện có của bạn, tải xuống ứng dụng Google Home cho iOS hoặc tải xuống ứng dụng Google Home cho Android . Ngoài ra, hãy đảm bảo bạn có sẵn tên và mật khẩu mạng không dây.
-
Mở ứng dụng Google Home.
-
Chọn hoặc nhập tài khoản Google mà bạn muốn liên kết với thiết bị Google Home.
-
Nếu được nhắc, hãy bật Bluetooth trên thiết bị iOS hoặc thiết bị Android của bạn.
-
Ứng dụng sẽ khám phá thiết bị Google Home. Vỗ nhẹ Kế tiếp .
-
Loa phải phát ra âm thanh. Nếu bạn nghe thấy âm thanh này, hãy chọn Đúng .
nút bắt đầu windows 10 không phản hồi

-
trên Thiết bị này ở đâu màn hình, hãy chọn vị trí thiết bị của bạn (ví dụ: Phòng khách ).
-
Nhập tên duy nhất cho loa Google Home.
-
Trong danh sách các mạng Wi-Fi khả dụng, hãy chọn mạng mà bạn muốn kết nối thiết bị Google Home, sau đó nhấn Kế tiếp .

-
Nhập mật khẩu mạng Wi-Fi và nhấn Kết nối .
-
Thông báo kết nối thành công xuất hiện sau một khoảng thời gian trễ ngắn.

Bảng chữ cái, Inc.
Kết nối Google Home với mạng Wi-Fi mới
Nếu loa Google Home của bạn đã được thiết lập nhưng bây giờ cần kết nối với mạng Wi-Fi khác hoặc mạng hiện có có mật khẩu đã thay đổi, hãy thực hiện các bước sau.
-
Mở ứng dụng Google Home.
-
Chạm vào + nằm ở góc trên bên trái của màn hình, sau đó chọn Thiết lập thiết bị .
-
Bạn sẽ thấy danh sách các thiết bị Google Home của mình, mỗi thiết bị có tên và hình ảnh do người dùng chỉ định. Xác định vị trí thiết bị bạn muốn kết nối với Wi-Fi và nhấn vào thiết bị đó Thực đơn nút (ba đường ngang ở góc trên bên phải của card loa).
-
Khi menu bật lên xuất hiện, hãy chọn Cài đặt .
-
Cuộn xuống Cài đặt thiết bị phần và nhấn Wifi .

-
Bạn sẽ thấy cài đặt Wi-Fi của thiết bị Google Home. Nếu Google Home hiện được kết nối với mạng, hãy chọn Quên hệ thống này đi .
-
Chọn Quên mạng Wi-Fi xác nhận.
-
Trên màn hình chính của ứng dụng, hãy nhấn lại vào nút thiết bị.
-
Lựa chọn Thêm thiết bị mới .

-
Bạn được nhắc truy cập cài đặt Wi-Fi của thiết bị iOS hoặc Android và kết nối với điểm phát sóng Google Home tùy chỉnh trong danh sách mạng.
Điểm phát sóng này được biểu thị bằng tên có bốn chữ số theo sau hoặc bằng tên tùy chỉnh mà bạn đã đặt trước đó cho thiết bị Google Home của mình trong quá trình thiết lập.
-
Quay lại ứng dụng Google Home. Loa phải phát ra âm thanh. Nếu bạn nghe thấy âm thanh này, hãy chọn Đúng .

-
bên trong Thiết bị này ở đâu màn hình, hãy chọn vị trí thiết bị của bạn (ví dụ: Phòng khách ).
-
Nhập tên duy nhất cho loa Google Home.
-
Trong danh sách các mạng Wi-Fi khả dụng, hãy chọn mạng mà bạn muốn kết nối Google Home. Sau đó nhấn Kế tiếp .

-
Nhập mật khẩu mạng Wi-Fi, sau đó nhấn Kết nối .
-
Thông báo kết nối thành công xuất hiện sau một khoảng thời gian trễ ngắn.
Những mẹo xử lí sự cố
Nếu Google Home vẫn không kết nối với Wi-Fi , hãy thử các mẹo khắc phục sự cố sau:
- Khởi động lại modem và bộ định tuyến.
- Đặt lại Google Home về cài đặt gốc . Nhấn và giữ nút cái mic cờ rô nút, thường nằm ở dưới cùng của thiết bị, trong khoảng 15 giây.
- Xác nhận bạn có đúng mật khẩu Wi-Fi. Kết nối một thiết bị khác bằng cùng một mật khẩu để đảm bảo mật khẩu đó chính xác.
- Cập nhật chương trình cơ sở trên modem và bộ định tuyến.
- Di chuyển loa Google Home đến gần bộ định tuyến không dây hơn.
- Di chuyển loa Google Home ra khỏi các nguồn có thể gây nhiễu tín hiệu, chẳng hạn như màn hình trẻ em hoặc các thiết bị điện tử không dây khác.
Nếu bạn vẫn không thể kết nối, hãy truy cập trang web trợ giúp và thiết lập Google Home để biết thêm thông tin.
Câu hỏi thường gặp- Làm cách nào để kết nối Google Home với TV?
Mặc dù bạn không thể kết nối Google Home với TV về mặt vật lý nhưng bạn có thể cắm thiết bị Chromecast vào TV và thiết lập thiết bị đó bằng ứng dụng Google Home. Sau khi Chromecast được liên kết với Google Home, hãy sử dụng lệnh thoại của Trợ lý Google để truyền video tới TV của bạn từ các ứng dụng tương thích.
- Làm cách nào để kết nối Google Home với Bluetooth?
Để kết nối Google Home với loa Bluetooth , hãy mở ứng dụng Google Home và chọn thiết bị Google Home. Lựa chọn Cài đặt > Âm thanh > Loa nghe nhạc mặc định . Đặt loa Bluetooth của bạn vào chế độ ghép nối. Quay lại ứng dụng Google Home, chọn Ghép nối loa Bluetooth , rồi chọn loa từ màn hình.
- Làm cách nào để kết nối Ring với Google Home?
Để thêm chuông cửa Ring vào Google Home , bạn sẽ cần ứng dụng Google Home và Google Assistant cũng như ứng dụng Ring. Trong trình duyệt, hãy mở Trang web dịch vụ Google Assistant Ring và chọn Gửi tới thiết bị . Chọn thiết bị Google Home bạn muốn kết nối với Ring. Bạn sẽ nhận được thông báo; chạm vào nó và nhập thông tin cần thiết.