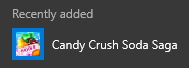Các thiết bị Google Home thường tạo ra âm thanh tuyệt vời. Tuy nhiên, một số thiết bị nhỏ hơn như Google Home mini lại thiếu bộ phận này.

Điều này có thể gây khó chịu đặc biệt cho những người thích tất cả các tùy chọn tiện lợi khác của Google Home. Ví dụ: bạn chỉ có thể phát nhạc bằng lệnh thoại và điều hướng các thư viện âm thanh một cách trơn tru.
Nhưng điều gì sẽ xảy ra nếu bạn có thể ghép nối bất kỳ Google Home nào với loa Bluetooth hạng nhất?
May mắn thay, bạn có thể làm điều này khá dễ dàng. Hãy đi sâu vào và giải thích cách cải thiện loa Google Home của bạn.
Ghép nối Thiết bị Google Home với Loa Bluetooth
Google Home hỗ trợ loa Bluetooth của bên thứ ba trên tất cả các thiết bị của nó. Vì vậy, nếu bạn có ứng dụng Google Home trên điện thoại thông minh, bạn có thể thiết lập mọi thứ trong vài phút. Chỉ cần làm như sau:
- Khởi chạy Ứng dụng Google Home trên điện thoại thông minh của bạn.
- Chọn nút Thiết bị ở trên cùng bên phải của màn hình.

- Chọn tùy chọn Thêm (ba chấm dọc) ở trên cùng bên phải của màn hình Thiết bị.

- Nhấn vào Cài đặt.

- Chuyển đến tùy chọn Thiết bị Bluetooth được ghép nối. Tùy chọn này sẽ liệt kê tất cả các loa hiện có mà thiết bị Google Home của bạn có thể kết nối.

Tuy nhiên, có khả năng bạn sẽ không thấy loa Bluetooth của mình trong số các kết quả. Trong trường hợp đó, hãy đảm bảo rằng loa của bạn đang ở chế độ ghép nối. Nếu bạn không biết cách thực hiện việc này, bạn nên kiểm tra hướng dẫn trên thiết bị của mình trước khi tiếp tục.
Khi ứng dụng Google Home của bạn nhận ra thiết bị, hãy chọn nút Ghép nối loa Bluetooth. Tìm loa của bạn và ghép nối nó.
Sau đó, Google Home sẽ nhận dạng loa Bluetooth của bạn làm loa mặc định. Bất cứ khi nào bạn phát âm thanh qua thiết bị Home của mình, âm thanh sẽ truyền qua loa được ghép nối (nếu loa được bật).
Tạo âm thanh đa phòng
Âm thanh đa phòng là một tùy chọn cho phép bạn kết nối nhiều thiết bị của Google. Do đó, toàn bộ ngôi nhà của bạn có thể đồng thời phát bài hát yêu thích của bạn.
cách đặt số trang trong tài liệu google
Hoặc bạn có thể chọn thiết bị Google nào bạn sẽ hợp nhất và nhóm chúng lại với nhau. Nhưng điều này liên quan như thế nào đến loa Bluetooth?
Nếu bạn có nhiều thiết bị Google Home, bạn có thể kết nối mỗi thiết bị với một loa Bluetooth riêng biệt. Do đó, bạn có thể nâng cao âm thanh của hệ thống nhiều phòng trong toàn bộ ngôi nhà của mình.
Trước tiên, hãy sử dụng các hướng dẫn ở trên để ghép nối thiết bị Google Home với loa Bluetooth của chúng. Sau đó, hãy đảm bảo rằng tất cả các thiết bị Home đang sử dụng cùng mạng không dây với điện thoại thông minh của bạn.
xem mọi bức ảnh ai đó thích trên instagram
Sau đó, chỉ cần làm theo các hướng dẫn sau:
- Khởi chạy ứng dụng Google Home.
- Nhấn vào nút Thêm (dấu cộng) ở góc trên cùng bên trái của màn hình.

- Chọn Tạo nhóm người nói.

Tại đây, bạn có thể chọn tất cả các thiết bị Gia đình mà bạn muốn kết hợp trong một nhóm cụ thể. Thêm tên nhóm (ví dụ: Tầng đầu tiên) và lưu nó.
Bây giờ, bất cứ khi nào bạn muốn phát âm thanh trên toàn bộ nhóm, bạn có thể sử dụng lệnh sau:
OK Google, phát [tên âm thanh] trên [tên] Nhóm nhà.
Đừng lo lắng, nếu bạn vẫn muốn sử dụng một loa, chỉ cần thực hiện theo quy trình tương tự như trước đây.
Bạn có gặp phải tình trạng kết nối Bluetooth kém không?
Nếu bạn gặp sự cố khi giữ kết nối giữa thiết bị Home và loa Bluetooth, bạn không đơn độc.
Người dùng Google Home và Nest từ lâu đã báo cáo các vấn đề liên quan đến kết nối Bluetooth.
Nhiều người dùng cho biết thiết bị của họ không duy trì kết nối ổn định trong các tình huống cụ thể. Cụ thể là khi họ phát trực tuyến nội dung nào đó từ điện thoại thông minh sang thiết bị, sau đó chuyển âm thanh sang loa.
Vào tháng 3 năm 2020, Google thừa nhận rằng họ đã biết về vấn đề kết nối và đang nỗ lực để khắc phục nó.
Trong thời gian chờ đợi, những người dùng khác đã thành công khi sử dụng ứng dụng Google Home được ghép nối với loa ngoài. Kết nối dường như ổn định và đáng tin cậy hơn.
gỡ bỏ bản cập nhật dành cho người sáng tạo windows 10
Các câu hỏi thường gặp
Dưới đây là một số câu trả lời khác cho câu hỏi của bạn về khả năng Bluetooth của Google Home.
Tôi có thể kết nối nhiều thiết bị Bluetooth với Google Home của mình không?
Đúng! Làm theo hướng dẫn ở trên, bạn có thể kết nối từng cái một. Tuy nhiên, nếu bạn muốn đồng bộ hóa tất cả các thiết bị của mình để phát cùng một âm thanh trong toàn bộ ngôi nhà của mình, bạn sẽ cần sử dụng các chức năng Âm thanh đa phòng của Google.
Tôi có thể kết nối Google Home với soundbar không?
Chắc chắn rồi! Miễn là soundbar của bạn có khả năng Bluetooth, bạn có thể làm theo các bước tương tự như trên để ghép nối hai thiết bị.
Âm thanh tốt hơn trong một vài lần nhấn
Mặc dù loa Google Home có âm thanh khá tốt, nhưng một số người đam mê âm thanh muốn nâng cấp nó lên một tầm cao mới. Đó là lý do tại sao tính năng Bluetooth dường như rất cần thiết.
May mắn thay, tất cả các thiết bị Google Home đều hỗ trợ hầu hết các loa Bluetooth. Vì vậy, nếu xung quanh bạn có một chiếc loa chất lượng hàng đầu, bạn chắc chắn nên kết nối nó để tạo ra những rung cảm náo nhiệt.
Ngoài ra, hãy nhớ dùng thử tùy chọn âm thanh Nhiều phòng để có trải nghiệm tiệc tại nhà của riêng bạn.
Bạn đã quản lý để kết nối Google Home của mình với loa Bluetooth chưa? Âm thanh có thú vị hơn không? Để lại bình luận bên dưới và chia sẻ kinh nghiệm của bạn với cộng đồng TechJunkie.