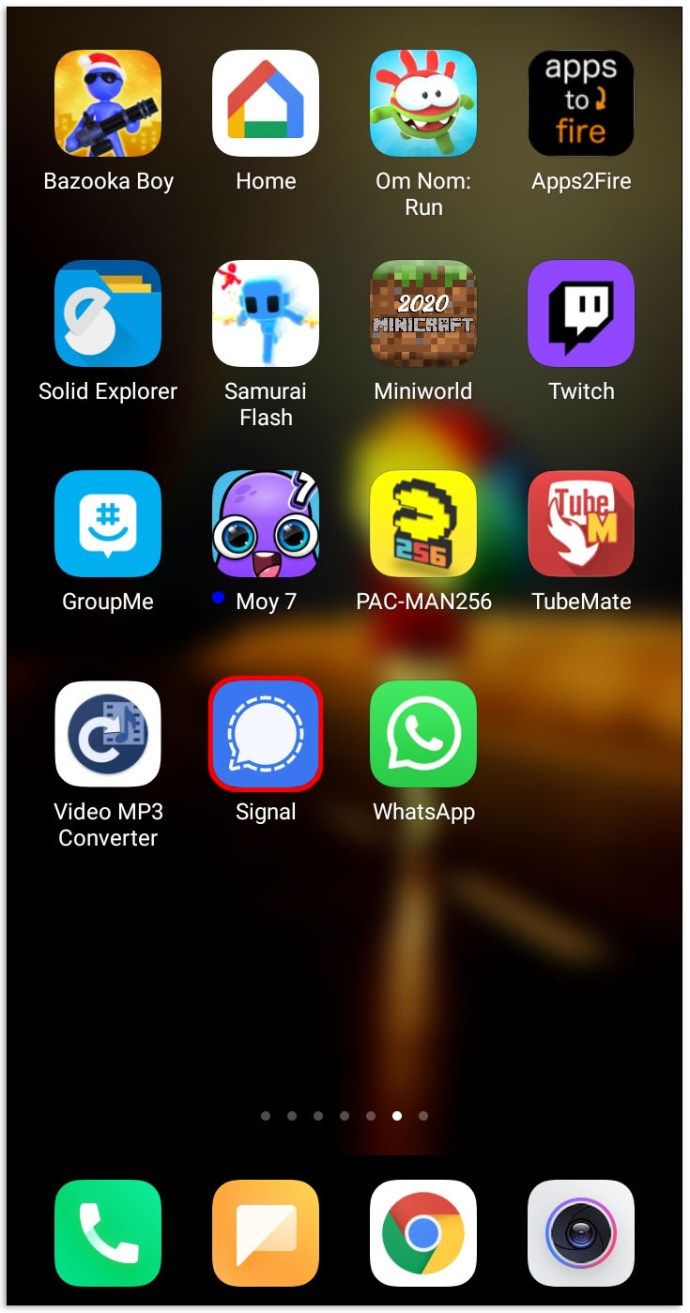Dễ dàng định vị lại dữ liệu của bạn trong Microsoft Excel bằng cách sử dụng Chèn hàng trang tính tính năng (và Cột). Bằng cách xếp chồng các hàng bổ sung lên trên các hàng hiện tại trong bảng tính, bạn có thể đẩy dữ liệu hiện tại xuống sâu hơn trong danh sách trong khi tạo các hàng mới để có thêm thông tin. Đây là một trong những phương pháp đơn giản hơn mà bạn có thể thực hiện khi chuyển các ô của mình xuống dưới.

Ngoài ra còn có phương pháp kéo, có xu hướng gây ra nhiều vấn đề hơn là giải quyết chúng. Đó là một phương pháp quá dễ xảy ra lỗi và rất bất tiện so với việc chỉ thêm một vài hàng.
Sau đó, có khả năng chỉ cần cắt và dán một vài ô Excel, định vị lại chúng đến nơi chúng vừa vặn hơn. Có lẽ là phương pháp hiệu quả hơn cho một trang tính ít bận hơn, nơi bạn có ít thông tin hơn để di chuyển.
Nếu bạn đang tìm cách đặt lại vị trí công việc của mình để thêm thông tin bổ sung hoặc chỉ để căn giữa nó trên một trang, bài viết này sẽ giúp bạn trong suốt quá trình.
Di chuyển các ô xuống dưới trong Excel
Di chuyển toàn bộ hàng ô xuống dưới là phương pháp dễ dàng hơn cho hầu hết các trường hợp. Để chuyển một hàng ô xuống trong Excel, tất cả những gì bạn phải làm là chỉ cần thêm một vài hàng bổ sung phía trên chúng. Để giải quyết vấn đề:
- Khởi chạy Excel và mở bảng tính của bạn bằng cách nhấp vào tab Tệp và chọn Mở từ menu.

- Khi trang tính của bạn ở trước mặt bạn, hãy nhấp vào bất kỳ ô nào ở hàng cao nhất mà bạn muốn chuyển xuống dưới.
- Ví dụ: đánh dấu ô B2 nếu bạn muốn mọi thứ bên dưới hàng 1 được chuyển xuống.

- Ví dụ: đánh dấu ô B2 nếu bạn muốn mọi thứ bên dưới hàng 1 được chuyển xuống.
- Nó hẳn đã là tab mặc định, nhưng nếu không, hãy đảm bảo rằng bạn hiện đang ở tab Trang chủ.

- Tìm phần Ô và nhấp vào Chèn.

- Từ menu thả xuống, hãy chọn Chèn hàng trang tính .

Hàng mới lẽ ra đã được thêm vào. Đảm bảo rằng nó đã được thêm vào nơi bạn muốn. Nếu không, hãy nhấn vào biểu tượng Hoàn tác ở trên cùng bên trái của cửa sổ và thử lại. Bạn có thể tiếp tục lặp lại các bước 4 và 5 nếu bạn cần dữ liệu được chuyển xuống thêm. Bạn cũng có thể đánh dấu nhiều hàng để tất cả chúng di chuyển xuống dựa trên số lượng hàng đã chọn.

Để thêm nhiều hàng cùng một lúc trong Excel:
- Kéo chuột của bạn để đánh dấu tất cả các ô bạn muốn di chuyển hiện đang chạm vào.
- Bắt đầu từ một ô trong hàng nằm phía trên ô bạn muốn thêm ô và kéo ô đó xuống bên dưới bất kỳ hàng nào bạn không muốn di chuyển.

- Bắt đầu từ một ô trong hàng nằm phía trên ô bạn muốn thêm ô và kéo ô đó xuống bên dưới bất kỳ hàng nào bạn không muốn di chuyển.
- Quay lại tùy chọn chèn trong phần Ô của tab Trang đầu.

- Chọn Chèn hàng trang tính để chuyển công việc của bạn xuống theo nhiều hàng.


Dịch chuyển theo một ô duy nhất
Điều gì sẽ xảy ra nếu bạn không cần chuyển toàn bộ hàng và thay vào đó chỉ muốn một ô duy nhất được chuyển xuống dưới? Điều này thậm chí có thể? Tất nhiên là thế rồi. Nó cũng rất đơn giản, giống như việc di chuyển toàn bộ hàng xuống dưới.
Có, bạn có thể chỉ cần cắt và dán một ô vào một ô khác sâu hơn bên dưới trang tính, nhưng điều đó không nhất thiết phải đẩy các ô xuống đồng nhất. Để chuyển một ô đơn xuống dưới:
- Bấm chuột trái vào ô mà bạn muốn di chuyển để đánh dấu nó.
- Tiếp theo, nhấp chuột phải vào ô đó để mở menu.
- Từ menu, chọn Chèn…
- Thao tác này sẽ nhắc cửa sổ Chèn bật lên.
- Từ cửa sổ này, hãy chọn Chuyển ô xuống dưới , và sau đó nhấp vào đồng ý .

Giờ đây, ô được đánh dấu sẽ được chuyển xuống dưới, bao gồm cả phần còn lại của các ô trong cột đó, giữ nguyên phần còn lại của hàng. Để rõ ràng, chỉ ô được đánh dấu và những ô bên dưới ô đó sẽ được chuyển xuống dưới. Tất cả các ô khác phía trên ô được đánh dấu sẽ vẫn như cũ.

Dịch chuyển ô lên bằng cách xóa hàng
Bạn cũng có thể di chuyển các ô lên trên trong Excel bằng cách xóa một vài hàng. Điều cần chú ý là các ô chứa dữ liệu. Nếu các ô bạn định xóa chứa dữ liệu, thì dữ liệu đó sẽ bị mất. Cách duy nhất có thể để khôi phục dữ liệu bị mất là thông qua Hoàn tác hoặc bằng cách sao lưu bất kỳ tài liệu nào trước khi xóa bất kỳ ô nào.
Để loại bỏ các ô:
làm thế nào để dừng tự động phát trong firefox
- Đánh dấu (các) hàng mà bạn muốn xóa.
- Kéo chuột của bạn để đánh dấu nhiều hàng.
- Bạn cũng có thể đánh dấu hàng bắt đầu, giữ Sự thay đổi và nhấp vào hàng cuối cùng bạn muốn xóa để chọn tất cả các hàng trong vùng được đánh dấu.
- Tiếp theo, nhấp vào tab Trang đầu trên menu ruy-băng.
- Nó đã được chọn theo mặc định.
- Nhấp vào Xóa, có thể được tìm thấy trong phần Ô.
- Lựa chọn Xóa hàng trang tính để xóa tất cả các hàng đã chọn.

Một cách khác để giải quyết vấn đề này:
- Đánh dấu các hàng bạn muốn xóa.
- Bấm chuột phải vào một trong các hàng được đánh dấu để mở menu.
- Lựa chọn Xóa bỏ… từ menu.
- Từ cửa sổ mới, hãy chọn Toàn bộ hàng và sau đó nhấn đồng ý .

Bây giờ (các) hàng đã bị xóa và tất cả các hàng bên dưới những hàng đã chọn đã được chuyển lên trên.

Tương tự như cách bạn có thể di chuyển một ô xuống, về mặt kỹ thuật, bạn có thể làm điều tương tự để di chuyển các ô lên trên. Tuy nhiên, bạn sẽ cần xóa ô ở trên trong quá trình này.
Những gì bạn làm là:
- Đánh dấu ô bạn muốn xóa.
- Bấm chuột phải vào ô đó.
- Từ menu, chọn Xóa bỏ…
- Trong cửa sổ Xóa, hãy chọn Chuyển ô lên trên và sau đó nhấp vào đồng ý .


Thats tất cả để có nó. Hãy duy trì và bạn sẽ nhanh chóng trở thành một chuyên gia thay đổi tế bào.