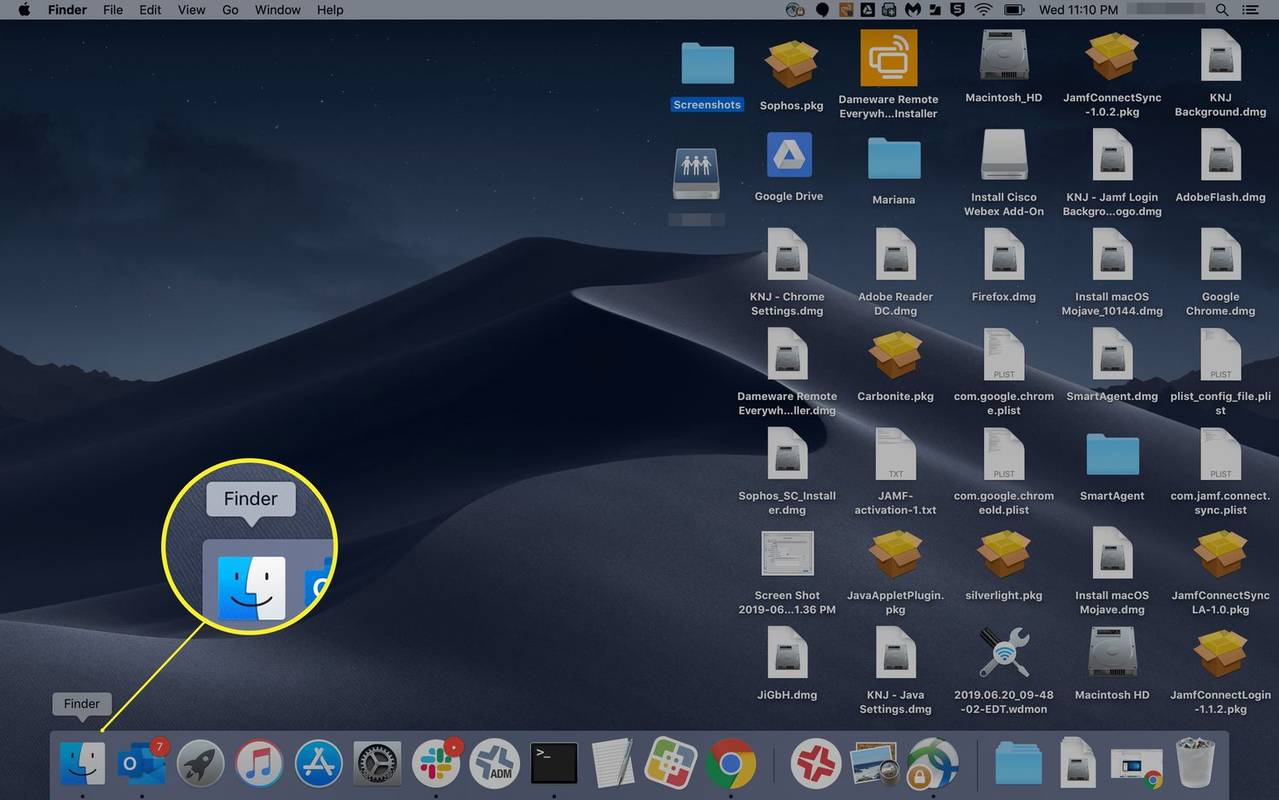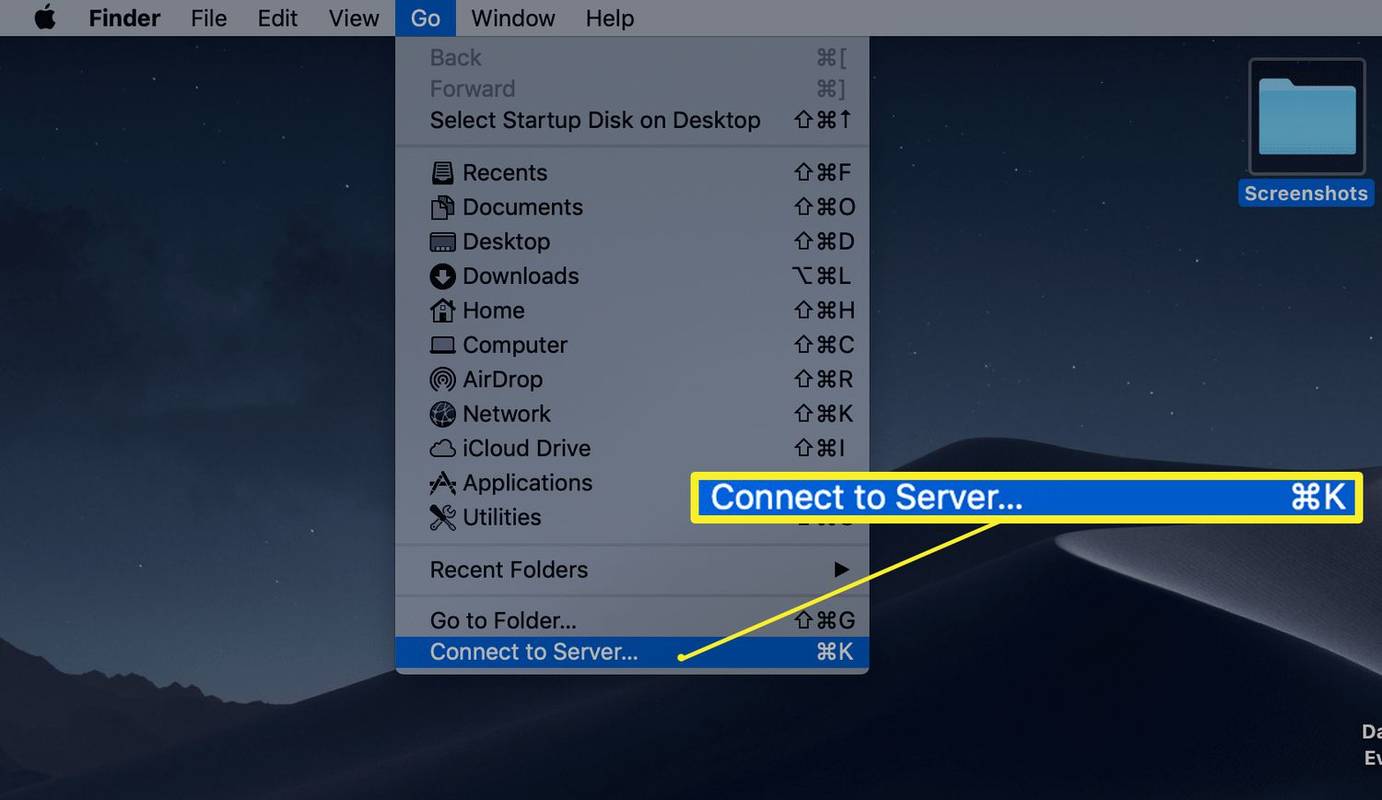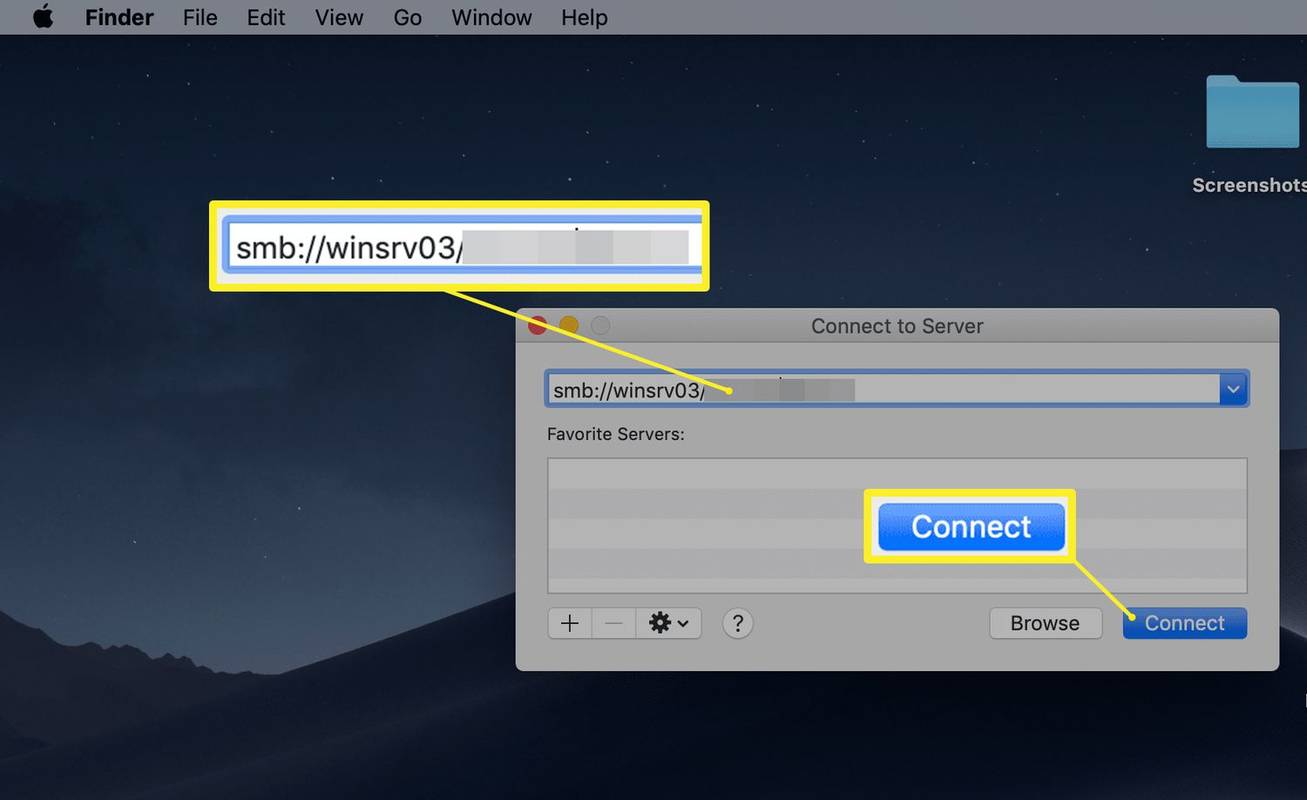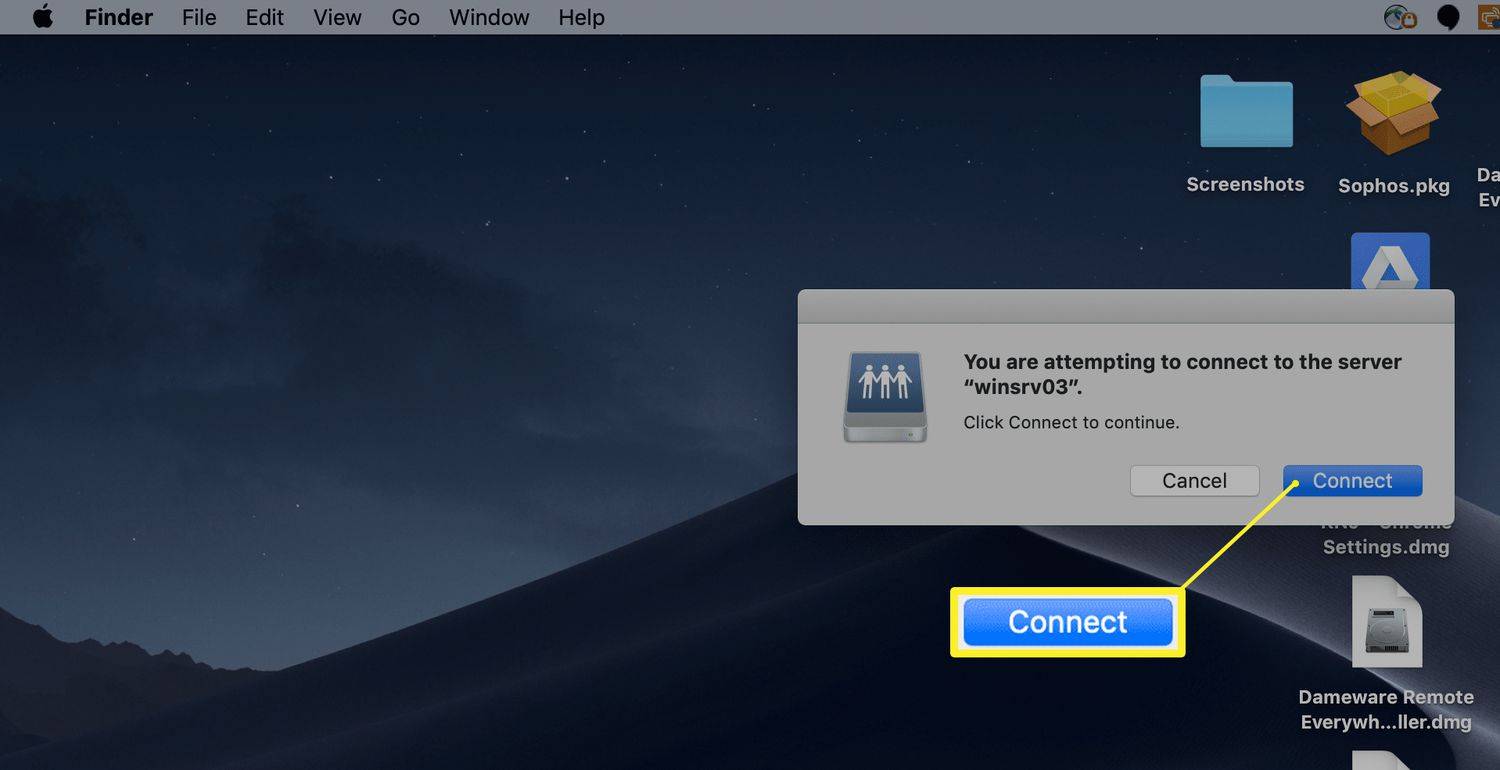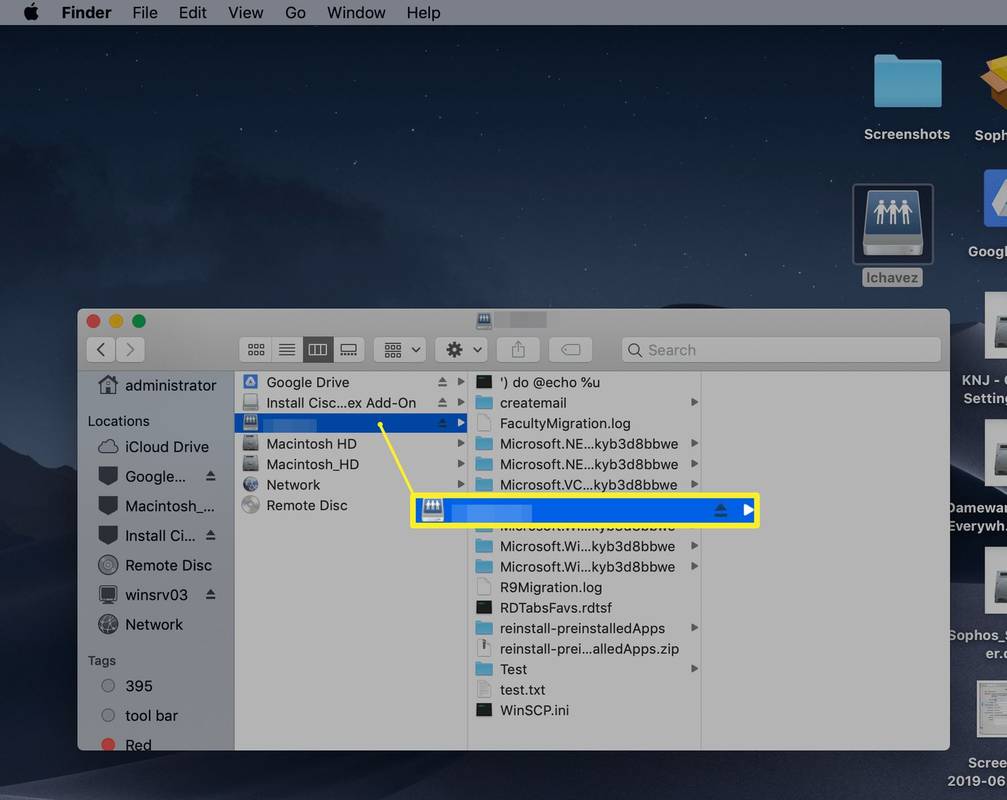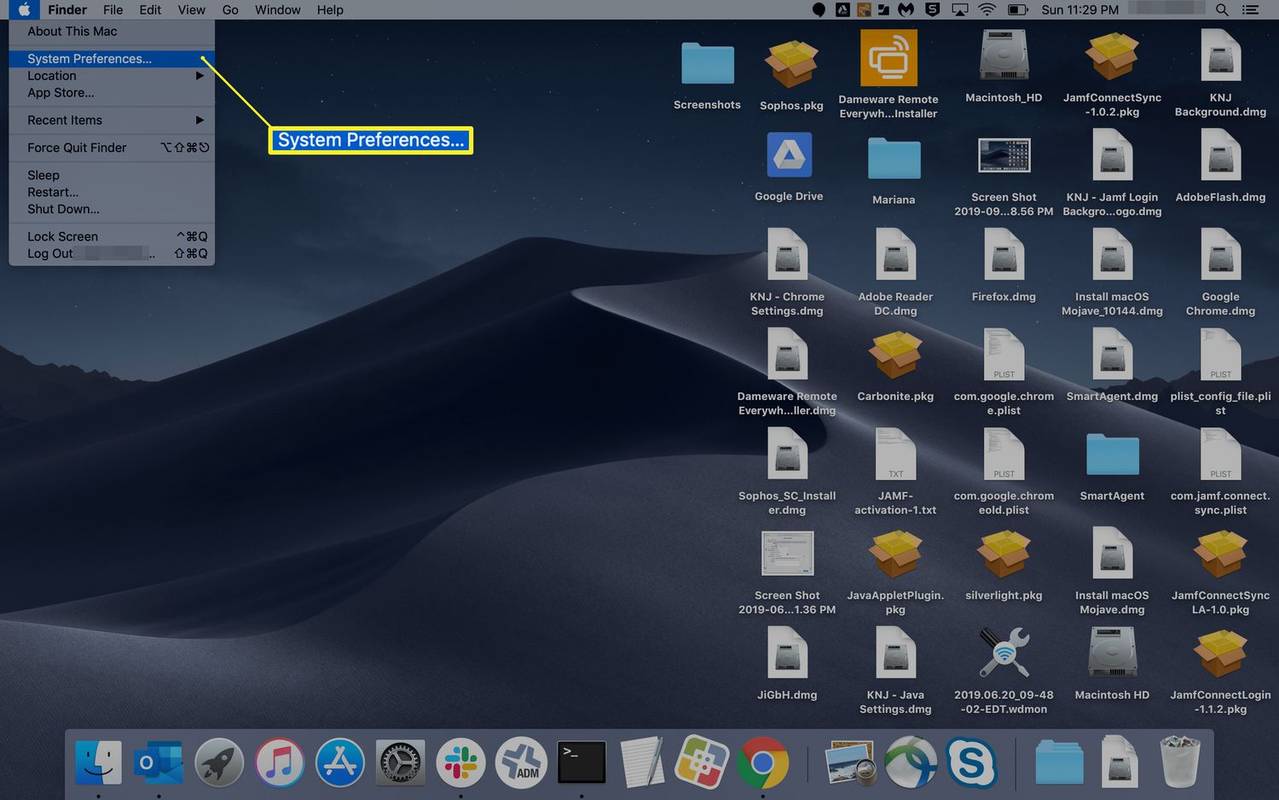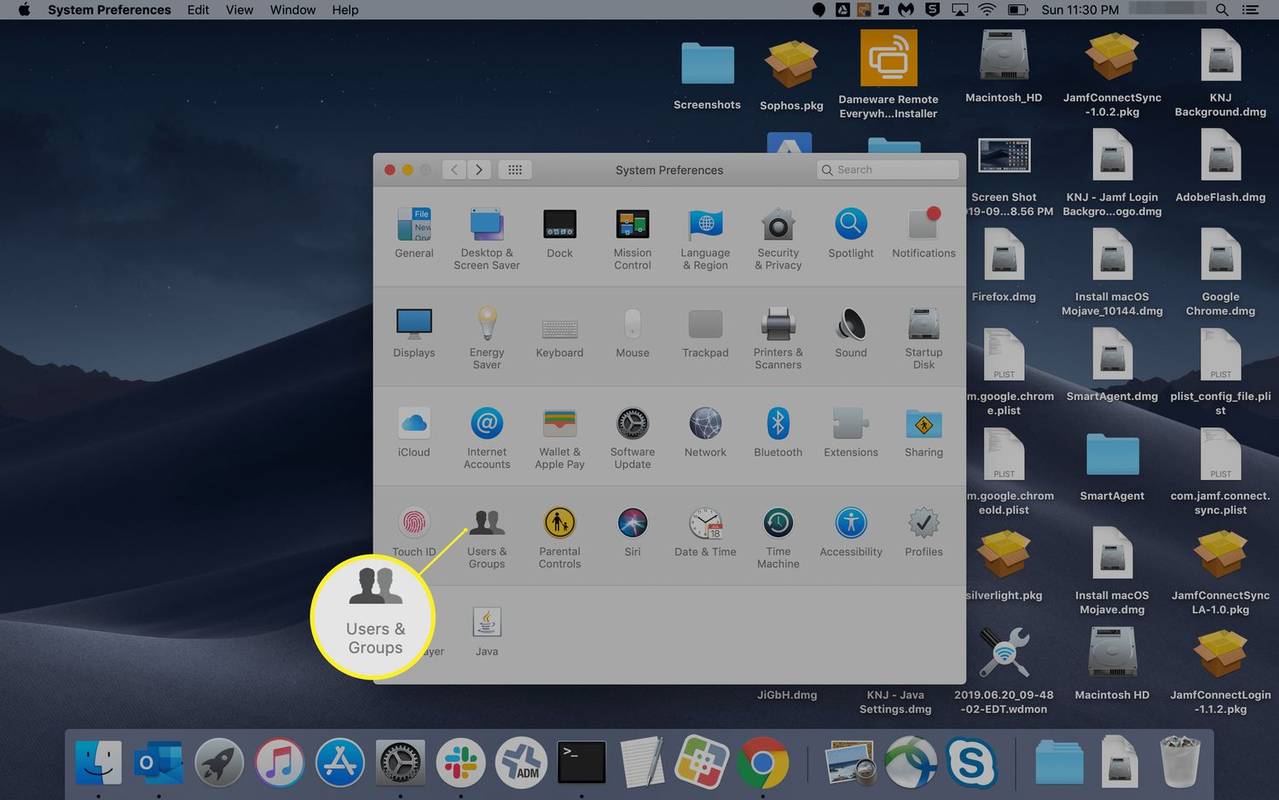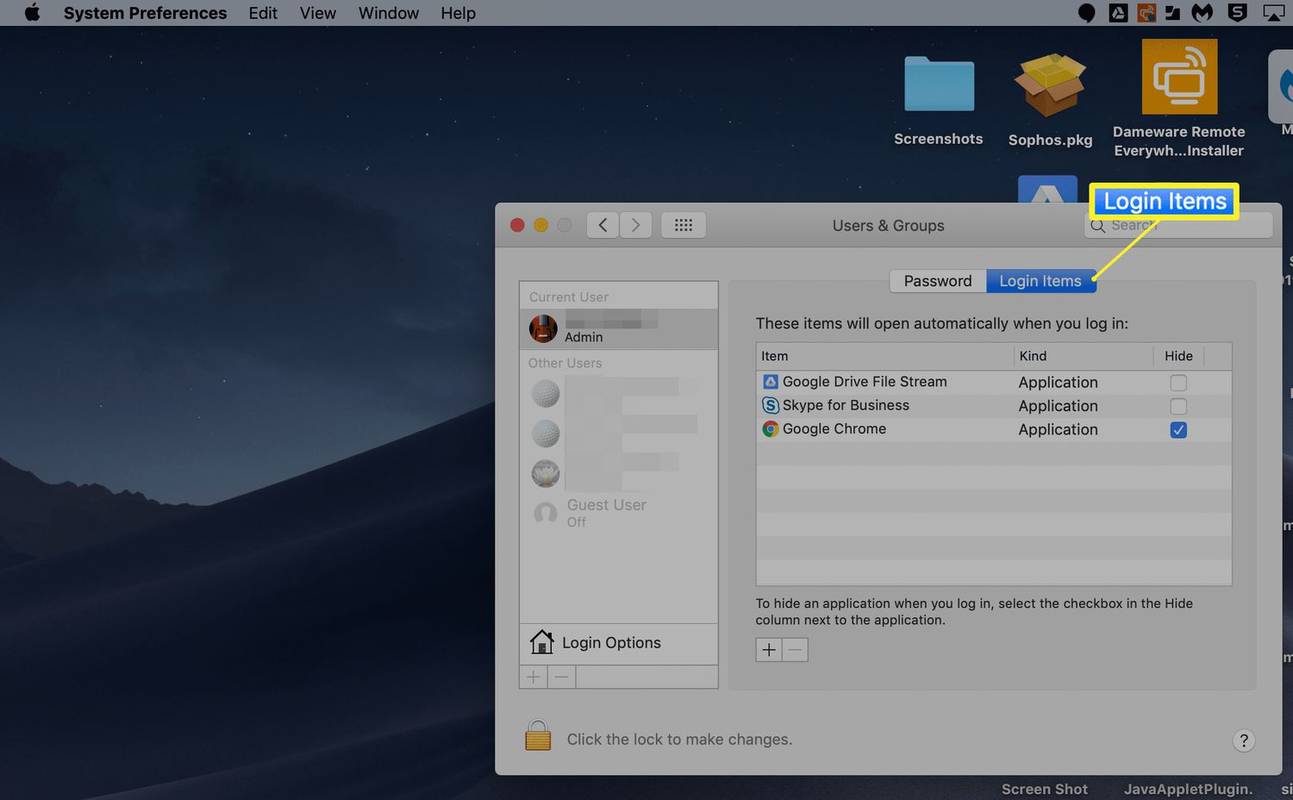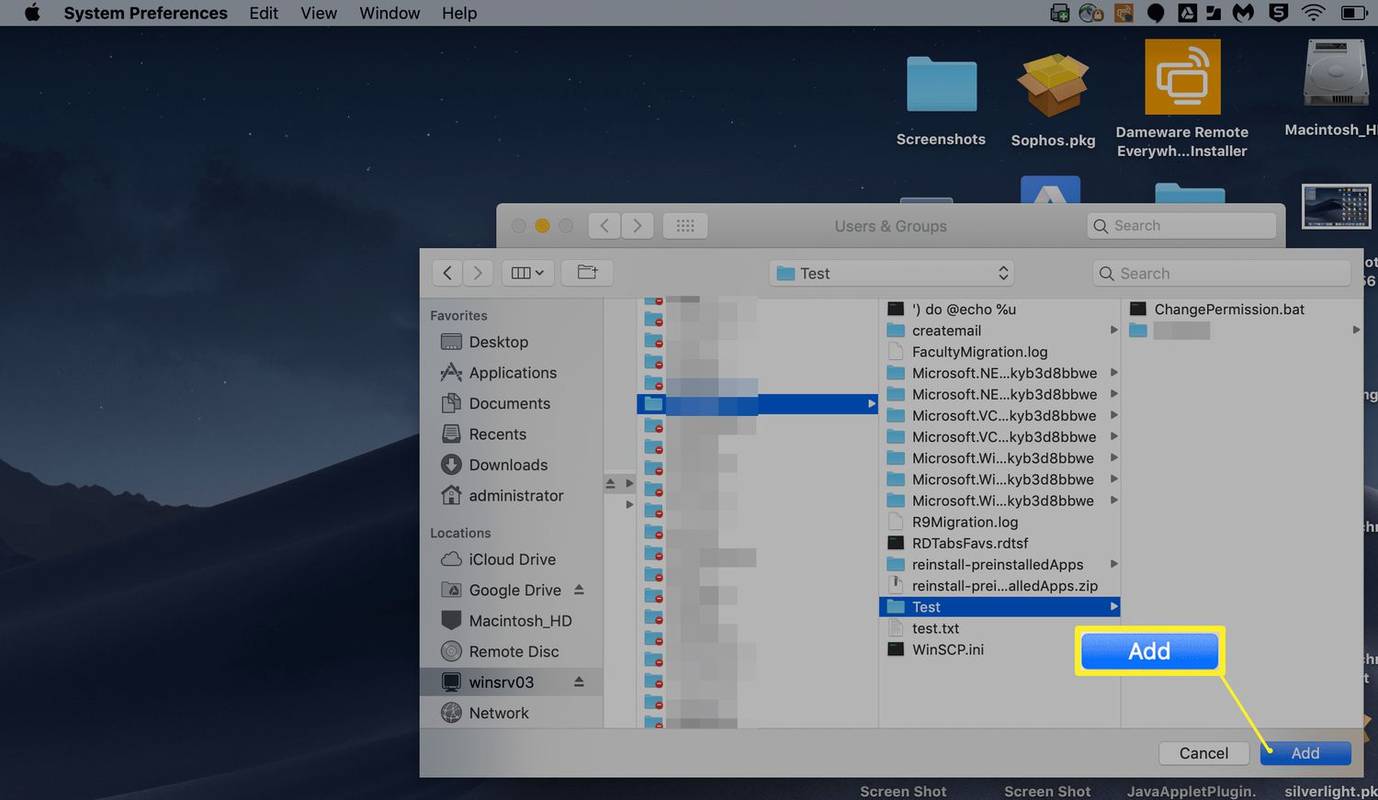Những gì để biết
- Phóng Trình tìm kiếm trong Mac Dock. Lựa chọn Đi trong thanh menu ở đầu màn hình và chọn Kết nối với máy chủ .
- Nhập đường dẫn cho ổ đĩa mạng và chọn Kết nối . Nhấp chuột Kết nối một lần nữa để xác nhận.
- Khi ổ đĩa được ánh xạ, nó sẽ xuất hiện trên màn hình nền dưới dạng ổ đĩa được gắn hoặc trong Vị trí trong cửa sổ Finder.
Bài viết này giải thích cách thiết lập một ổ đĩa được ánh xạ trên máy Mac chạy macOS để bạn có thể chia sẻ nó với tất cả các thiết bị của mình. Nó bao gồm thông tin về việc tự động gắn ổ đĩa mạng để nó vẫn còn sau khi khởi động lại.
Cách ánh xạ ổ đĩa mạng trên máy Mac
Thay vì tải xuống hoặc sao chép cùng một dữ liệu sang tất cả các thiết bị của bạn, hãy lưu dữ liệu vào một thư mục rồi chia sẻ thư mục đó với các thiết bị khác của bạn. Sau khi bạn đã chia sẻ vị trí của dữ liệu này qua Đường dẫn UNC , sau đó bạn có thể ánh xạ ổ đĩa mạng tới tất cả các thiết bị của mình bằng một vài bước đơn giản.
-
Khởi chạy Trình tìm kiếm .
cách chỉnh sửa lề trong tài liệu google
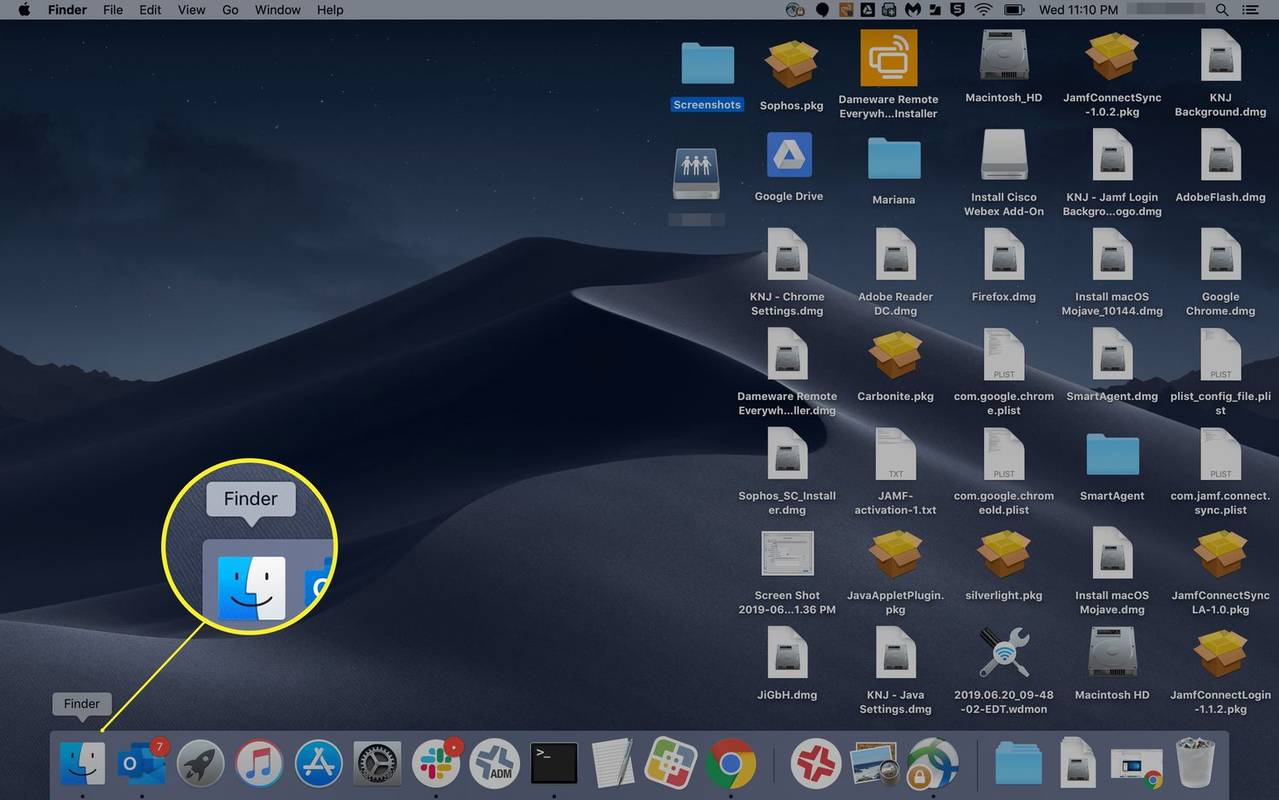
-
Nhấp chuột Đi > Kết nối với máy chủ .
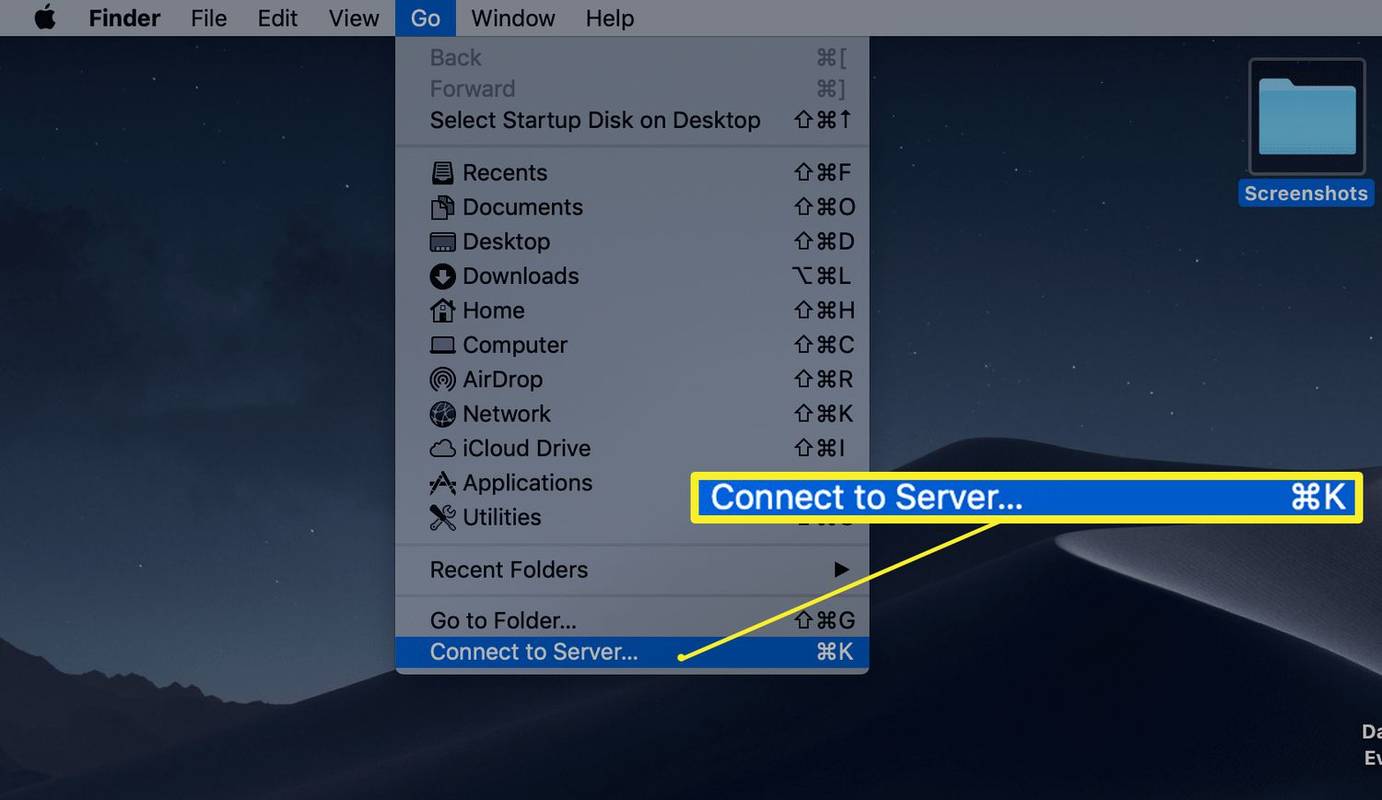
-
Nhập đường dẫn cho ổ đĩa mạng bạn muốn ánh xạ và nhấp vào Kết nối .
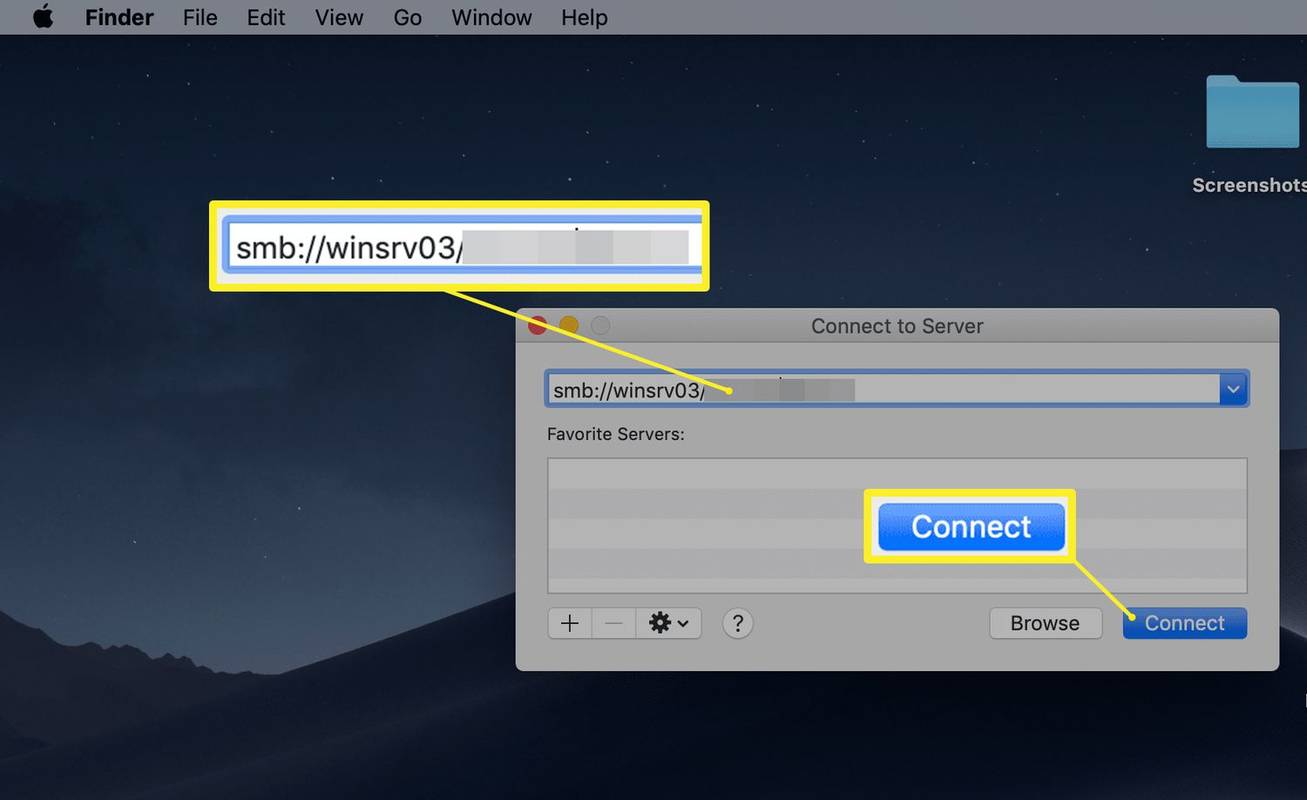
-
Nếu bạn được nhắc xác nhận, hãy nhấp vào Kết nối .
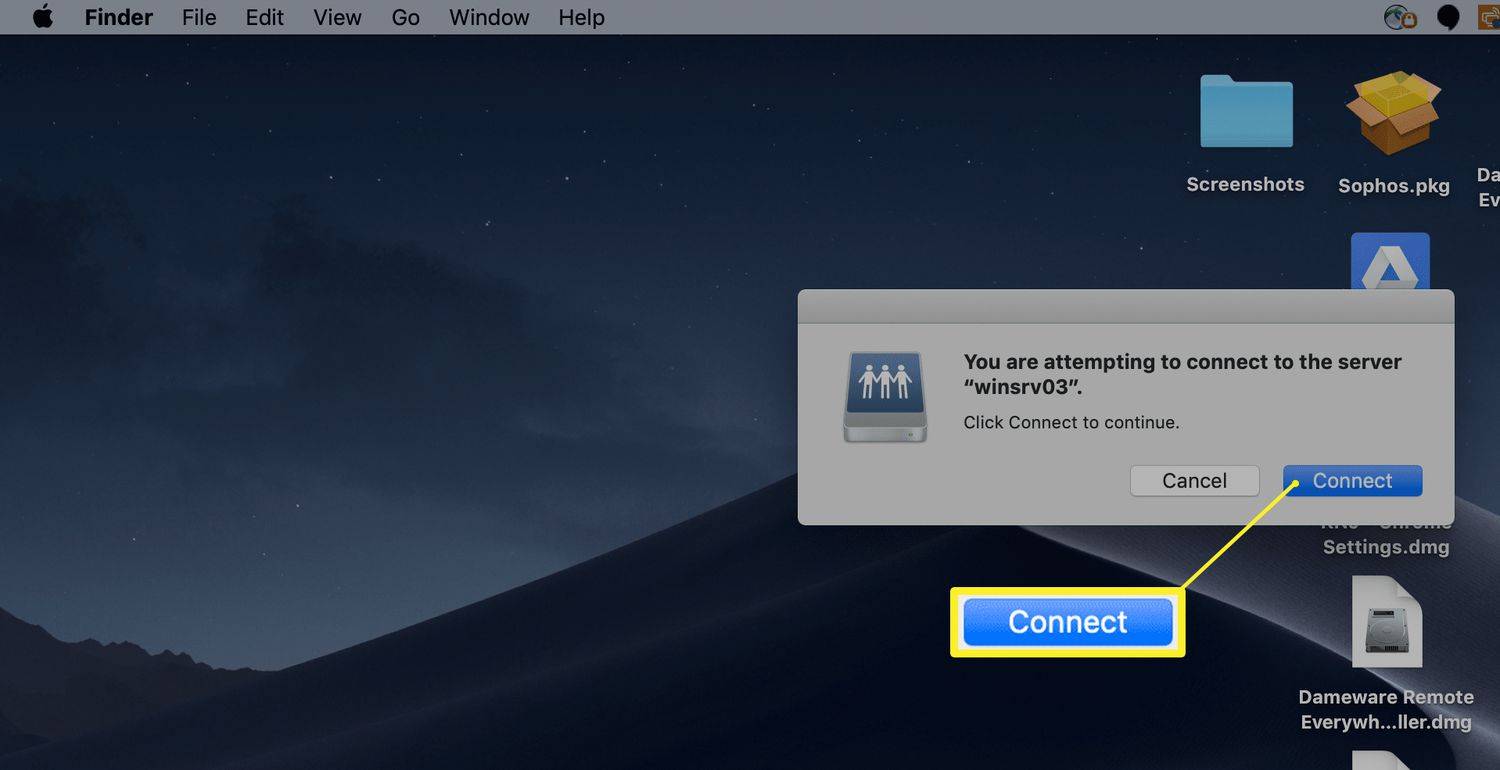
Những tài khoản không có quyền truy cập tệp/thư mục này sẽ không thể tạo kết nối với ổ đĩa mạng.
-
Khi ổ đĩa mạng đã được ánh xạ, nó sẽ xuất hiện dưới màn hình của bạn dưới dạng ổ đĩa được gắn hoặc trong menu Vị trí của bất kỳ cửa sổ Finder nào.
làm thế nào để ghi lại snapchat mà không cần tay iphone
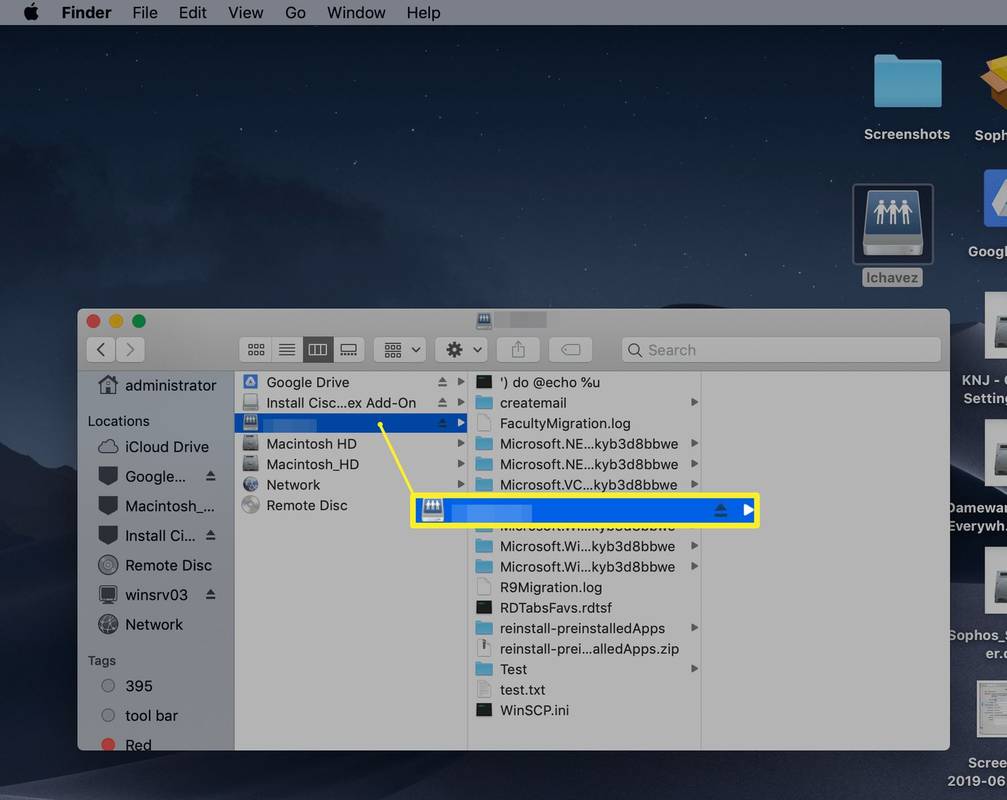
Vì các ổ đĩa được ánh xạ hiển thị dưới dạng ổ đĩa được gắn trên thiết bị macOS của bạn nên bạn có thể ngắt kết nối khỏi chúng bằng cách tháo ổ đĩa ra.
Cách tự động gắn ổ đĩa mạng trên macOS
Nếu bạn muốn đảm bảo ổ đĩa được ánh xạ trước đó vẫn còn sau khi khởi động lại, bạn phải bật tính năng tự động đếm thông qua các mục Đăng nhập trong tùy chọn tài khoản người dùng của mình.
-
Nhấn vào Logo quả táo > Tùy chọn hệ thống .
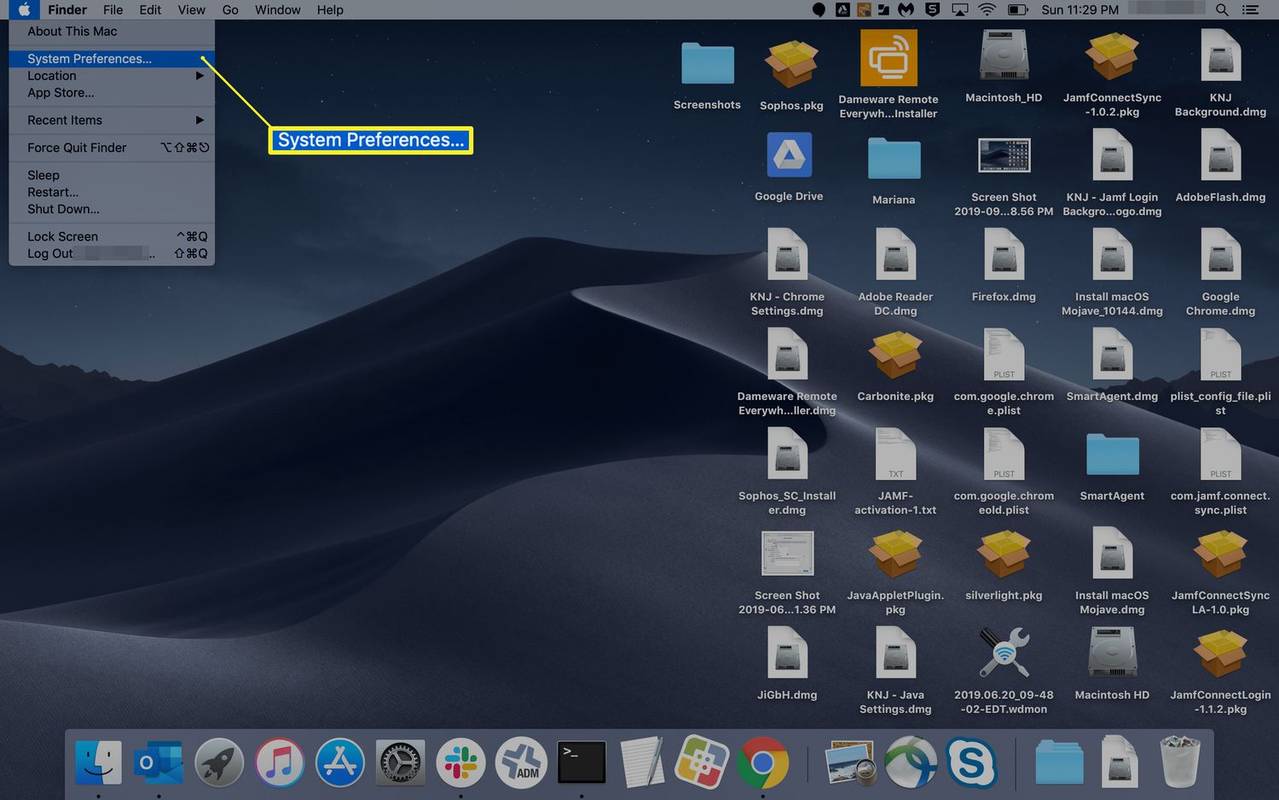
-
Nhấp chuột Người dùng & Nhóm .
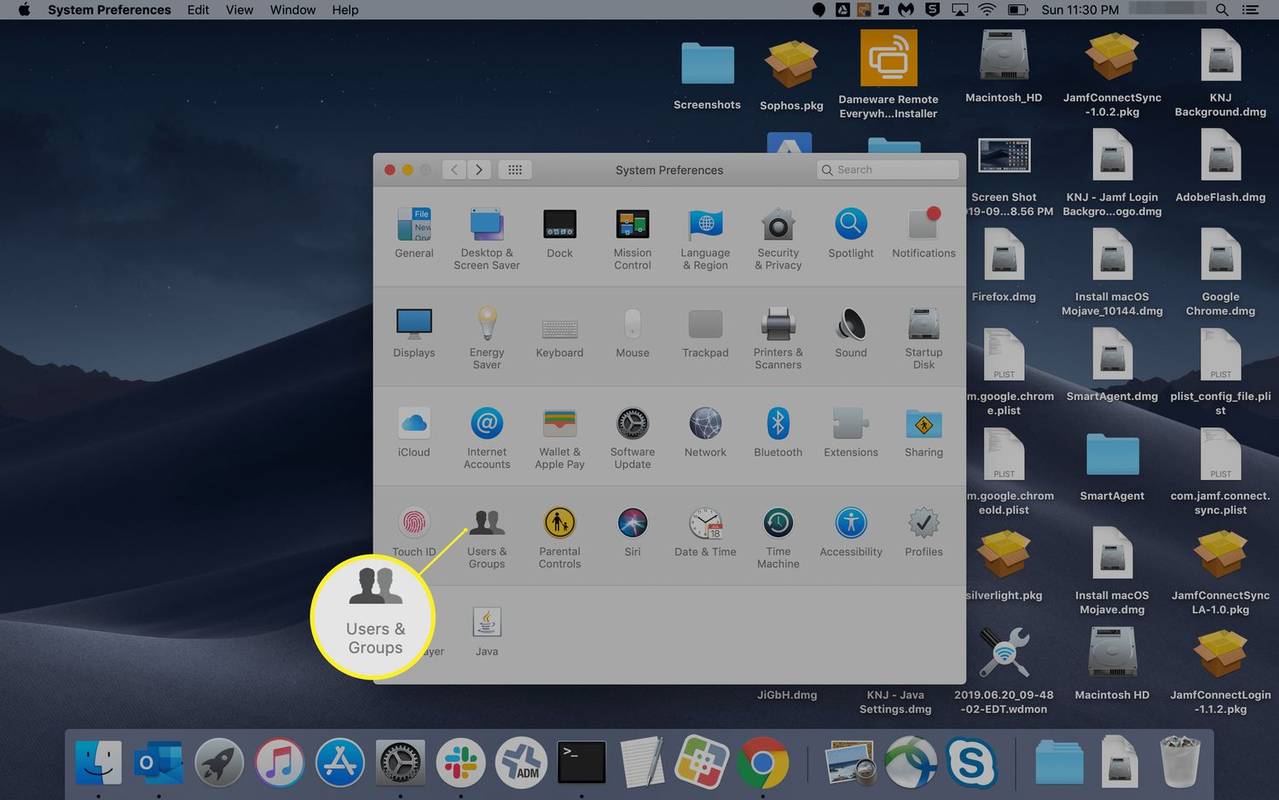
-
Chọn tên người dùng có quyền truy cập vào ổ đĩa mạng.
-
Chọn Mục đăng nhập chuyển hướng.
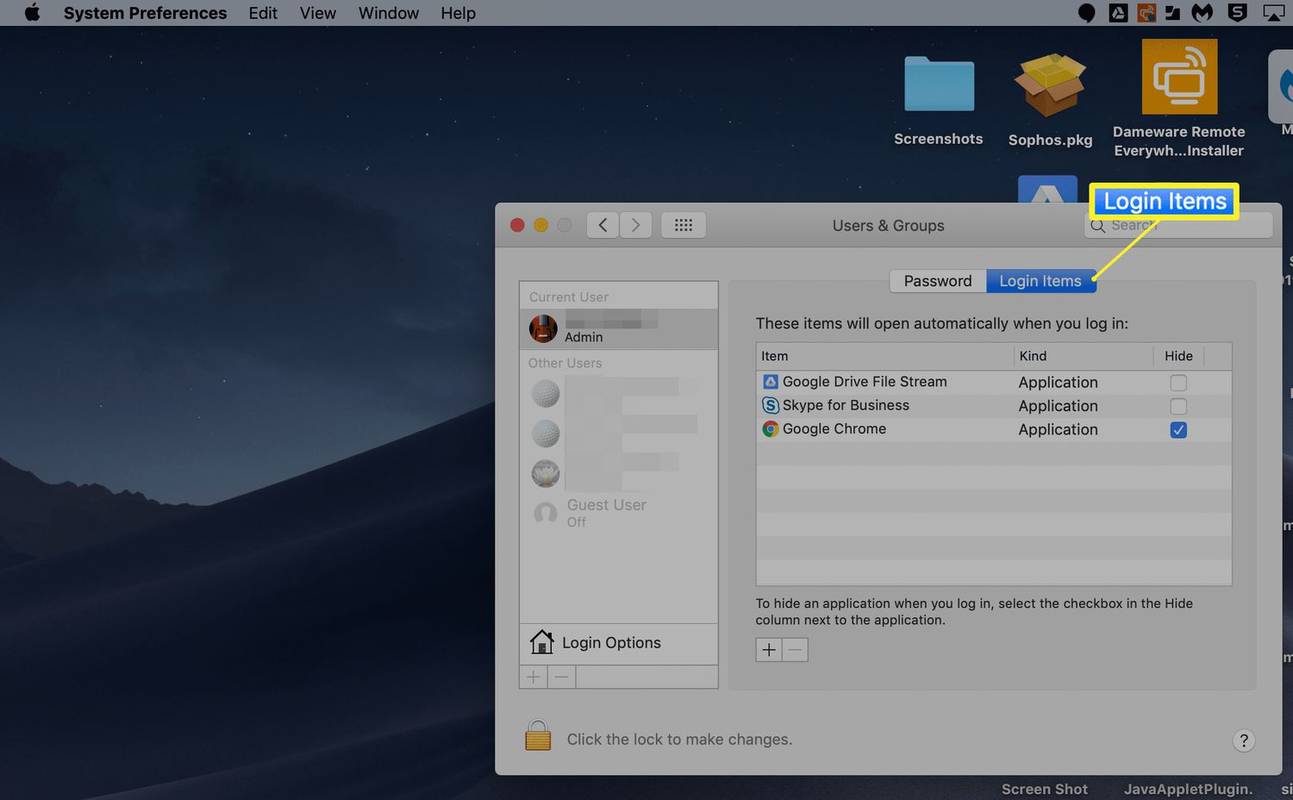
-
Điều hướng đến mục bạn muốn thêm. Bấm một lần để chọn nó, sau đó bấm Thêm vào .
xem hồ sơ và thêm bạn mới
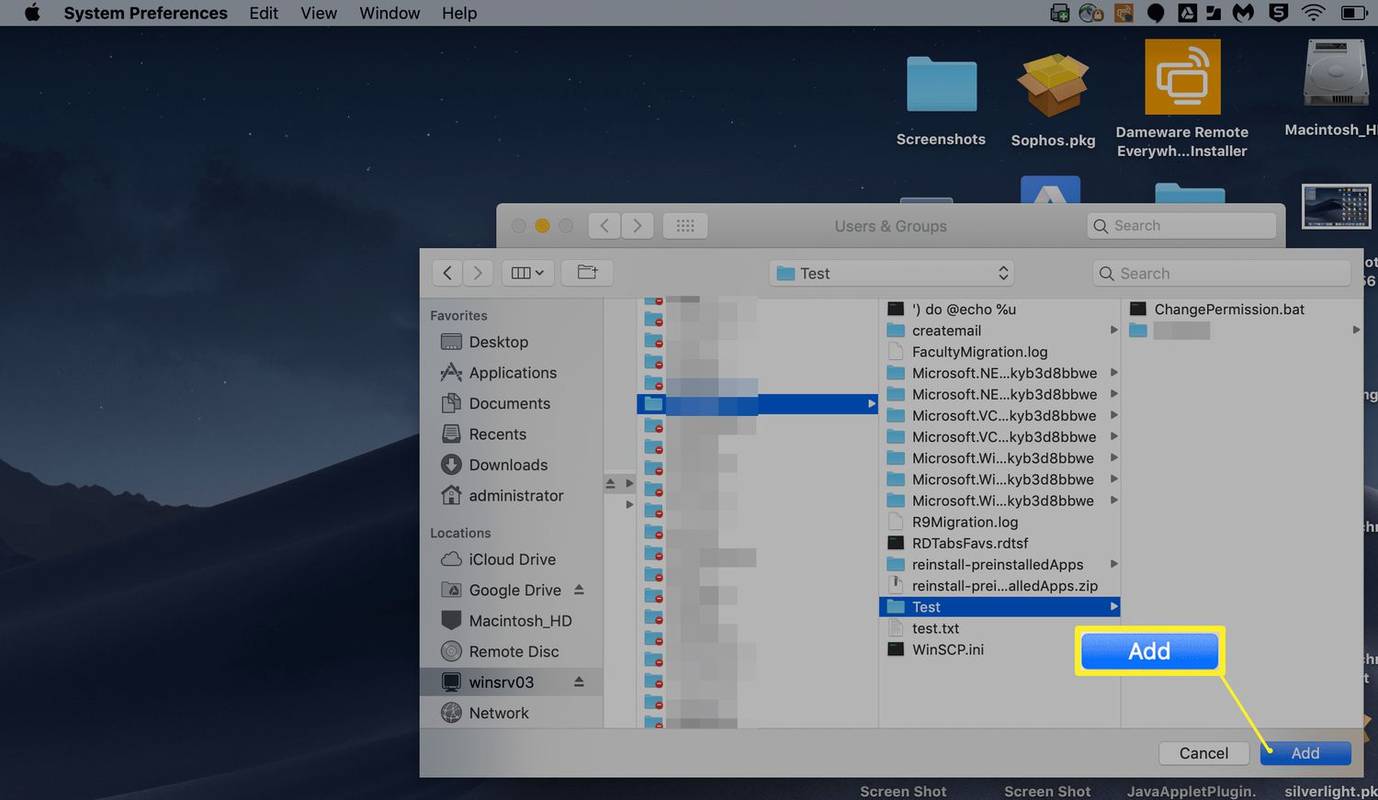
- Tôi có thể ánh xạ ổ đĩa mạng Windows tới máy Mac của mình không?
Có, bạn có thể chia sẻ tệp giữa máy Windows và máy Mac của mình bằng cách sử dụng OneDrive hoặc bằng ứng dụng được định dạng đúng ổ đĩa flash ngoài hoặc USB, Thiết lập chia sẻ tệp trên máy Mac của bạn hoặc sử dụng tính năng chia sẻ tệp của Windows cũng sẽ hoạt động.
- Làm cách nào để ánh xạ ổ đĩa mạng tới máy Mac của tôi bằng AFP?
Từ thanh menu Finder, chọn Đi > Kết nối với máy chủ > sau đó nhập 'afp://' theo sau là địa chỉ IP của ổ đĩa và chọn Kết nối . Chọn tên người dùng và mật khẩu cho ổ đĩa khi được nhắc.