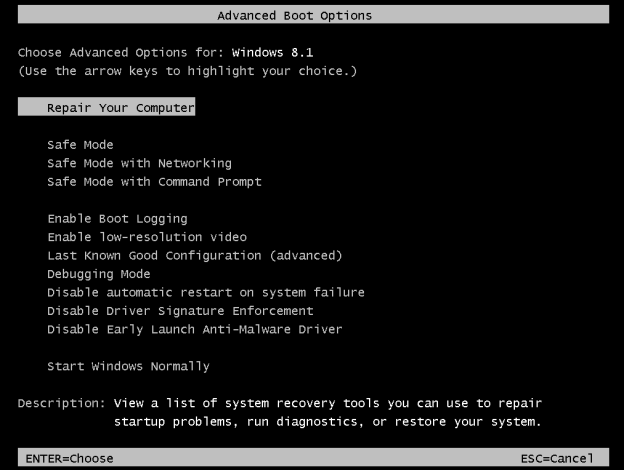Một trong những điều tốt nhất về Windows là bạn có thể tùy chỉnh nó gần như vô hạn để giao diện theo cách bạn muốn. Mặc dù các cài đặt mặc định khá tốt, nhưng vẫn luôn có chỗ để cải thiện.
Vì vậy, làm thế nào để bạn cấu hình máy tính của bạn để làm cho các biểu tượng màn hình nhỏ hơn? Hướng dẫn này sẽ hướng dẫn bạn các bước để thu nhỏ các biểu tượng đó và giải thích cách di chuyển, thay đổi và xóa chúng.
Làm cho các biểu tượng trên màn hình nhỏ hơn (hoặc lớn hơn) trong Windows 10
Để làm cho các biểu tượng trên màn hình nhỏ hơn trong Windows 10, có ba giá trị mặc định được xác định trước. Bạn cũng có thể sử dụng con lăn của chuột để điều chỉnh kích thước.
Chọn kích thước biểu tượng từ ba tùy chọn được xác định trước
- Nhấp chuột phải vào vùng trống trong màn hình Windows 10 của bạn.

- Lựa chọn Lượt xem.

- Chọn một trong các tùy chọn đặt trước: Biểu tượng nhỏ, Biểu tượng trung bình, hoặc là Các biểu tượng lớn.

Sử dụng con lăn chuột của bạn để điều chỉnh kích thước biểu tượng 
Để thay đổi kích thước các biểu tượng trên màn hình bằng chuột PC của bạn, hãy làm theo các bước sau:
- Di chuột vào chỗ trống trên màn hình nền.

- Giữ Ctrl trên bàn phím và cuộn của bạn con lăn chuột chuyển tiếp và lùi để thay đổi kích thước của các biểu tượng trên màn hình Windows 10. Hãy nhớ rằng, điều này không thay đổi kích thước phông chữ hoặc các hình ảnh khác.

Sử dụng Bàn di chuột của Máy tính xách tay / Netbook để Điều chỉnh Kích thước Biểu tượng
Để thay đổi kích thước các biểu tượng trên màn hình bằng bàn di chuột hoặc màn hình cảm ứng của máy tính xách tay, hãy làm theo các bước sau:
- Từ bên trong màn hình nền (bất kỳ vị trí nào), đặt hai ngón tay (thường là ngón cái và trỏ của bạn) trên bàn di chuột, sau đó di chuyển chúng lại gần nhau hoặc ra xa để điều chỉnh dần kích thước biểu tượng.

- Nếu bạn hết chỗ trên bàn di chuột, hãy lặp lại quy trình trên cho đến khi bạn đạt được kích thước biểu tượng mong muốn.

Thay đổi kích thước các biểu tượng Windows 10 bằng con lăn chuột hoặc bàn di chuột mang lại nhiều quyền kiểm soát hơn vì chúng không bị giới hạn ở ba cài đặt trước. Bạn có thể sử dụng ba tùy chọn thay đổi kích thước này để tìm ra sự phù hợp hoàn hảo cho màn hình của mình.
Điều chỉnh kích thước văn bản, ứng dụng đang chạy và các hình ảnh khác
Nếu bạn muốn tùy chỉnh màn hình của mình, bạn cũng có thể thay đổi kích thước của văn bản và các mục đồ họa khác cùng với các biểu tượng đó. Quy trình này áp dụng cho tất cả các ứng dụng, cửa sổ và chế độ xem màn hình.
cách thêm trò chơi vào thư viện bất hòa
- Hướng đến Cài đặt -> Hệ thống -> Trưng bày .
- Thay đổi thanh trượt bên dưới ‘Thay đổi kích thước của văn bản…’
- Trượt nó lên để làm cho mọi thứ lớn hơn hoặc xuống để làm cho nó nhỏ hơn.
- Lựa chọn Ứng dụng một khi bạn hạnh phúc.
Độ phân giải màn hình của bạn sẽ vẫn giữ nguyên, nhưng các mục hiển thị sẽ tăng hoặc giảm kích thước dựa trên cài đặt bạn đã chọn. Nó chủ yếu được thiết kế để làm cho mọi thứ trên màn hình dễ nhìn hơn, nhưng nó cũng hữu ích theo những cách áp dụng khác!
Thay đổi kích thước văn bản hoạt động với hầu hết nhưng không phải tất cả các ứng dụng Windows. Nếu một chương trình hoàn toàn tương thích với Windows 10, nó sẽ hoạt động. Nếu ứng dụng không tương thích 100%, Windows có thể cố gắng bán lại cho phù hợp hoặc sẽ để nguyên.
Điều chỉnh kích thước biểu tượng trong Windows Explorer
Bạn cũng có thể thay đổi cách tệp và thư mục xuất hiện trong Windows 10 File Explorer.
- Mở Windows Explorer.

- Lựa chọn Lượt xem từ menu trên cùng.

- Chọn một cài đặt ngay bên dưới trong menu ruy-băng xuất hiện.
- Bạn cũng có thể sử dụng Ctrl và con lăn chuột lừa lại nếu bạn thích.
Như bạn có thể thấy từ thông tin trên, có vô số tùy chọn định cỡ mà bạn có thể thực hiện cho hệ thống của mình. Cho dù bạn chỉ muốn các biểu tượng nhỏ để lưu một số và lưu giữ các hình nền đẹp của mình hoặc các hình nền lớn hơn để xem chúng tốt hơn, Windows 10 có rất nhiều cách để làm điều đó!
Nếu bạn cũng muốn thay đổi giao diện của bất kỳ biểu tượng liên kết cứng hoặc liên kết mềm nào, bạn có thể tùy chỉnh các mũi tên lối tắt trên màn hình để phù hợp với nhu cầu của bạn.