Facebook Messenger đã trở thành một trong những ứng dụng trò chuyện phổ biến nhất. Như chúng tôi mong đợi từ một nền tảng phổ biến như vậy, bạn có thể chặn và bỏ chặn những người dùng khác. Trong khi bạn có thể chặn người dùng khác trên Facebook, Facebook Messenger cũng cung cấp tính năng này riêng biệt với trang mạng xã hội.

Nếu bạn vô tình chặn ai đó trên Facebook Messenger, hoặc bạn đã tha thứ cho họ vì sự bất cẩn của họ, bạn có thể dễ dàng bỏ chặn họ. Dưới đây là hướng dẫn nhanh về cách bỏ chặn ai đó trên Messenger, bao gồm iOS, Android và các trình duyệt web.
Thiêt bị di động (iOS và Android)
Facebook Messenger có sẵn dưới dạng ứng dụng trên các thiết bị Android và iOS. Giao diện khá giống nhau trên iOS và Android. Tuy nhiên, có một số khác biệt nhỏ.
Cách bỏ chặn ai đó trên iOS
Người dùng iPhone và iPad có thể làm theo các bước sau để bỏ chặn người dùng khác trên Facebook Messenger:
- Mở Facebook Messenger và nhấn vào biểu tượng hồ sơ của bạn ở góc trên bên trái.
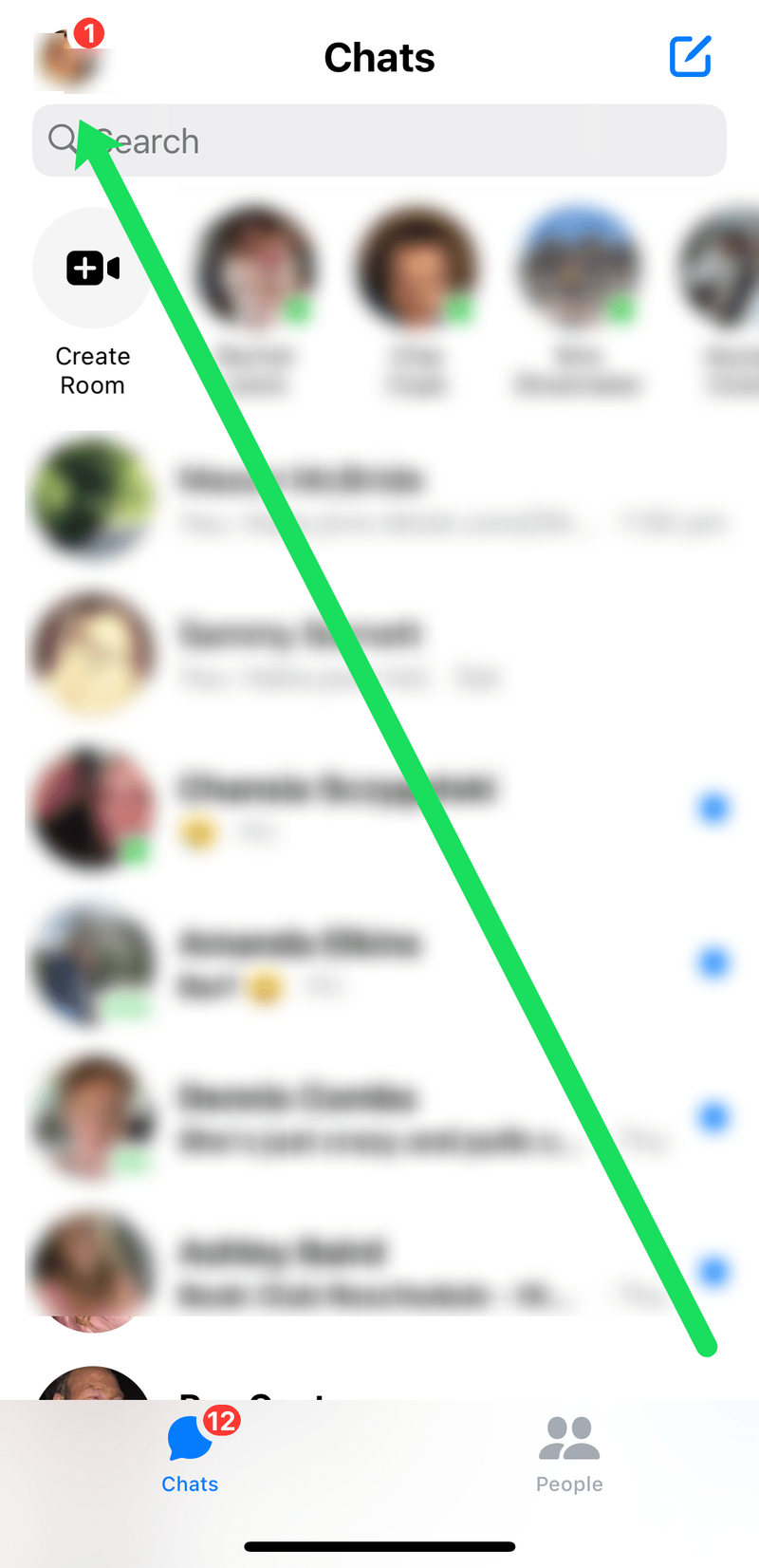
- Gõ vào Sự riêng tư .
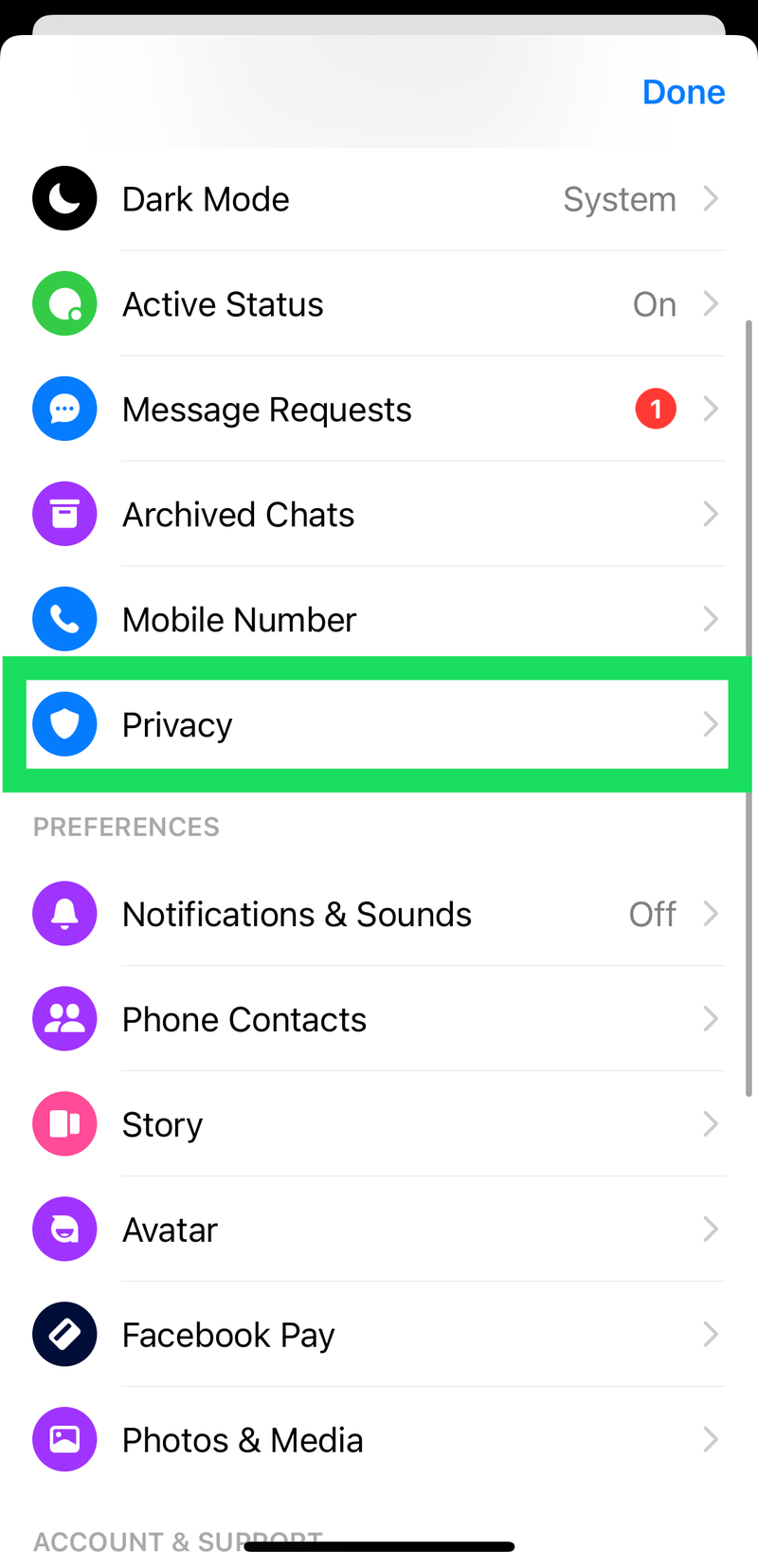
- Gõ vào Tài khoản bị chặn .
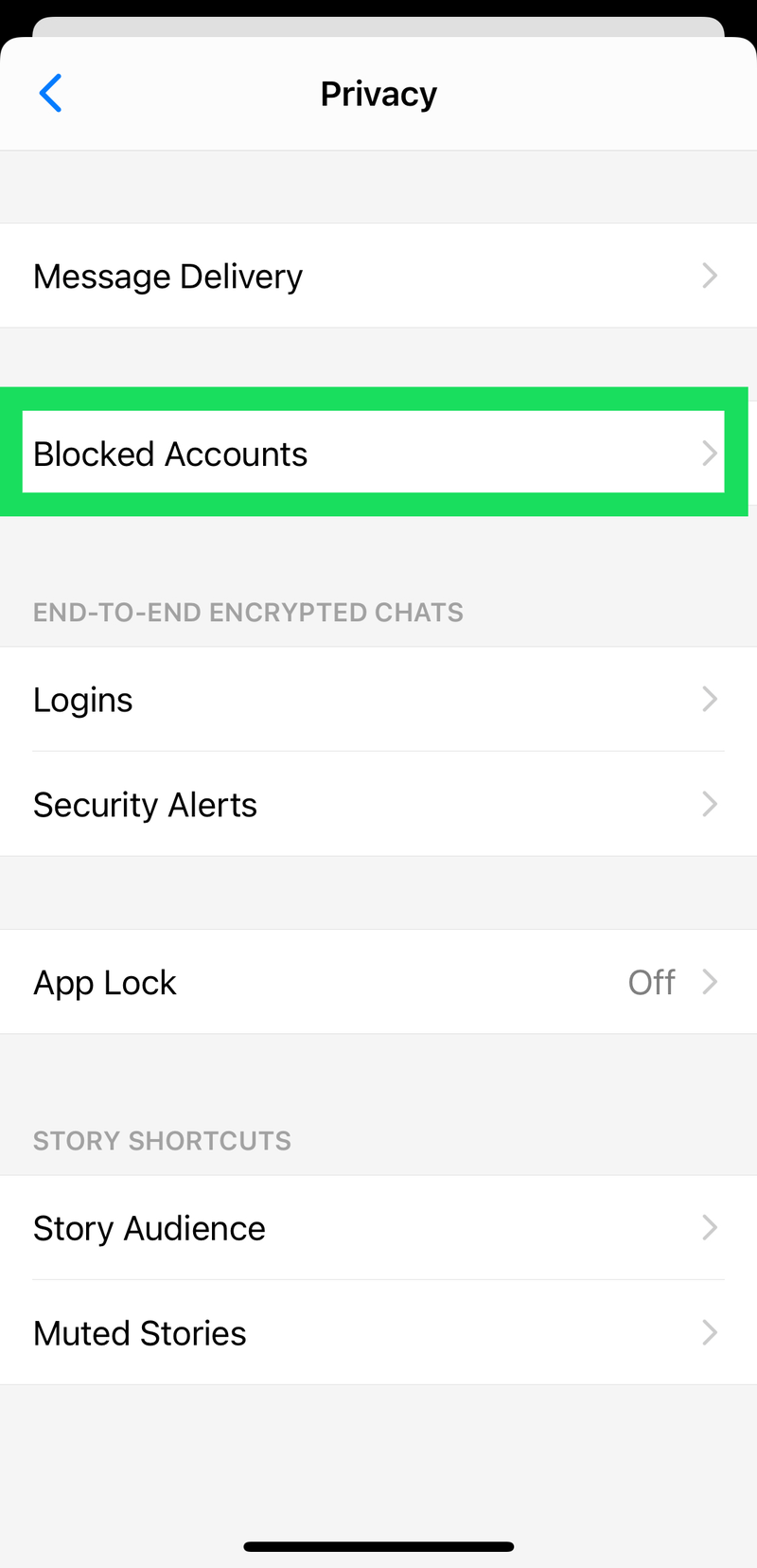
- Nhấn vào tài khoản bạn muốn bỏ chặn.
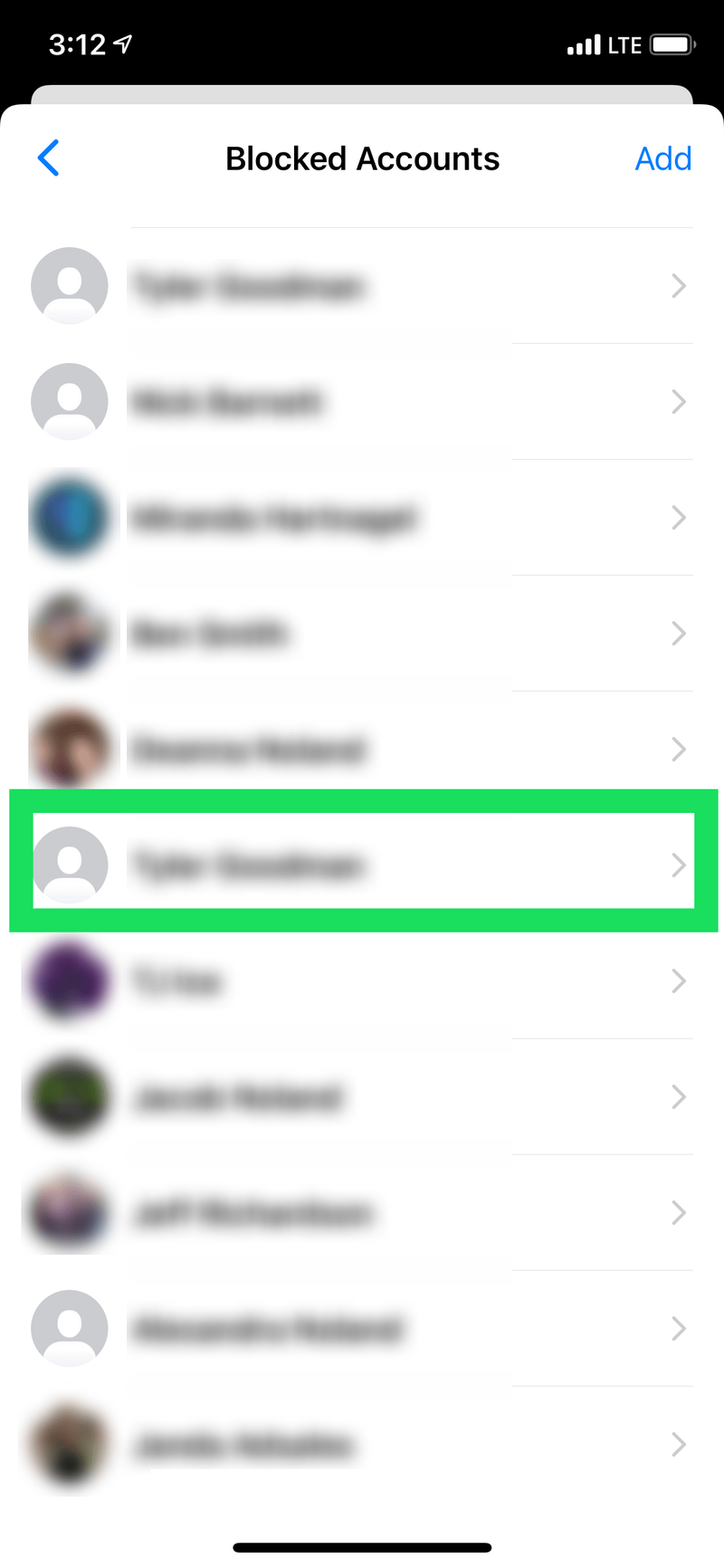
- Gõ vào Bỏ chặn Tin nhắn và Cuộc gọi .
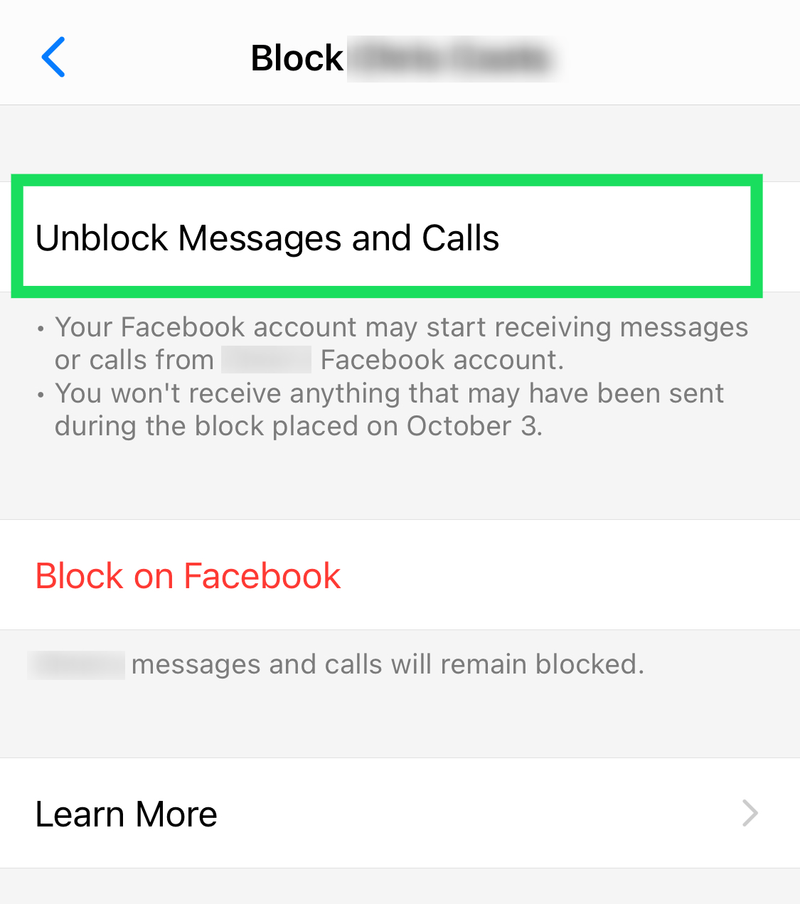
Như với hầu hết mọi thứ trên iOS, không mất nhiều thời gian để thực hiện các bước để bỏ chặn ai đó.
làm thế nào để bạn tạo ra một cái yên ngựa trong minecraft
Android
Nếu bạn có điện thoại hoặc máy tính bảng Android có ứng dụng Facebook Messenger, hãy làm theo các bước sau để bỏ chặn ai đó:
- Mở Facebook Messenger và nhấn vào biểu tượng hồ sơ của bạn ở góc trên bên phải.
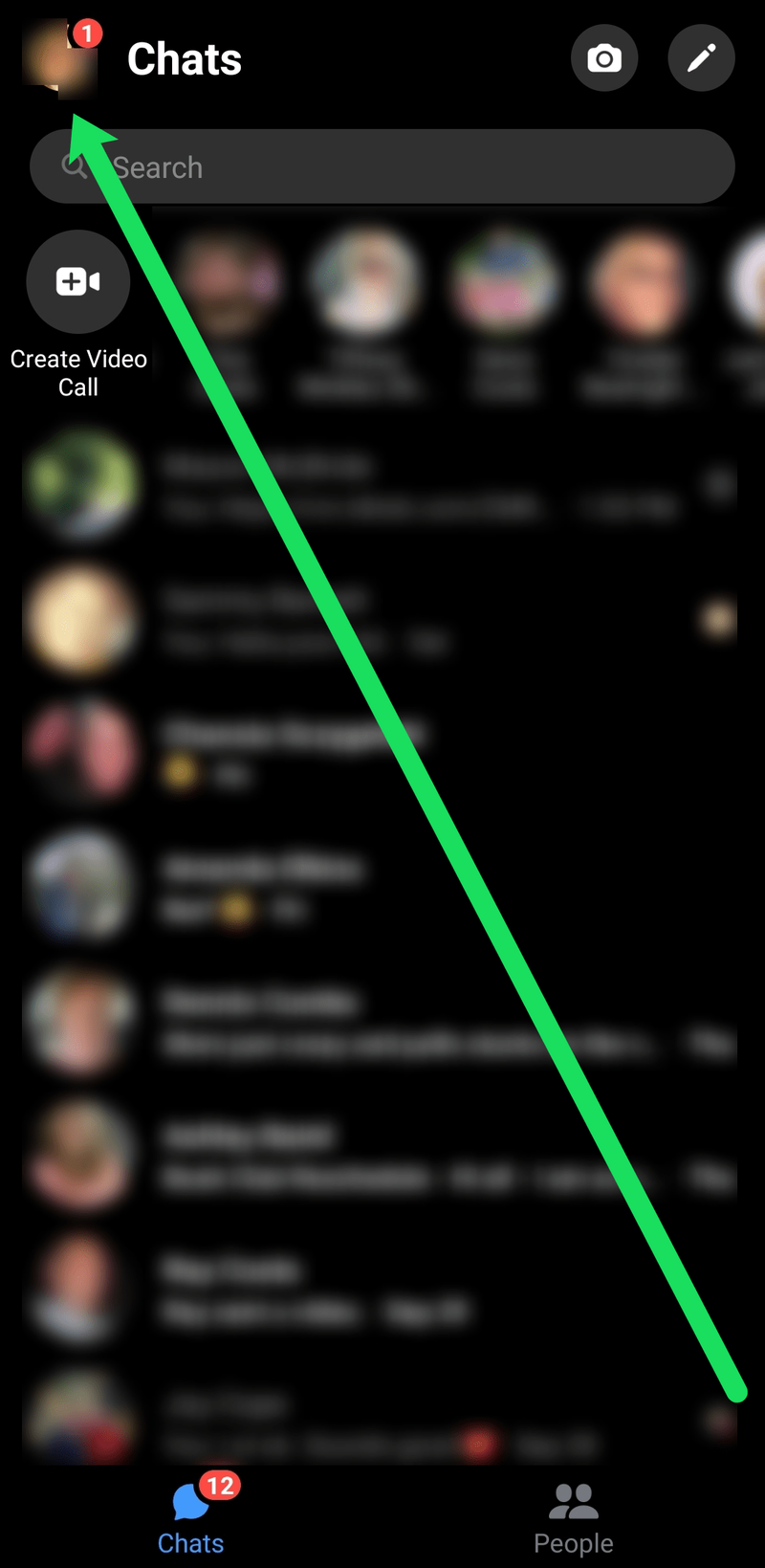
- Cuộn xuống Sở thích tiêu đề và nhấn vào Sự riêng tư .
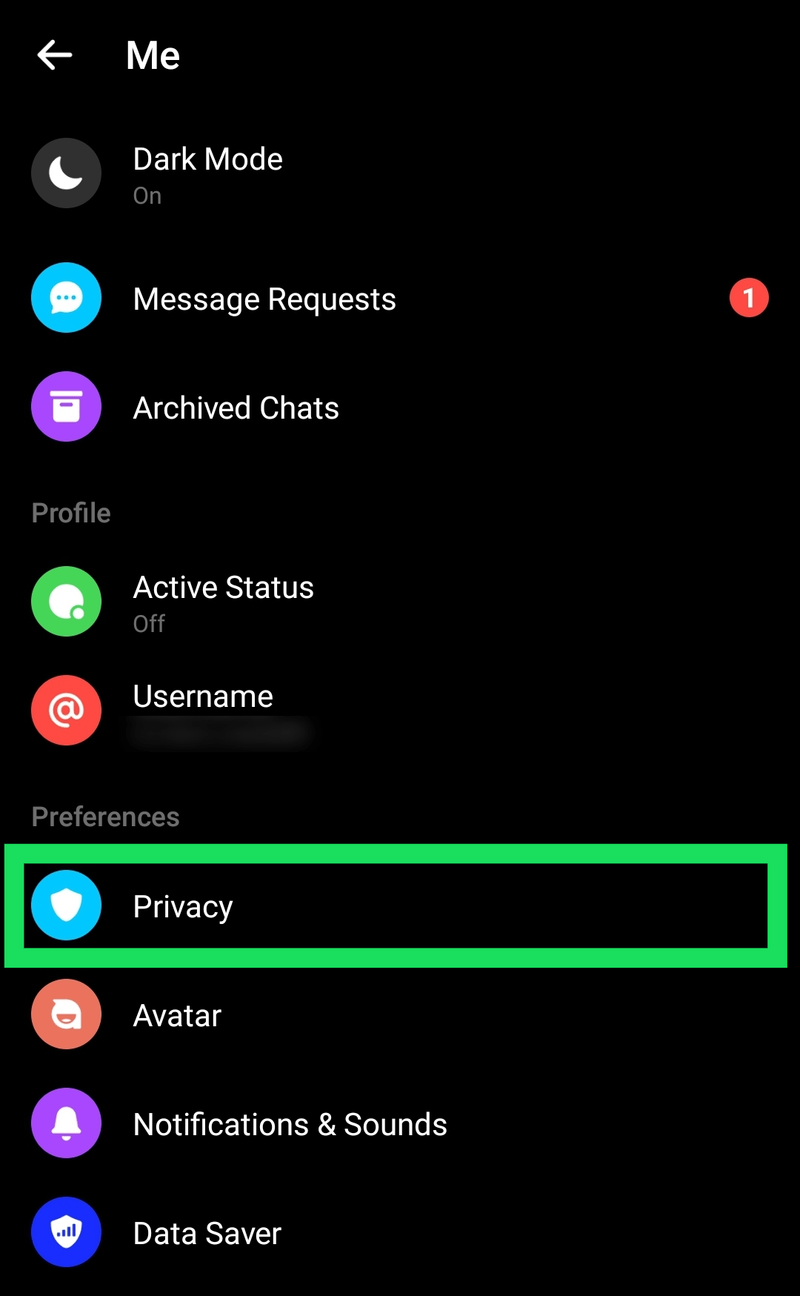
- Gõ vào Tài khoản bị chặn .
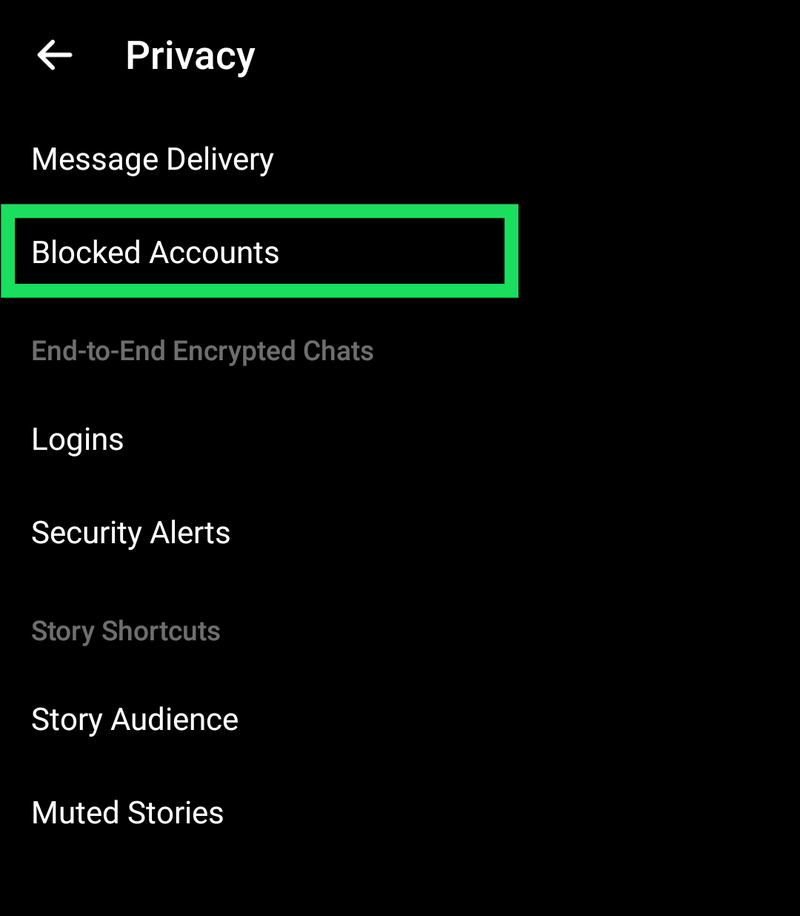
- Nhấn vào tài khoản bạn muốn bỏ chặn.
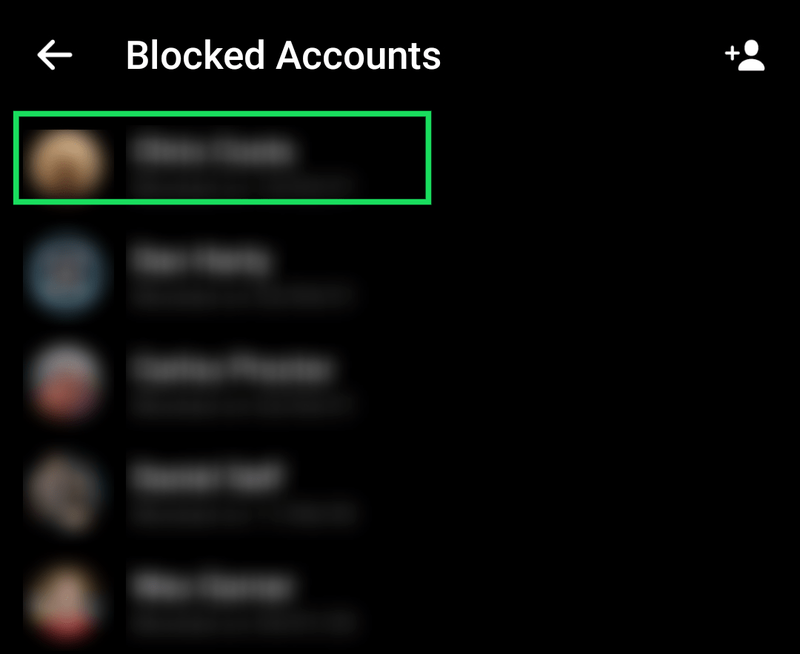
- Gõ vào Bỏ chặn Tin nhắn và Cuộc gọi .
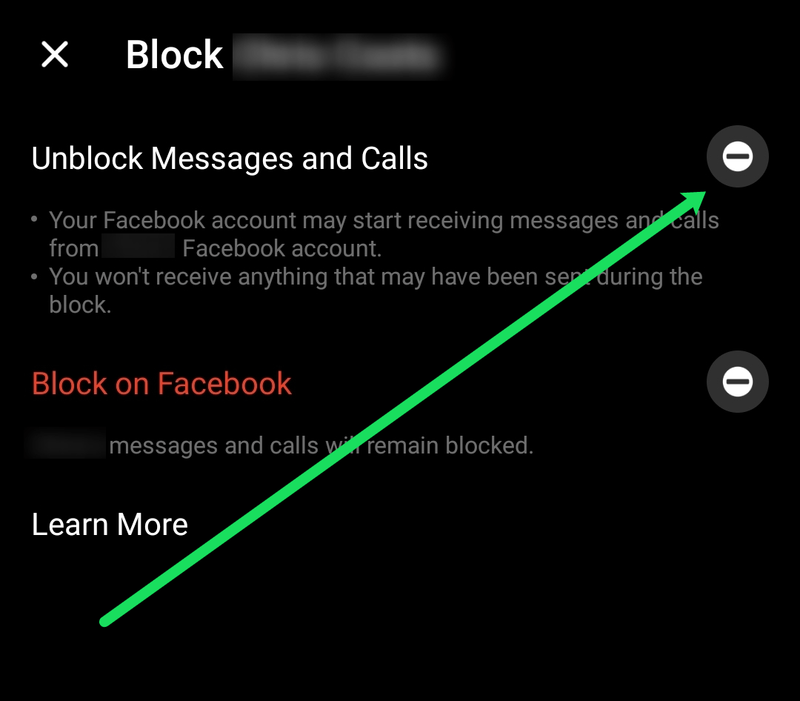
Như bạn có thể thấy, quá trình bỏ chặn được sắp xếp khá hợp lý cho cả người dùng iOS và Android.
Phương pháp trình duyệt
Nếu bạn thích phiên bản trình duyệt của Facebook Messenger, bạn có thể làm theo các bước sau để bỏ chặn tài khoản:
làm thế nào để phản chiếu màn hình iphone sang roku
- Sử dụng liên kết này để đăng nhập trực tiếp vào Facebook Messenger . Bạn cũng có thể mở Facebook, chạm vào biểu tượng Messenger ở góc trên bên phải.
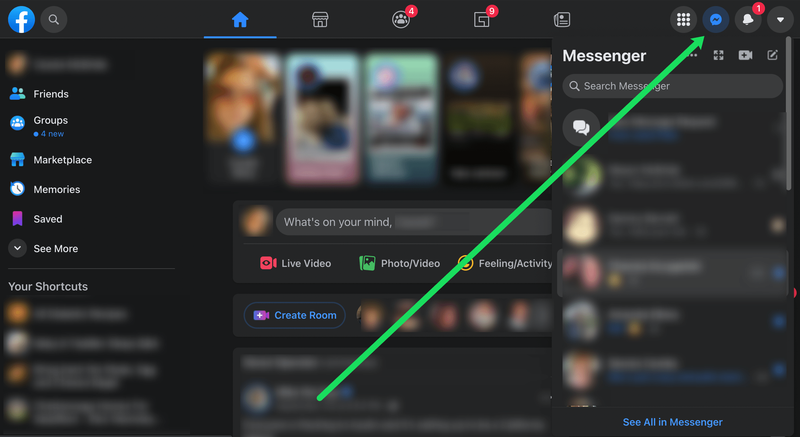
- Nhấn vào ba chấm ngang trong cửa sổ bật ra. Sau đó, nhấn vào Cài đặt Chặn .
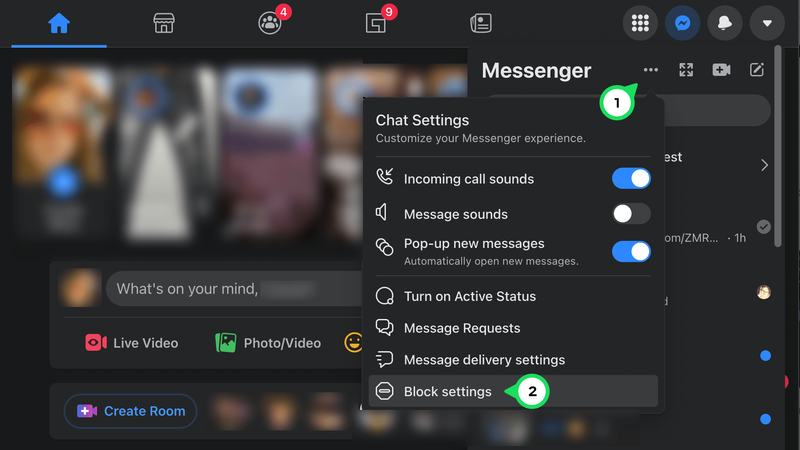
- Bạn sẽ thấy danh sách những người dùng mà bạn đã chặn trên Facebook. Tuy nhiên, nếu cuộn xuống, bạn có thể thấy danh sách những người dùng mà bạn đã chặn trên Messenger. Vô nhẹ Mở khóa bên cạnh người dùng mà bạn muốn xóa khỏi danh sách này.
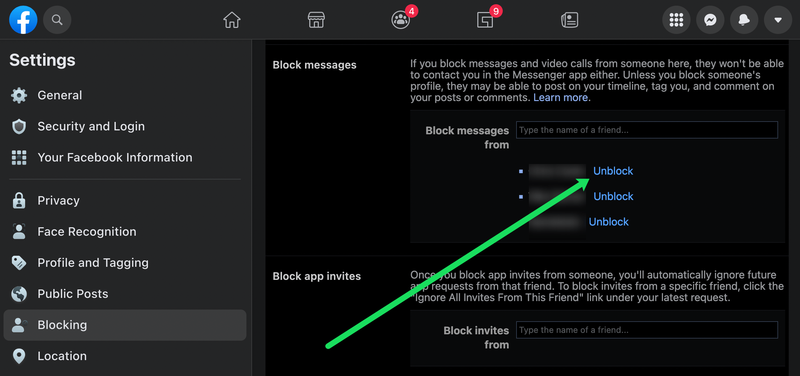
Trình duyệt web phức tạp hơn một chút so với phiên bản ứng dụng Facebook Messenger để mở khóa tài khoản. Tuy nhiên, một khi bạn hiểu rõ về nó, nó đủ dễ dàng.
Cách chặn ai đó trên Messenger
Dưới đây là tóm tắt nhanh về cách chặn người dùng trên Messenger.
Ứng dụng Messenger
Truy cập Trò chuyện và điều hướng đến một cuộc trò chuyện bạn muốn chặn. Nhập chuỗi trò chuyện và nhấn vào ảnh hồ sơ của người bạn muốn chặn. Sau đó, vuốt xuống và nhấn vào Chặn để có thêm tùy chọn.

Lựa chọn Chặn trên Messenger trong cửa sổ sau và xác nhận lựa chọn của bạn trong cửa sổ bật lên. Lưu ý rằng hành động này không chặn người đó trên Facebook.
Cách khác để làm điều đó là chạm vào ảnh hồ sơ của bạn trong Trò chuyện, chọn Mọi người, sau đó Chặn. Nhấn vào Thêm người nào đó và chọn một người trong số các liên hệ của bạn.
Lưu ý quan trọng
Không có tùy chọn để chặn tin nhắn từ các trang và hồ sơ thương mại; ít nhất, nó không được gọi là Chặn. Sau khi nhấn vào hình ảnh hồ sơ của trang, bạn sẽ thấy Nhận thông báo và Nhận tin nhắn. Nhấn vào nút bên cạnh Nhận tin nhắn để tắt nó đi.

Phương pháp trình duyệt
Có hai cách để chặn một người trên Messenger tại đây. Điều hướng đến tab Chặn (như mô tả ở trên) và nhập tên liên hệ vào hộp bên cạnh Chặn tin nhắn từ.
Một tùy chọn khác là nhấp vào biểu tượng Messenger, chọn chuỗi trò chuyện bạn muốn chặn và nhấp vào biểu tượng bánh răng. Chọn Chặn, và bạn đã hoàn tất.
Các câu hỏi thường gặp
Nếu bạn có thêm câu hỏi về việc bỏ chặn người dùng trên Facebook Messenger, hãy tiếp tục đọc.
Nếu tôi chặn ai đó trên Facebook, nó có chặn họ trên Messenger không?
Đúng. Nếu bạn chọn chặn ai đó trên Facebook, bạn cũng sẽ tự động chặn họ trên Facebook Messenger. Tuy nhiên, nếu bạn chọn chặn ai đó qua Messenger, điều đó không nhất thiết có nghĩa là họ bị chặn trên Facebook.
Tin nhắn của tôi có xuất hiện lại sau khi tôi bỏ chặn ai đó không?
Nếu bạn chặn ai đó trên Messenger, bạn vẫn có thể xem tất cả các tin nhắn mà bạn đã gửi và nhận. Điều này có nghĩa là bạn vẫn có thể xem mọi thứ sau khi bỏ chặn người dùng khác.
Tùy chọn để ‘ Bỏ chặn Tin nhắn và Cuộc gọi ‘Bị chuyển màu xám. Chuyện gì đang xảy ra vậy?
Nếu bạn đã làm theo các bước ở trên nhưng nút 'Bỏ chặn tin nhắn và cuộc gọi' chuyển sang màu xám thì đó là do bạn đã chặn họ trên Facebook chứ không chỉ tin nhắn và cuộc gọi của họ. Bạn có thể nhấn vào tùy chọn 'Bỏ chặn trên Facebook' để bắt đầu liên lạc lại với người kia.
Khóa, Kho, Bỏ chặn
Vì vậy, bạn nghĩ ai đáng bị chặn hoặc bỏ chặn? Vui lòng chia sẻ kinh nghiệm của bạn với phần còn lại của cộng đồng.
Làm thế nào để biết nếu điện thoại của bạn đã bị sao chép 2018

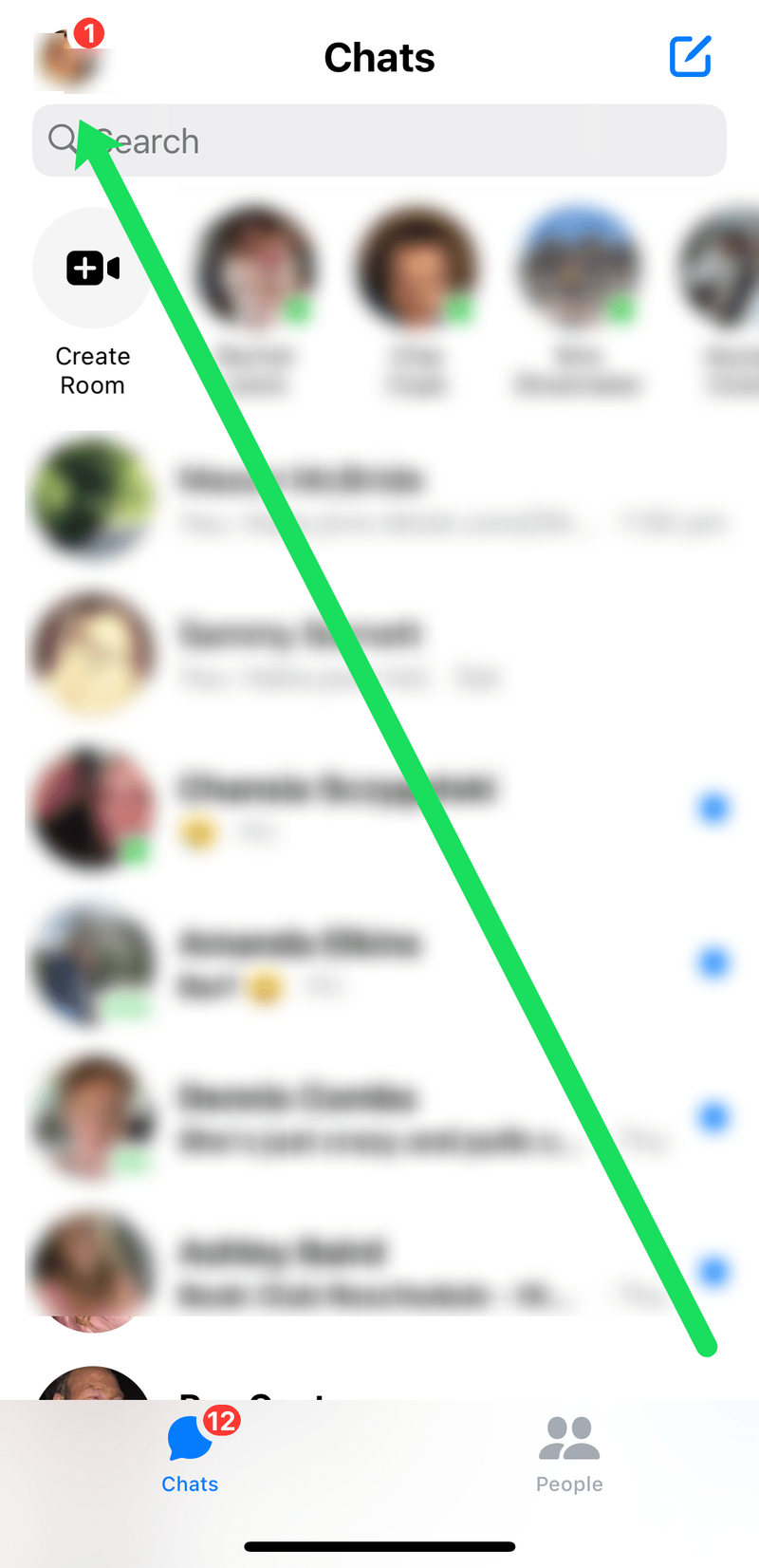
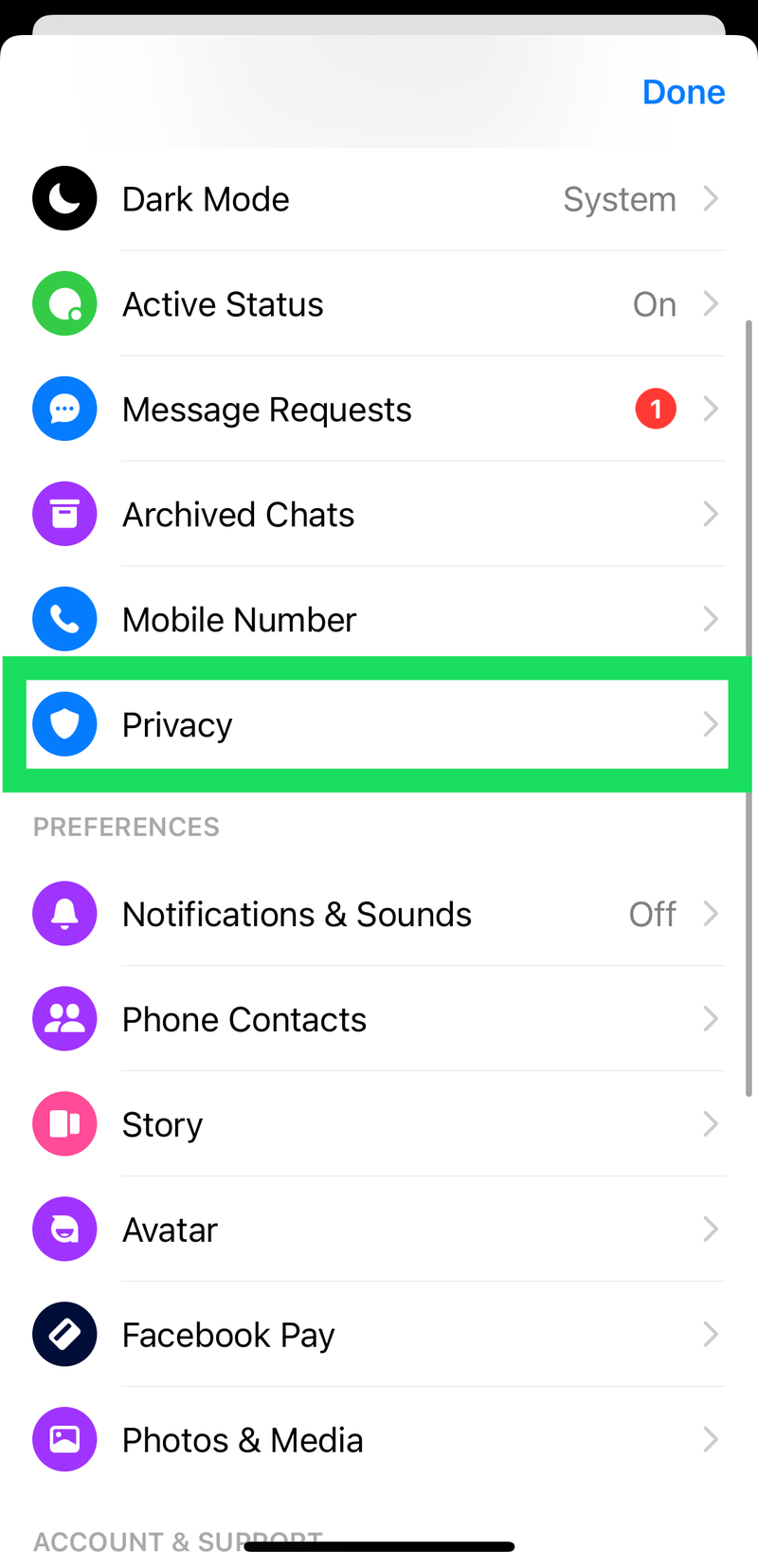
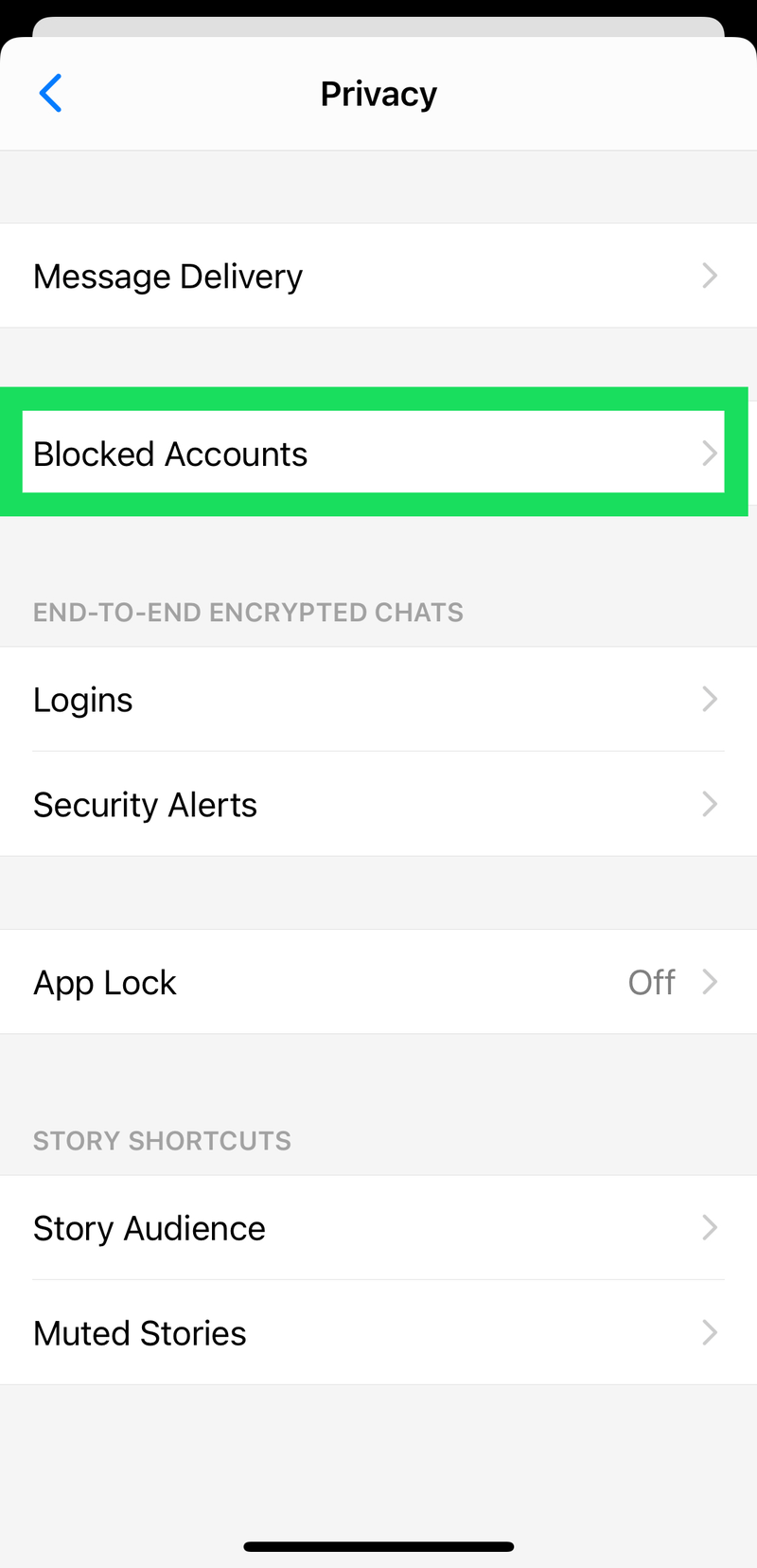
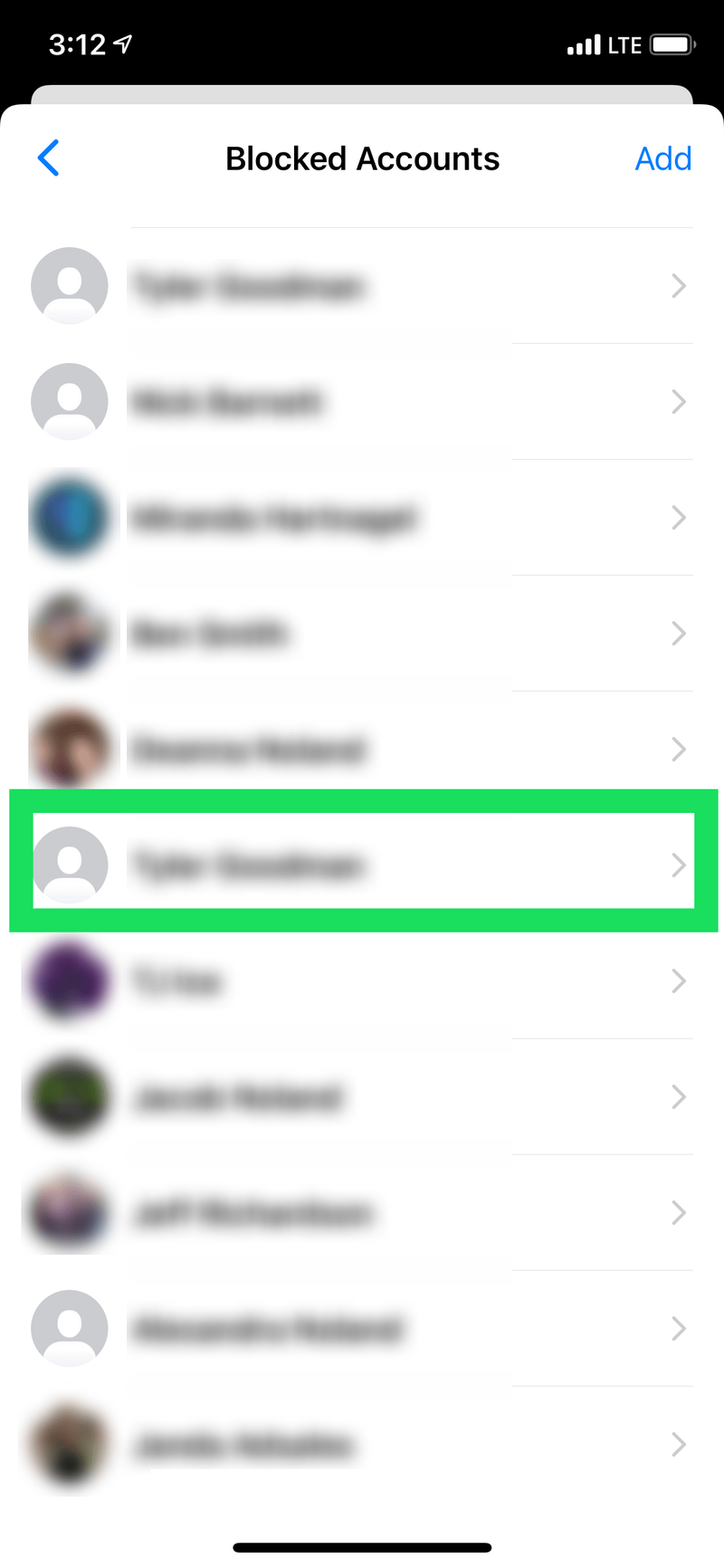
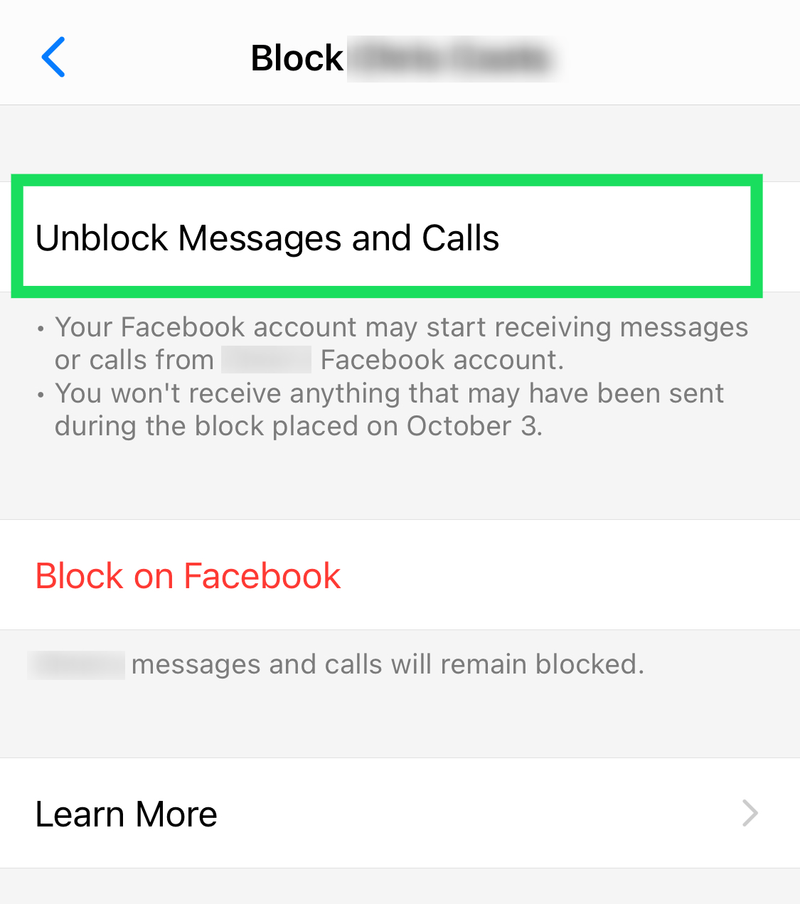
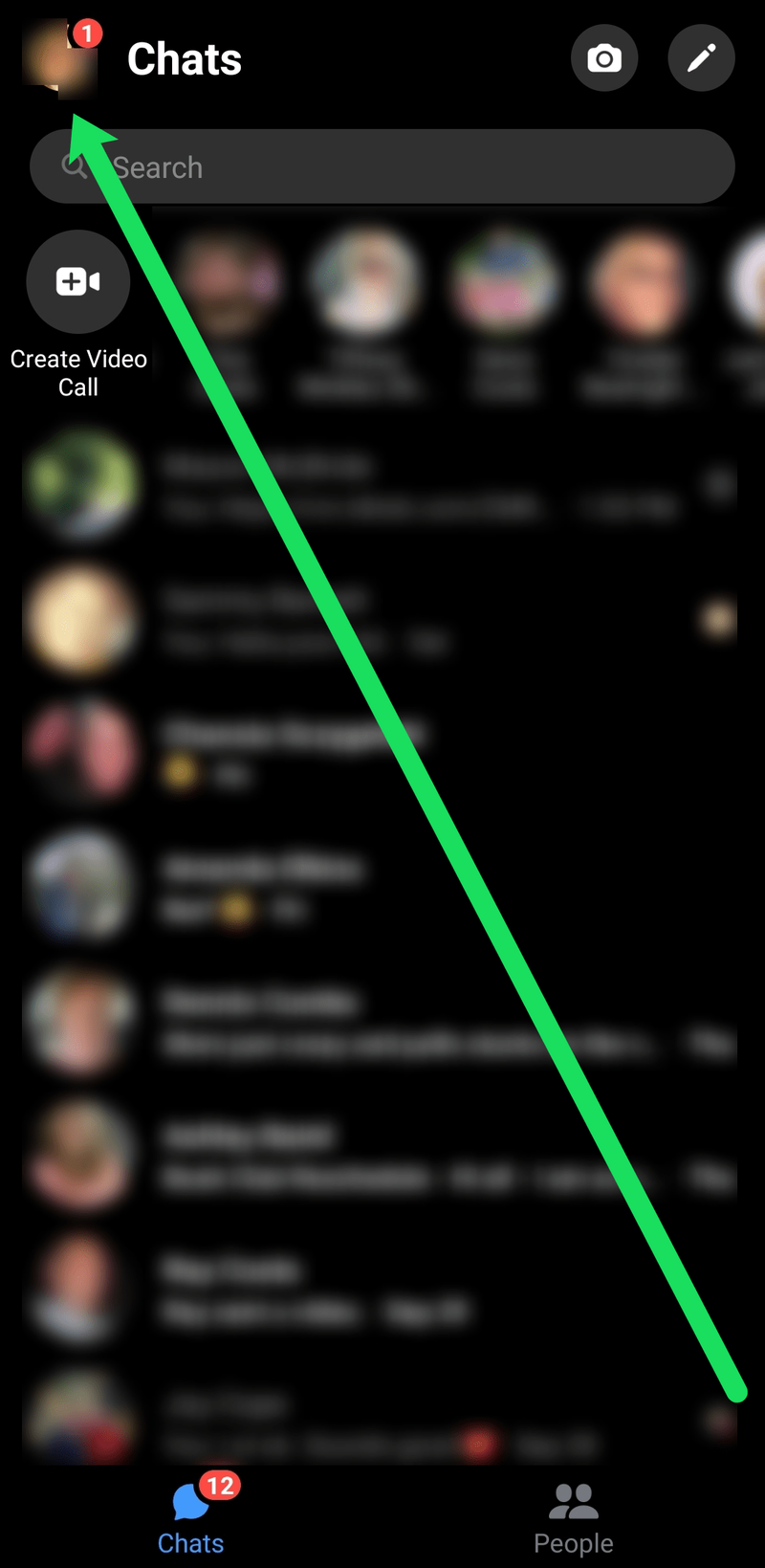
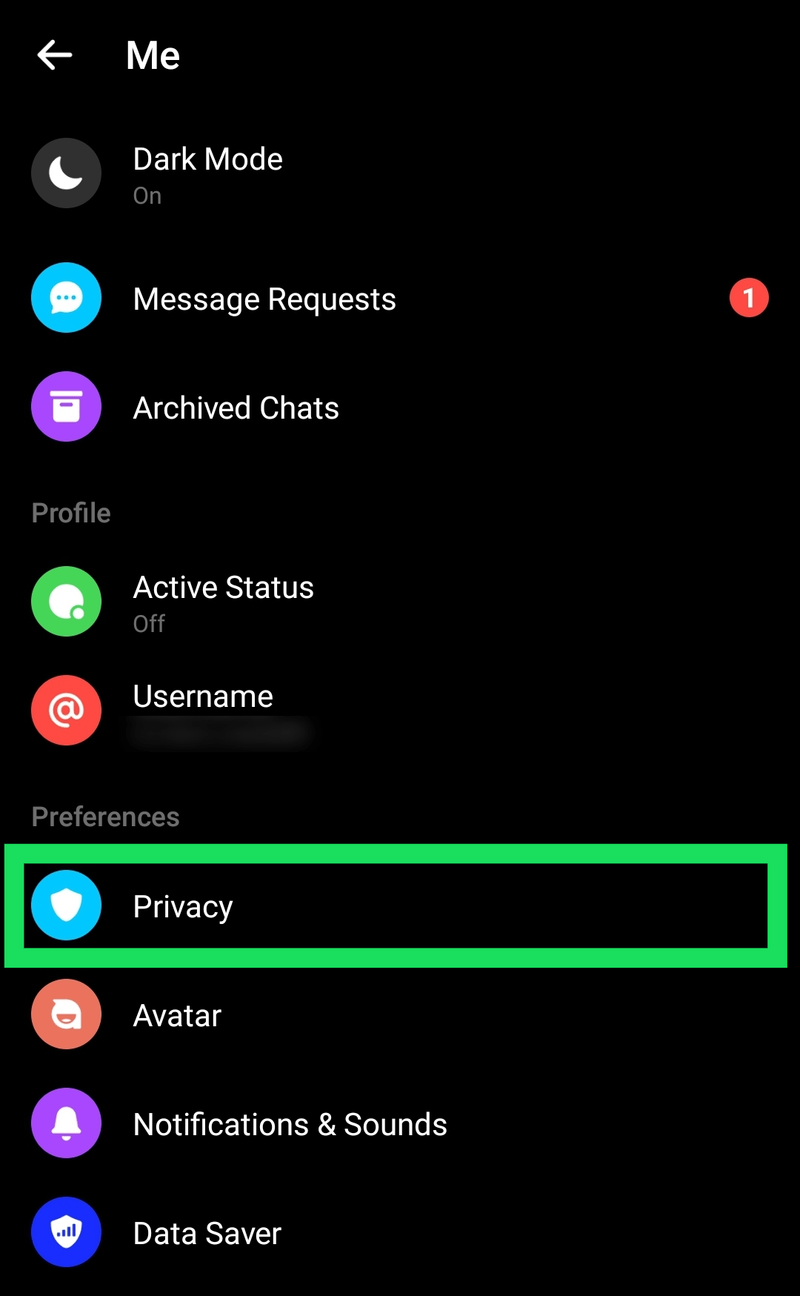
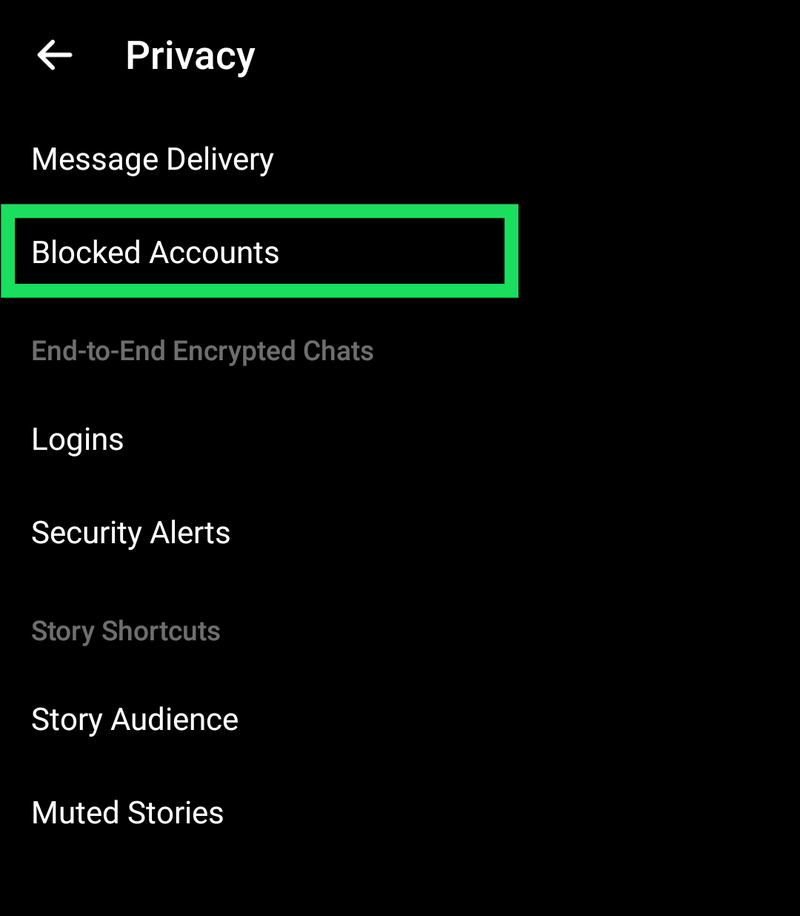
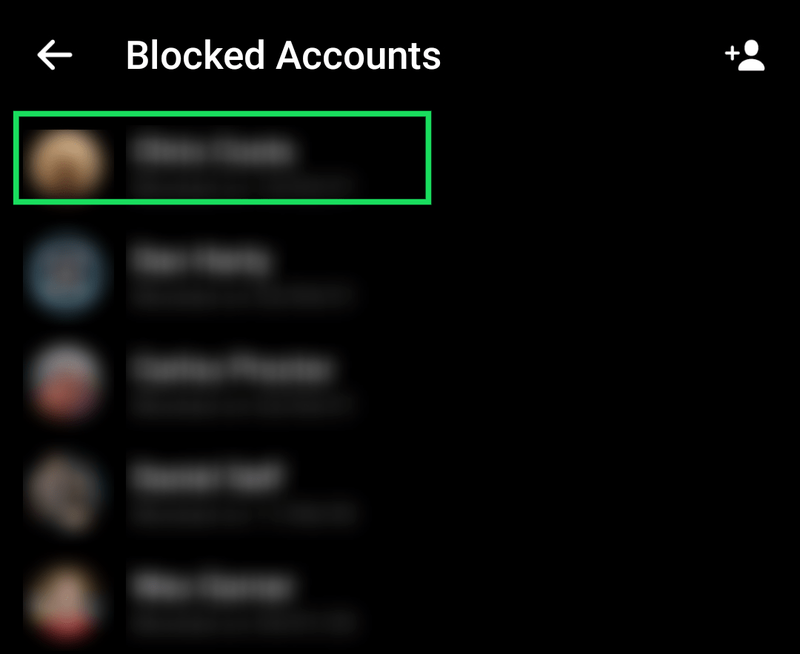
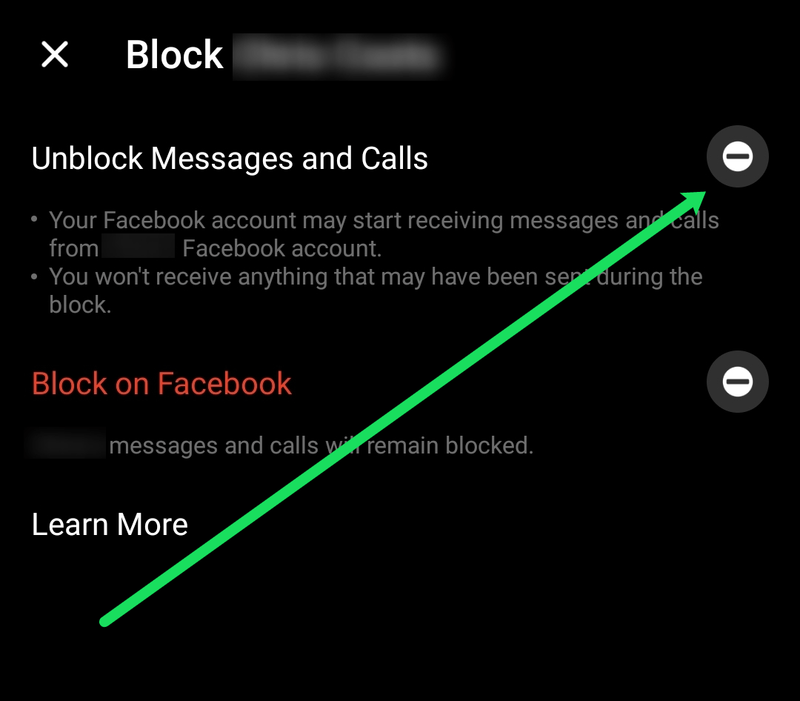
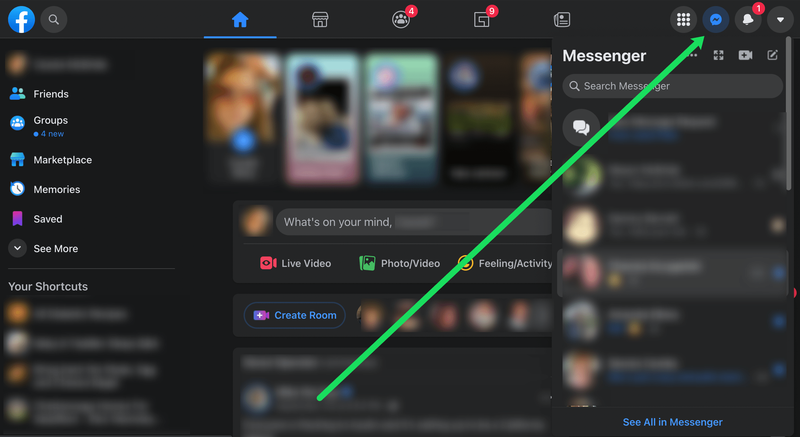
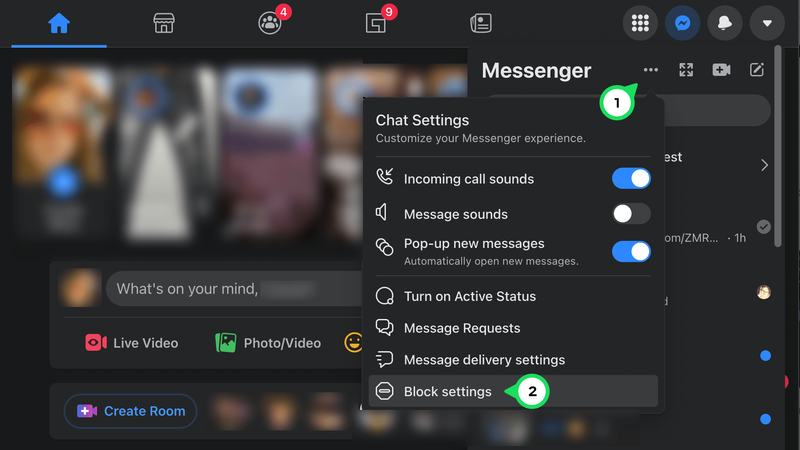
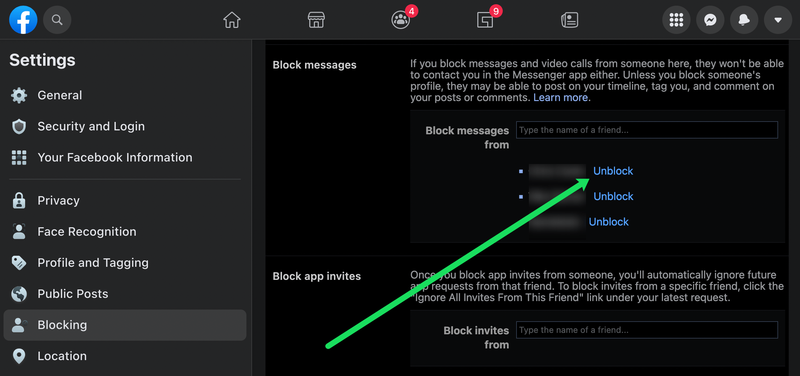



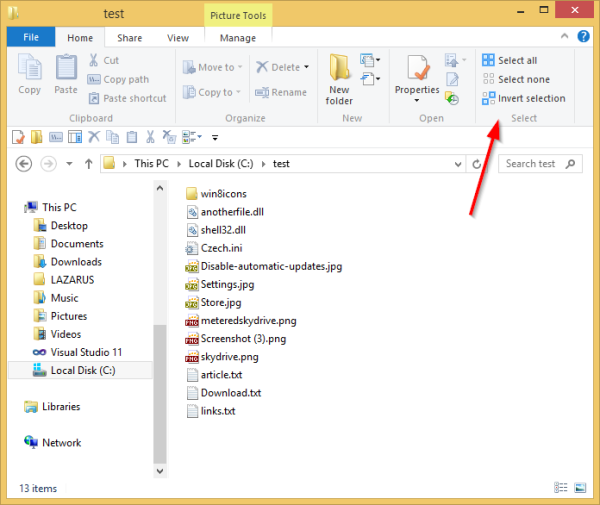



![[Lỗi] Màn hình chuyển sang màu đen trong Windows 8.1](https://www.macspots.com/img/windows-8-1/16/desktop-turns-black-windows-8.png)
