Bộ điều nhiệt thông minh là một sự phát triển công nghệ rất hữu ích, nhưng chúng chỉ hoạt động hiệu quả khi được kết nối với internet. Nếu thay đổi bộ định tuyến hoặc cập nhật cài đặt của bộ định tuyến, bạn cũng cần thay đổi cài đặt Wi-Fi trên bộ điều nhiệt để nó có thể tự động duy trì nhiệt độ phù hợp trong nhà bạn. Nếu bạn đang tự hỏi làm thế nào để thực hiện điều đó, chúng tôi sẵn sàng trợ giúp.

Hôm nay, chúng tôi sẽ giải thích cách kết nối bộ điều nhiệt Nest, Nest E hoặc Nest Learning với mạng Wi-Fi mới. Chúng tôi cũng sẽ giải thích cách cập nhật mật khẩu của Wi-Fi hiện có trên Nest của bạn. Ngoài ra, chúng tôi sẽ chia sẻ hướng dẫn khắc phục sự cố kết nối.
Cách thay đổi mạng Wi-Fi trên Nest
Để thay đổi Wi-Fi mà bộ điều nhiệt Nest của bạn kết nối với, bạn cần ngắt kết nối thiết bị này khỏi ứng dụng Google Home và thiết lập lại mọi thứ từ đầu. Bạn sẽ cần quyền truy cập cả vào ứng dụng Home và bộ điều nhiệt để thực hiện việc này. Làm theo hướng dẫn dưới đây:
windows 10 không thể mở menu bắt đầu và cortana
- Khởi chạy ứng dụng Google Home và chọn bộ điều nhiệt Nest trên màn hình.
- Nhấn vào Cài đặt, sau đó nhấn vào Xóa.
- Đi tới máy điều nhiệt của bạn và nhấn vào Cài đặt trên đó, sau đó nhấn vào Tài khoản.
- Chọn Ngắt kết nối.
- Quay lại ứng dụng Home và nhấn vào biểu tượng dấu cộng ở góc trên bên trái của màn hình.
- Nhấn vào Thiết lập sản phẩm Nest để bắt đầu thiết lập bộ điều nhiệt Nest mới.
- Quét mã QR ở phía sau bộ điều nhiệt Nest của bạn bằng ứng dụng Home.
- Thực hiện theo các hướng dẫn trên màn hình. Khi bạn đến phần Bắt đầu, hãy nhấn Đã cài đặt.
- Bạn có thể bỏ qua hầu hết các bước nếu bộ điều nhiệt của bạn được thiết lập đúng cách. Khi bạn nhìn thấy trang thiết lập Wi-Fi, hãy tìm mạng mới của bạn và chọn mạng đó. Nhập mật khẩu Wi-Fi của bạn nếu được yêu cầu.
Nếu bạn sở hữu bộ điều nhiệt Nest E hoặc Nest Learning, hãy làm theo các bước bên dưới để thay đổi mạng Wi-Fi của bạn:
- Đi tới bộ điều nhiệt của bạn và nhấn vào vòng để truy cập menu.
- Nhấn vào Cài đặt.

- Xoay vòng điều chỉnh nhiệt và nhấn vào Đặt lại.

- Nhấn vào Mạng, sau đó nhấn Đặt lại để xóa cài đặt Wi-Fi hiện tại của bạn.

- Nhấn vòng trên bộ điều nhiệt của bạn một lần nữa để quay lại menu chính.

- Điều hướng đến Cài đặt.

- Nhấn vào Mạng.

- Tìm mạng Wi-Fi mới của bạn, nhấn vào mạng đó và nhập mật khẩu.

Cách cập nhật mật khẩu trên mạng Wi-Fi hiện có trên Nest
Sau khi cập nhật tên hoặc mật khẩu mạng Wi-Fi hiện tại của bạn, bộ điều nhiệt của bạn sẽ bị ngắt kết nối. Rất tiếc, không có cách nào để cập nhật mật khẩu nhanh chóng. Bạn cần kết nối lại bộ điều nhiệt Nest với mạng như khi kết nối với Wi-Fi mới. Làm theo các bước dưới đây:
- Mở ứng dụng Google Home trên điện thoại hoặc máy tính của bạn và chọn bộ điều nhiệt trên màn hình.
- Điều hướng đến Cài đặt, sau đó Xóa.
- Đi tới máy điều nhiệt của bạn và nhấn vào Cài đặt, sau đó nhấn vào Tài khoản.
- Nhấn vào Ngắt kết nối.
- Mở lại ứng dụng Home và nhấn vào biểu tượng dấu cộng ở góc trên bên trái.
- Nhấn vào Thiết lập sản phẩm Nest.
- Quay lại máy điều nhiệt của bạn và quét mã QR ở mặt sau máy điều nhiệt thông qua ứng dụng Home.
- Làm theo hướng dẫn thiết lập trên màn hình. Bạn có thể bỏ qua tất cả các bước ngoài thiết lập Wi-Fi.
- Khi bạn đến các tùy chọn Wi-Fi, hãy chọn tên mạng của bạn và nhập mật khẩu mới.
Nếu bạn sở hữu bộ điều nhiệt Nest E hoặc bộ điều nhiệt Nest Learning thì hướng dẫn sẽ hơi khác một chút. Dưới đây là cách cập nhật mật khẩu Wi-Fi hiện có của bạn với các thiết bị này:
- Đi tới máy điều nhiệt Nest của bạn và nhấn vào vòng tròn trên đó để truy cập menu.
- Điều hướng đến Cài đặt.

- Bật chuông trên bộ điều nhiệt của bạn và chọn Đặt lại.

- Nhấn vào Mạng, sau đó nhấn Đặt lại.

- Nhấn vòng trên bộ điều nhiệt của bạn một lần nữa để quay lại menu chính.
- Điều hướng đến Cài đặt.

- Xoay vòng điều chỉnh nhiệt để chọn Mạng.

- Tìm tên mạng của bạn và nhập mật khẩu mới của bạn.

Câu hỏi thường gặp
Trong phần này, chúng tôi sẽ trả lời các câu hỏi khác liên quan đến việc thiết lập kết nối Wi-Fi trên bộ điều nhiệt Nest của bạn.
Làm cách nào để khắc phục lỗi không kết nối được?
Nếu bạn gặp sự cố khi kết nối máy điều nhiệt với mạng Wi-Fi và thấy thông báo Không kết nối được, trước tiên, hãy thử khởi động lại máy điều nhiệt của bạn:
1. Nhấn vào Cài đặt trên màn hình bộ điều nhiệt của bạn.
2. Chọn Khởi động lại và xác nhận lựa chọn của bạn.
3. Chờ bộ điều nhiệt của bạn khởi động lại và thử kết nối lại với Wi-Fi.
không kết nối được spotify với bất hòa
Nếu việc khởi động lại bộ điều nhiệt Nest của bạn không hiệu quả, hãy thử khởi động lại bộ định tuyến của bạn hoặc kiểm tra kết nối mạng trên một thiết bị khác. Ngay cả khi bộ định tuyến của bạn hoạt động bình thường, vấn đề có thể nằm ở cài đặt của nó. Đảm bảo rằng tường lửa của bạn hoặc kiểm soát của phụ huynh không chặn quyền truy cập Wi-Fi của bộ điều nhiệt của bạn. Nếu không có điểm nào nêu trên hữu ích, thì bộ định tuyến của bạn có thể không tương thích với bộ điều nhiệt. Đôi khi, bộ điều nhiệt của bạn cũng có thể không kết nối được do pin yếu. Làm theo các bước bên dưới để thay pin trong bộ điều nhiệt Nest của bạn:
1. Mua hai pin kiềm AAA 1,5 Vatt từ một nhà sản xuất đáng tin cậy.
2. Tháo màn hình bộ điều nhiệt.
3. Rút pin bộ điều nhiệt cũ ra.
làm thế nào để làm một boomerang trên snapchat
4. Lắp pin mới vào bộ điều nhiệt của bạn. Đảm bảo rằng bạn lắp chúng đúng cách, kết nối + trên pin với - trên đế và ngược lại.
Tại sao tôi không thấy tên Wi-Fi của mình trong Menu Nest?
Đôi khi, bộ điều nhiệt của bạn có thể cần vài phút để định vị tất cả các mạng Wi-Fi khả dụng. Chờ một chút cho đến khi các mạng khả dụng mới ngừng xuất hiện trên màn hình của bạn.
Giữ liên lạc
Hy vọng rằng hướng dẫn của chúng tôi đã giúp bạn thay đổi cài đặt Wi-Fi trên bộ điều nhiệt Nest của mình. Để tránh các sự cố kết nối mạng trong tương lai, hãy đảm bảo thay pin bộ điều nhiệt của bạn thường xuyên. Trước khi cài đặt bất kỳ bản cập nhật an toàn nào trên bộ định tuyến của bạn, hãy kiểm tra khả năng tương thích của chúng với bộ điều nhiệt Nest.
Bạn có muốn mật khẩu Wi-Fi trên Nest của mình có thể được cập nhật dễ dàng hơn mà không cần thực hiện toàn bộ quá trình thiết lập không? Chia sẻ ý kiến của bạn bằng cách bình luận xuống dưới.







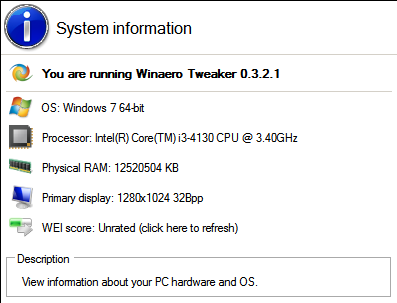



![Cách ghép nối với Apple Watch [iPhone, Peloton, khác…]](https://www.macspots.com/img/smartphones/63/how-pair-an-apple-watch.jpg)



