Những gì để biết
- Đi đến Office.com , đăng nhập vào tài khoản của bạn và mua đăng ký Microsoft 365.
- Quay lại Office.com và chọn Cài đặt văn phòng . Tải xuống và chạy tệp .exe. Làm theo hướng dẫn trên màn hình để cài đặt Office trên PC của bạn.
- Kích hoạt Microsoft 365 for Home bằng cách mở một trong các ứng dụng, đăng nhập và chấp nhận thỏa thuận cấp phép.
Microsoft 365 là dịch vụ đăng ký cung cấp các ứng dụng Office 2019 trên máy tính (bao gồm Word, Excel và PowerPoint) cùng với các ứng dụng web Office Online. Bài viết này giải thích cách đăng ký dịch vụ và cài đặt ứng dụng trên máy tính của bạn. Hướng dẫn trong bài viết này áp dụng cho Microsoft 365 Home trên thiết bị Windows 10.
Mua đăng ký Microsoft 365 dành cho gia đình
Việc mua đăng ký Microsoft 365 bao gồm việc chọn phiên bản Office bạn muốn và cung cấp thông tin thanh toán của bạn.
-
Mở trình duyệt web và truy cập Office.com.
-
Đăng nhập vào tài khoản Microsoft của bạn.

-
Sau khi bạn đăng nhập, cổng thông tin Office sẽ mở ra, nơi bạn sẽ truy cập vào các ứng dụng Office Online và quản lý đăng ký Office của mình.
-
Lựa chọn Mua văn phòng .

-
Lựa chọn Mua ngay cho đăng ký Office mà bạn muốn nếu bạn muốn trả phí đăng ký hàng năm. Hoặc chọn Hoặc mua với giá 9,99 USD mỗi tháng nếu bạn muốn trả phí thuê bao hàng tháng.
Bạn có muốn dùng thử Microsoft 365 trước khi mua không? Lựa chọn Thử miễn phí và đăng ký bản dùng thử 30 ngày của Microsoft 365 .
-
Xem lại thông tin trong Giỏ hàng và chọn Thủ tục thanh toán .

-
Chọn một loại thanh toán. Chọn một trong hai thẻ tín dụng hoặc thẻ ghi nợ , PayPal , hoặc tài khoản ngân hàng .
-
Nhập chi tiết thanh toán.
-
Lựa chọn Cứu .
-
Lựa chọn Đặt hàng .

-
Đơn đặt hàng của bạn được xử lý và bạn sẽ nhận được biên nhận qua email cho giao dịch.
Cài đặt Microsoft 365 dành cho gia đình
Sau khi bạn mua đăng ký Microsoft 365, hãy cài đặt Office trên PC của bạn.
steam cách xem danh sách mong muốn của bạn bè
-
Sử dụng máy tính mà bạn muốn cài đặt Office.
-
đi đến Cổng thông tin Microsoft 365 trang và đăng nhập vào tài khoản Microsoft của bạn.
-
Lựa chọn Cài đặt văn phòng .

-
Trên Trang chủ Microsoft 365 trang web, chọn Cài đặt văn phòng .

-
Trên Tải xuống và cài đặt Microsoft 365 Home màn hình, chọn Cài đặt .

-
Tùy thuộc vào trình duyệt web bạn sử dụng, lời nhắc Chạy hoặc Cứu tập tin đã tải xuống có thể xuất hiện. Lựa chọn Chạy .
-
Office chuẩn bị sẵn sàng mọi thứ rồi cài đặt các ứng dụng Office.

-
Khi quá trình cài đặt hoàn tất, Office có thể nhắc bạn nhập email hoặc số điện thoại để nhận liên kết tải xuống ứng dụng Office dành cho thiết bị di động.
Kích hoạt Microsoft 365 dành cho gia đình
Sau khi cài đặt Office, hãy kích hoạt đăng ký của bạn.
Để kích hoạt Office:
-
Mở một trong các ứng dụng Office, ví dụ: Word.
menu bắt đầu windows 10 không phản hồi

-
Nhập địa chỉ email và mật khẩu Microsoft của bạn.
-
Trên Chấp nhận thỏa thuận cấp phép màn hình, chọn Chấp nhận .

-
Ứng dụng Office mở ra và bạn đã sẵn sàng tạo tài liệu và bảng tính Office.
Cài đặt Microsoft 365 trên thiết bị khác
Bạn có thể cài đặt đăng ký Office của mình trên bao nhiêu thiết bị tùy thích.
Bạn có thể đăng nhập đồng thời vào Office trên năm thiết bị.
Để cài đặt Office trên một PC khác, hãy sử dụng máy tính mà bạn muốn cài đặt Office và đăng nhập vào tài khoản Microsoft của mình. Trên trang cổng thông tin Office, hãy chọn Cài đặt văn phòng .
Để cài đặt Office trên thiết bị di động, hãy sử dụng điện thoại thông minh hoặc máy tính bảng mà bạn muốn cài đặt Office. Sau đó, truy cập Google Play, Apple Store hoặc Windows Store và tải xuống ứng dụng.
Chia sẻ đăng ký Microsoft 365 Home của bạn với người khác
Nếu các thành viên khác trong gia đình bạn sử dụng Microsoft 365 thì họ không phải mua đăng ký. Bạn có thể chia sẻ đăng ký Microsoft 365 Family với năm người khác.
Khi bạn chia sẻ đăng ký Microsoft 365, mỗi người có quyền truy nhập vào:
-
Đăng nhập bằng tài khoản Microsoft mà bạn đã sử dụng để thiết lập Microsoft 365.
-
Trên Cổng thông tin văn phòng trang, chọn Cài đặt văn phòng .

-
Chọn Chia sẻ chuyển hướng.

-
Lựa chọn Bắt đầu chia sẻ .

-
Trên Chia sẻ văn phòng cửa sổ, chọn một trong hai:
-
Khi thành viên gia đình của bạn nhận được liên kết, họ sẽ sử dụng liên kết đó để cài đặt Office trên PC của họ.
- Làm cách nào để cài đặt Office 365 trên máy Mac?
Đi tới Office.com và đăng nhập. Chọn Cài đặt văn phòng và bắt đầu tải xuống. Khi quá trình tải xuống hoàn tất, hãy truy cập Trình tìm kiếm > Tải xuống và bấm đúp vào tập tin cài đặt. Làm theo lời nhắc thiết lập, nhập tên người dùng và mật khẩu máy Mac của bạn nếu được nhắc và chọn Cài đặt phần mềm .
- Bạn có thể cài đặt Office 365 trên bao nhiêu máy tính?
Bạn có thể cài đặt Office 365 trên tất cả các thiết bị của mình và đăng nhập đồng thời trên tối đa năm thiết bị. Điều này có thể bao gồm PC, Mac và thiết bị di động. Nếu bạn đăng nhập trên nhiều hơn năm thiết bị, Office 365 sẽ tự động đăng xuất cho bạn để duy trì trong giới hạn của mình.
- Mất bao lâu để cài đặt Office 365?
Quá trình cài đặt Office 365 của bạn sẽ mất từ 15 đến 30 phút. Nếu mất nhiều thời gian hơn hoặc quá trình cài đặt có vẻ bị đình trệ, bạn có thể gặp vấn đề với tốc độ hoặc khả năng kết nối Internet của mình.
Mời qua email : Gửi một liên kết trong tin nhắn email.Mời qua liên kết : Tạo liên kết mà bạn có thể sao chép và gửi cho người đó qua email, tin nhắn văn bản hoặc cách khác.Khám phá các gói đăng ký Microsoft 365 khác nhau
Microsoft cung cấp một số cấp độ đăng ký cho Microsoft 365 . Ba cấp độ hướng tới người dùng gia đình:
Gia đình Microsoft 365 : Tối đa sáu người dùng có thể chia sẻ đăng ký này. Mỗi người dùng có thể cài đặt ứng dụng Office trên tất cả các thiết bị của mình và có quyền truy cập vào 1 TB dung lượng lưu trữ đám mây OneDrive.Microsoft 365 cá nhân : Đăng ký này dành cho một người dùng, mặc dù bạn có thể cài đặt ứng dụng Office trên tất cả các thiết bị của mình. Bạn cũng có quyền truy cập vào 1 TB dung lượng lưu trữ đám mây OneDrive.Văn Phòng Gia Đình & Sinh Viên 2019 : Đây là gói mua Office một lần và bao gồm Word, Excel và PowerPoint. Bạn chỉ có thể cài đặt ứng dụng Office trên một PC hoặc máy Mac và phiên bản này không đi kèm với bất kỳ dung lượng lưu trữ đám mây OneDrive nào. Câu hỏi thường gặpBài ViếT Thú Vị
Editor Choice

Cách tạo lối tắt để mở Thiết lập proxy tự động trong Windows 8.1
Dưới đây là một mẹo hữu ích khác để tiết kiệm thời gian và cải thiện khả năng sử dụng của Windows 8.1 cho bạn. Hôm nay chúng tôi sẽ độc quyền chia sẻ với bạn cách tạo phím tắt để mở Thiết lập proxy tự động. Điều này có thể cực kỳ hữu ích nếu bạn muốn nhanh chóng thay đổi cấu hình proxy tự động trên PC hoặc Máy tính bảng của mình.

Cách bật máy ảnh trong Google Meet
Google Meet là một ứng dụng tuyệt vời cho phép bạn làm việc với nhóm của mình từ xa, từ bất cứ đâu. Nó làm cho các lớp học trực tuyến và các cuộc họp kinh doanh trở nên thuận tiện hơn rất nhiều. Đôi khi bạn sẽ tham gia vào các cuộc gọi chỉ với

Tốc độ 5G: Cách hiểu các con số
Tự hỏi 5G thực sự nhanh như thế nào? Xem tốc độ 5G tính bằng megabit và megabyte, đồng thời xem mất bao lâu để tải xuống nội dung nào đó trên 5G.
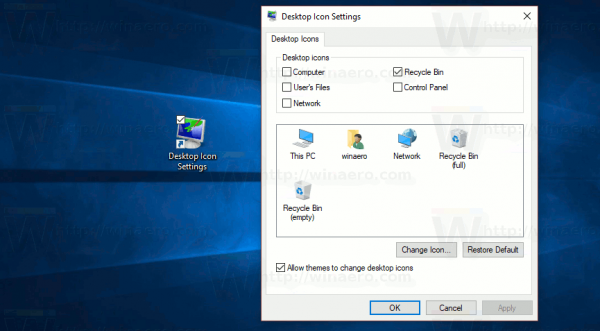
Tạo lối tắt cài đặt biểu tượng màn hình trong Windows 10
Dưới đây là cách tạo lối tắt đặc biệt để mở Cài đặt biểu tượng trên màn hình và thêm các biểu tượng cổ điển trở lại Màn hình trong Windows 10.

Cách tạo phân đoạn trong Garmin
Những người cuồng thể dục biết tầm quan trọng của việc theo dõi số liệu thống kê về hoạt động và sức khỏe. Điều này đặc biệt đúng đối với các tuyến đường dài hơn với địa hình không bằng phẳng. Dù là người đi bộ đường dài hay người đi xe đạp, bạn đều có thể hưởng lợi rất nhiều từ việc chia đường nhỏ thành nhiều đoạn nhỏ hơn. May mắn thay,

Thêm Hibernate vào Start Menu trong Windows 10
Mô tả cách thêm hoặc xóa lệnh Hibernate vào menu Start trong Windows 10
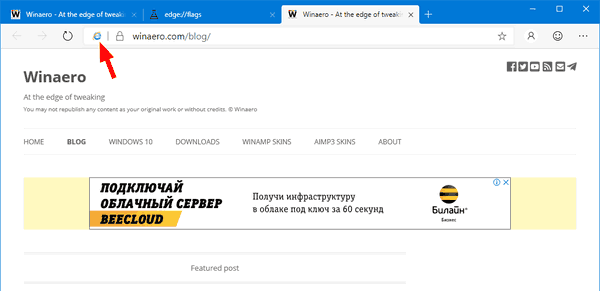
Trình cài đặt ngoại tuyến Microsoft Edge Enterprise đã hết (MSI)
Theo Microsoft, trình duyệt Edge dựa trên Chromium của họ hiện đã sẵn sàng để thử nghiệm cho doanh nghiệp. Công ty hôm nay đã phát hành trình cài đặt ngoại tuyến cùng với các tệp ADMX được cập nhật cho Chính sách nhóm. Với những thay đổi mới nhất, Microsoft Edge Dev có thể cung cấp các tính năng sau cho khách hàng doanh nghiệp: Quảng cáo Chế độ IE đầy đủ chức năng. Mẫu chính sách nhóm và MDM. Tài liệu thích hợp và các kênh hỗ trợ. Các
-
Để chia sẻ đăng ký Microsoft 365 Home:













