Bất hòa có thể là từ đồng nghĩa với bất đồng, nhưng điều đó chắc chắn không có nghĩa là bạn không thể tử tế khi trao đổi ý kiến với người khác. Ứng dụng trò chuyện này có thể là một cách tuyệt vời để dành thời gian rảnh rỗi của bạn để giao tiếp với các thành viên quan tâm đến các chủ đề bạn cũng thích.
Tuy nhiên, không phải là không nghe thấy rằng đôi khi một sự hiểu lầm đơn giản hoặc ý kiến khác nhau có thể dẫn đến tranh chấp nghiêm trọng hơn. Điều này xảy ra rất nhiều trong thế giới trực tuyến, nơi bạn không thể thấy lời nói của mình ảnh hưởng đến người khác như thế nào.
Nếu bạn gặp phải tình huống khó chịu trên Discord và bạn muốn báo cáo nhận xét hoặc hành vi không phù hợp của ai đó, thì đây là cách thực hiện.
Cách báo cáo người dùng về sự bất hòa bằng ứng dụng iPhone
Báo cáo người dùng trên Discord là một quá trình đơn giản trên iPhone và các thiết bị iOS khác, chẳng hạn như iPad. Quy trình khiếu nại dễ sử dụng hơn trên máy tính để bàn, nơi bạn cần nhập mã ID cụ thể.
Rất may, iPhone giúp việc báo cáo người dùng trên Discord trở nên đơn giản. Tuy nhiên, thực tế là quá trình diễn ra quá nhanh không có nghĩa là bạn nên báo cáo bất kỳ thông báo phản đối nào. Bạn nên đảm bảo rằng người dùng cụ thể đang vi phạm các quy tắc của Discord.
Ghi chú : Bạn chỉ có thể báo cáo một tin nhắn hiện có. Nếu nó đã bị xóa, bạn không thể báo cáo nó nữa. Đó là lý do tại sao việc lưu giữ tất cả các tin nhắn của bạn, ngay cả khi chúng có hại cho đến khi vấn đề được giải quyết là điều cần thiết.
Báo cáo ai đó về sự bất hòa bằng ứng dụng trên iPhone của bạn:
- Tìm tin nhắn bạn muốn báo cáo.
- Nhấn vào đầu tin nhắn và giữ.
- Từ menu bật lên, hãy chọn Báo cáo ở cuối màn hình.
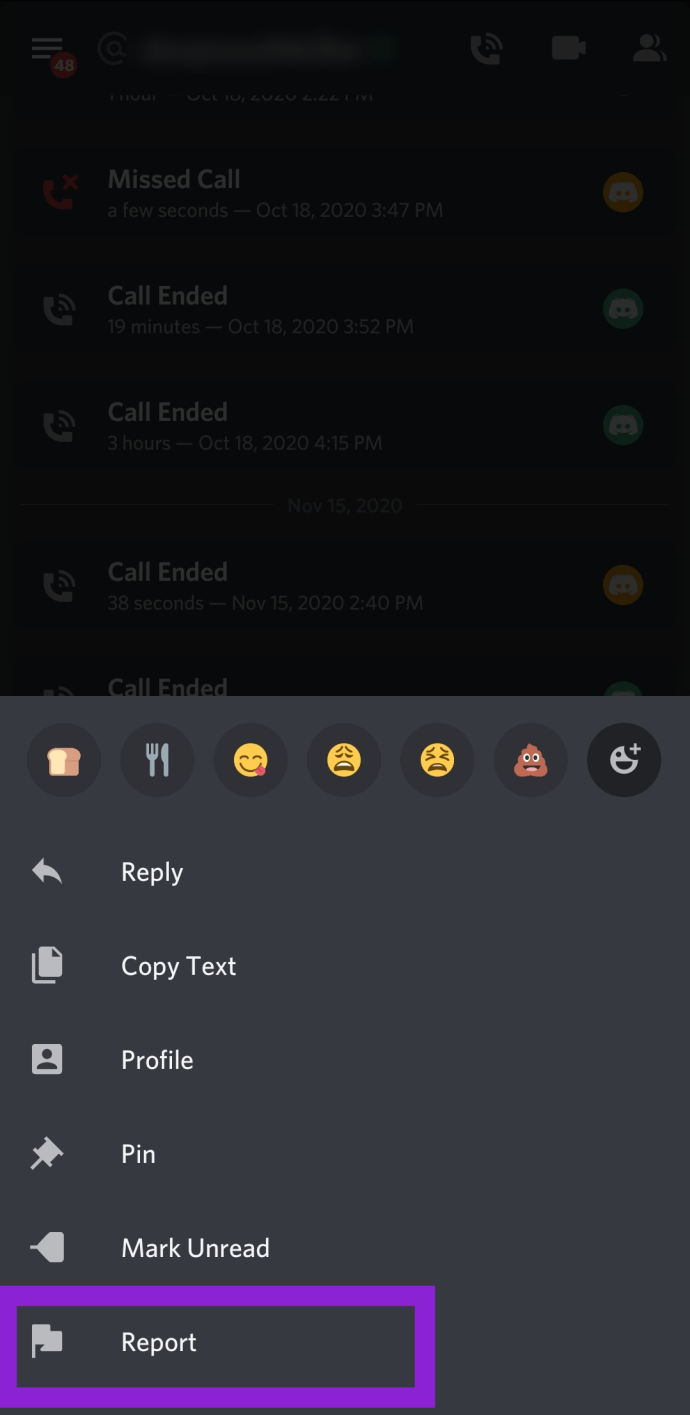
Nếu phương pháp trên để báo cáo người dùng Discord không hoạt động, hãy bật Chế độ nhà phát triển và báo cáo họ bằng ID người dùng và ID tin nhắn.
Báo cáo ai đó về sự bất hòa bằng cách sử dụng ID trên iPhone của bạn:
- Mở ứng dụng Discord trên iPhone của bạn.
- Chạm vào Cài đặt biểu tượng (biểu tượng bánh răng). Nó sẽ mở tab Cài đặt người dùng của bạn. Bạn cũng có thể chọn ảnh hồ sơ của mình ở bên cạnh để truy cập menu này.
- Xác định vị trí và chọn Xuất hiện.
- Gõ vào Nâng cao.
- Tìm Chế độ nhà phát triển và trượt nút chuyển sang vị trí BẬT.
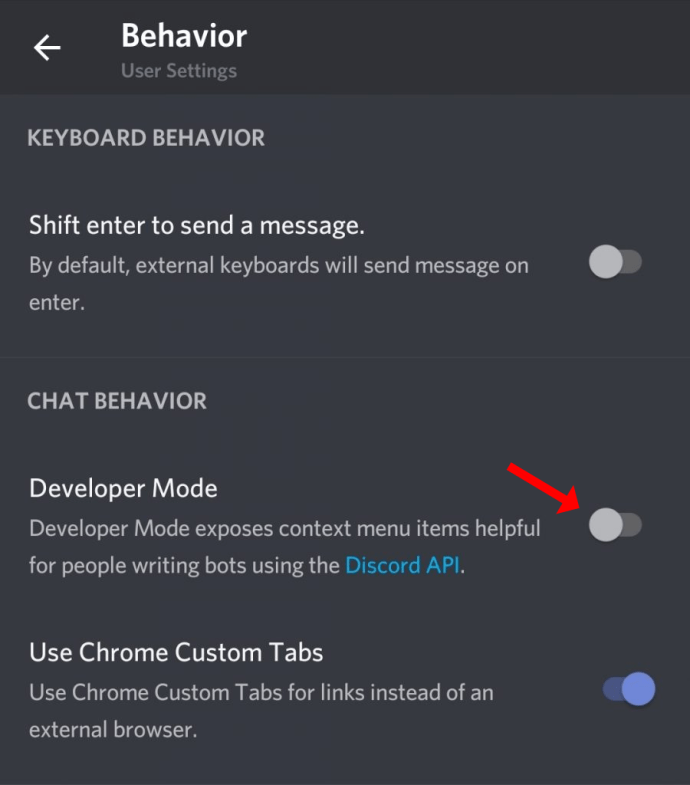
- Bây giờ, lấy các ID cần thiết để báo cáo người dùng - ID của họ và ID tin nhắn. Để nhận ID của người dùng, hãy mở hồ sơ của họ và nhấn vào biểu tượng dấu ba chấm ở góc trên cùng bên phải và chọn Sao chép ID từ các tùy chọn. Để sao chép ID tin nhắn, hãy tìm tin nhắn bạn muốn báo cáo, chạm và giữ, sau đó chọn Sao chép Liên kết Tin nhắn từ danh sách.
Lưu ý: Đừng quên dán ID đầu tiên vào một nơi nào đó để bạn có thể sao chép nó sau này. ID thứ hai bạn sao chép sẽ ghi đè lên nó nếu bạn không dán nó vào đâu đó trước. Ví dụ: bạn có thể sử dụng ứng dụng Ghi chú trên iPhone của mình. - Sau khi bạn đã thu thập các ID, hãy truy cập trung tâm Tin cậy & An toàn Discord và gửi báo cáo của bạn để nhóm Discord có thể đánh giá. Cung cấp các ID đã sao chép và giải thích ngắn gọn về vấn đề trong hộp Mô tả.
Cách báo cáo người dùng về sự bất hòa bằng ứng dụng Android
Báo cáo người dùng trên ứng dụng Android hoạt động theo cách tương tự như iOS.
- Khởi chạy ứng dụng Discord trên điện thoại hoặc máy tính bảng của bạn.
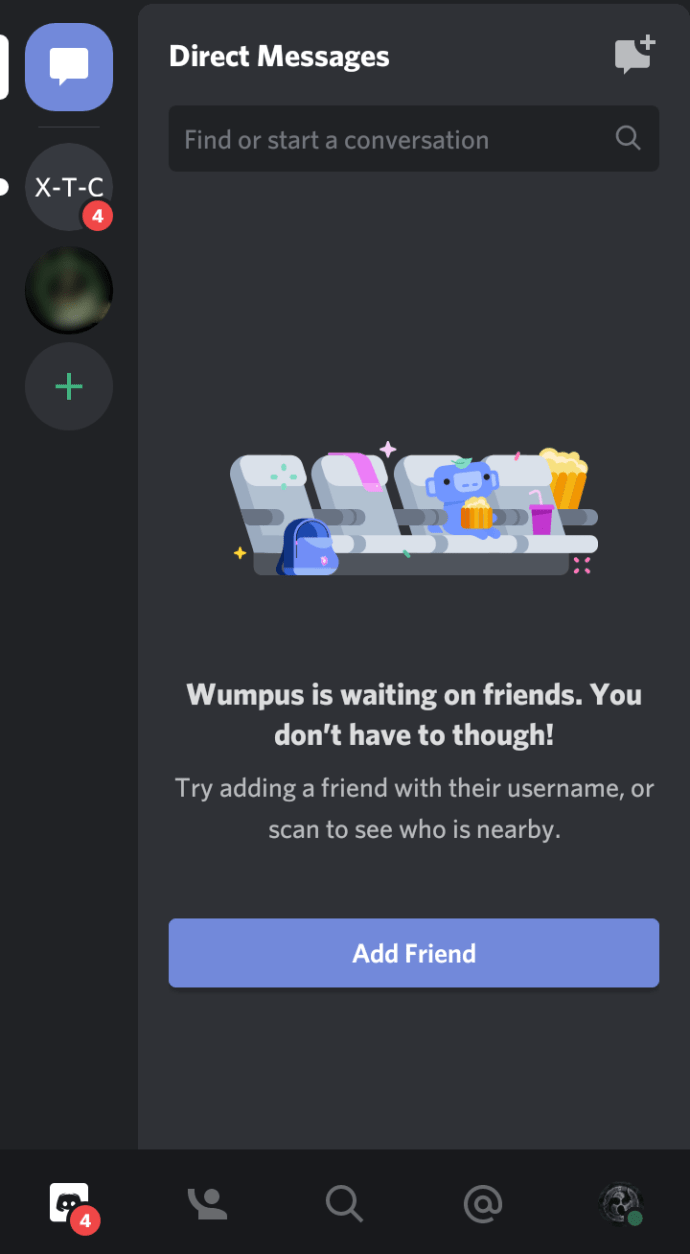
- Mở cài đặt người dùng: Nhấn vào của bạn hình ảnh hồ sơ cá nhân hoặc là Cài đặt (biểu tượng bánh răng) để truy cập menu.
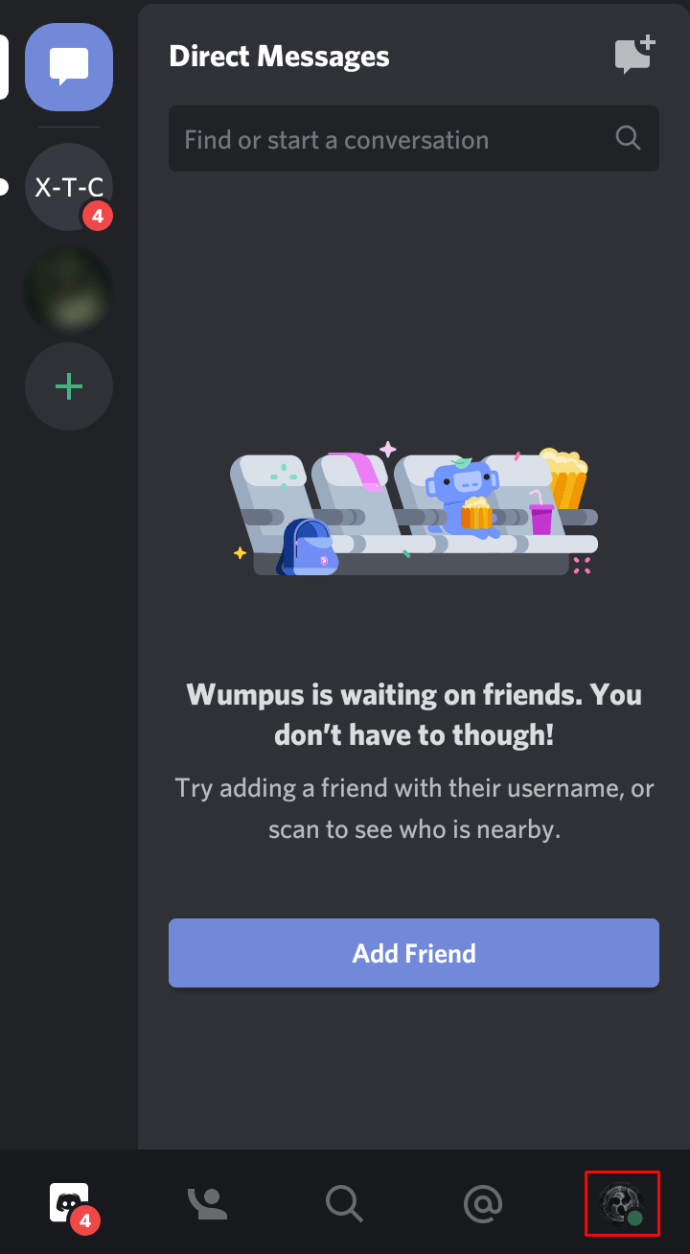
- Cuộn để tìm tab Cài đặt ứng dụng và nhấn vào tab đó để mở.
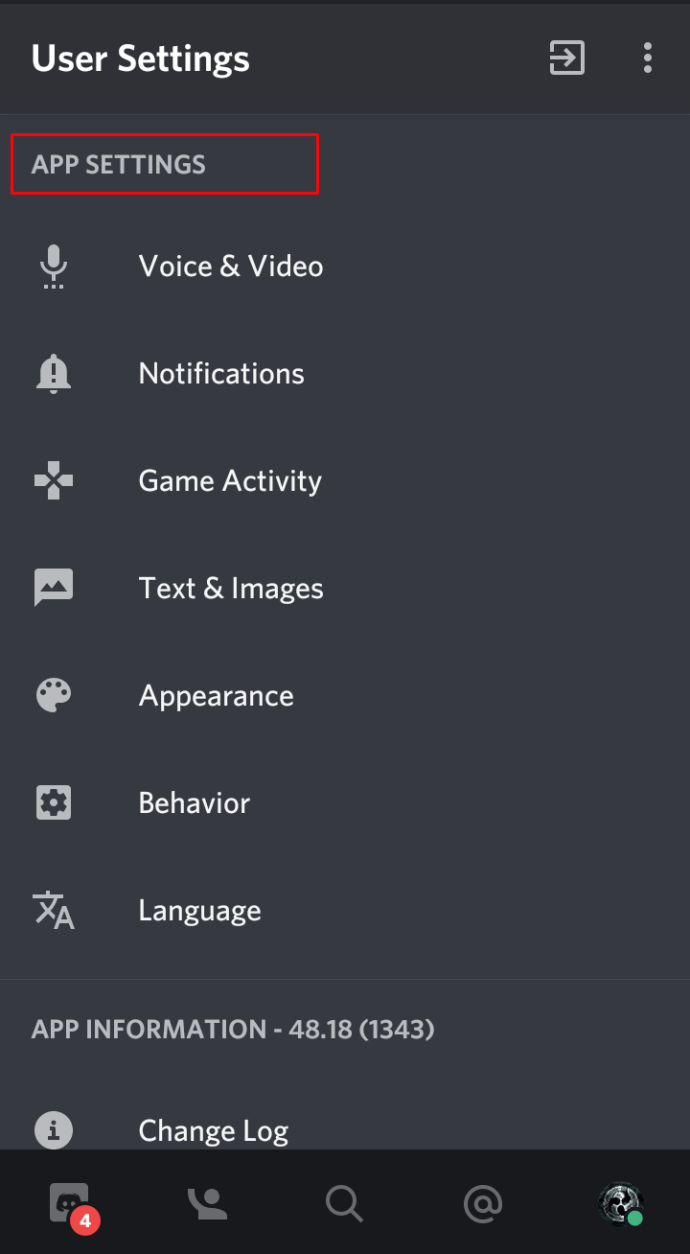
- Từ màn hình mới, hãy chọn Hành vi.
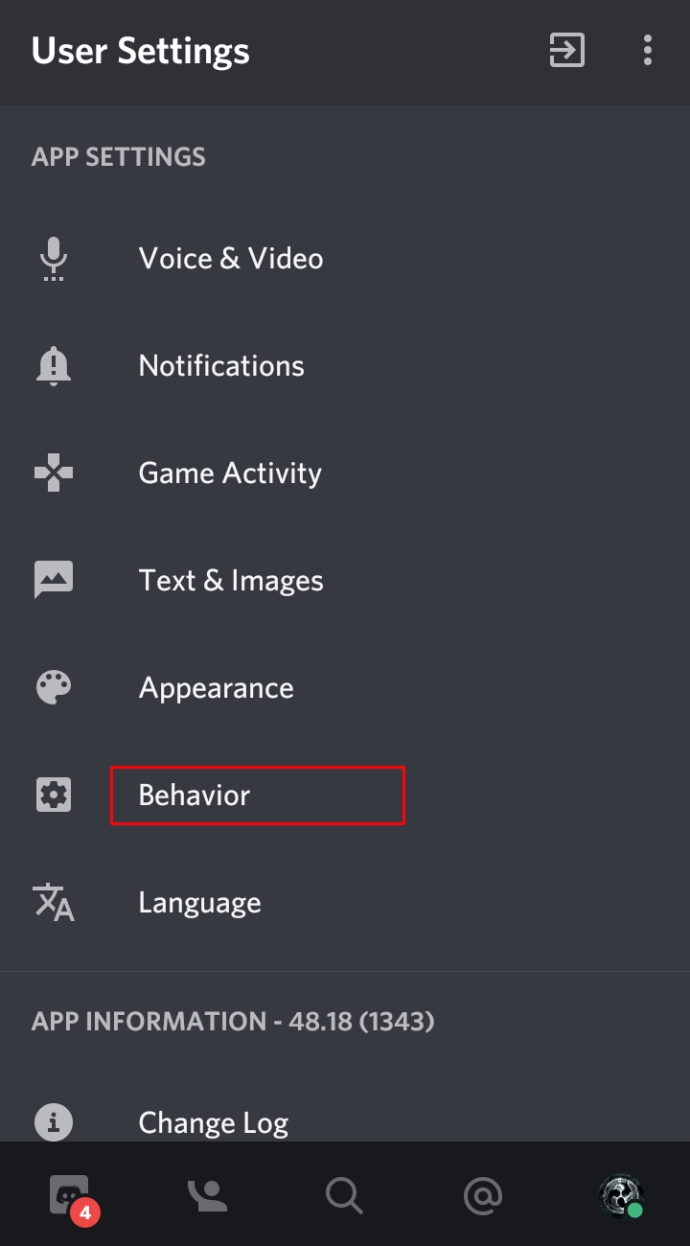
- Trong Hành vi trò chuyện, chuyển đổi Chế độ nhà phát triển sang vị trí BẬT.
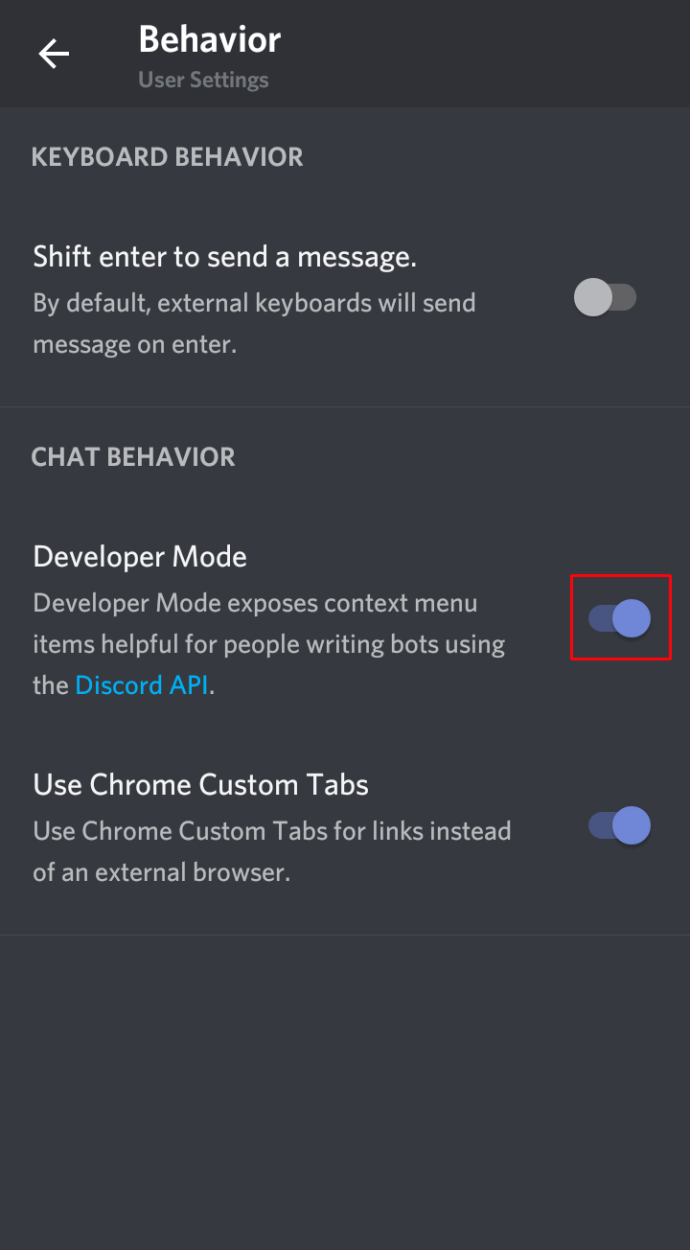
- Sau khi bạn đã bật Chế độ nhà phát triển, hãy tìm thông báo bạn muốn báo cáo và tác giả của nó. Chạm vào hình ảnh của người dùng để mở hồ sơ của họ và sao chép ID của họ.
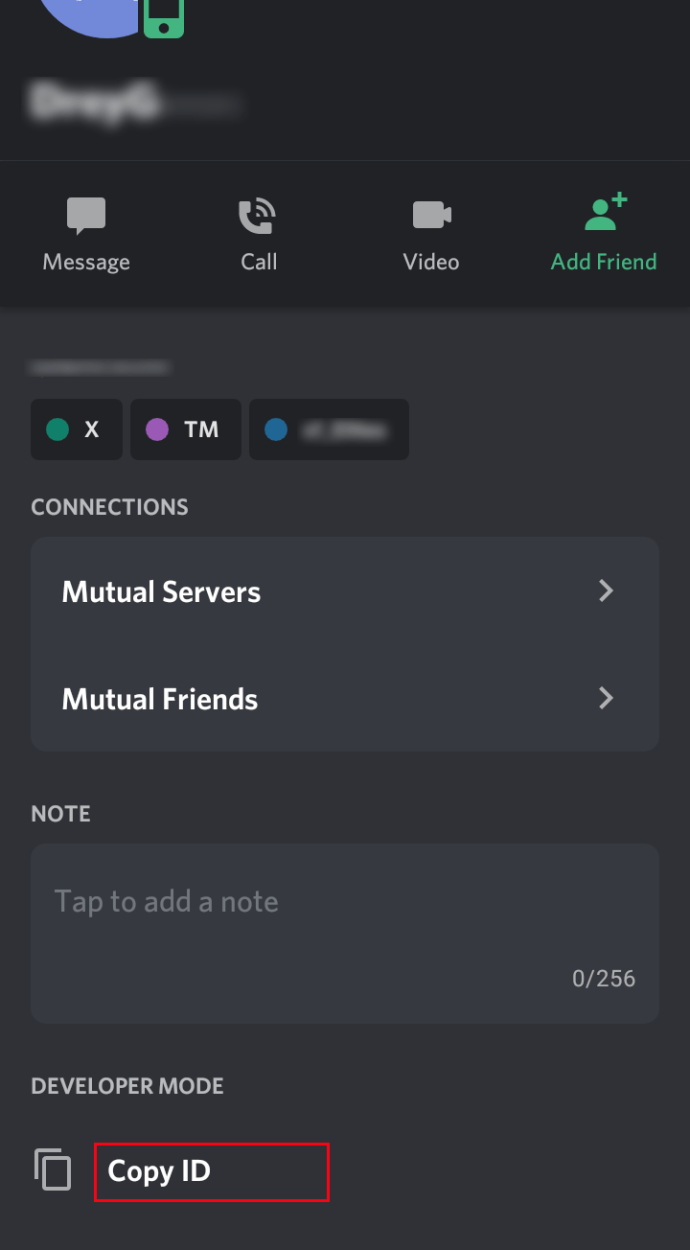
- Nhấn và giữ tin nhắn, sau đó chọn Chia sẻ.
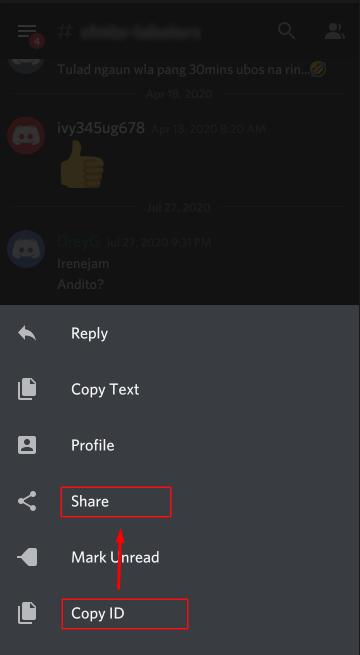
- Lựa chọn Sao chép vào clipboard.
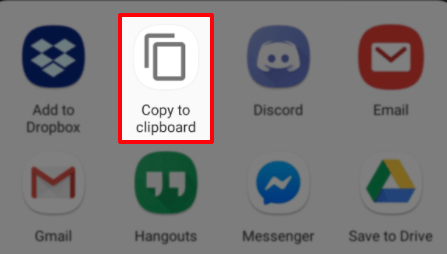
- Tiến hành dán ID người dùng và ID tin nhắn vào Sự miêu tả trong menu Trung tâm tin cậy và an toàn, sau đó mô tả sự cố của bạn.
Sau khi bạn gửi báo cáo của mình, nhóm Discord sẽ giải quyết vấn đề đó sớm nhất có thể.
Tất nhiên, vì có người kiểm duyệt cho mỗi máy chủ mà bạn tham gia thảo luận, bạn luôn có thể báo cáo lời nói căm thù hoặc vấn đề tương tự với họ. Một số vấn đề sẽ được giải quyết bằng cách nói chuyện với người dùng trước nếu họ viết nội dung không phù hợp với nguyên tắc.
Trong các trường hợp vi phạm quy tắc nghiêm trọng hơn, bạn luôn có thể báo cáo chính thức cho nhóm Tin cậy và An toàn.
Cách báo cáo người dùng về sự bất hòa bằng ứng dụng Windows
Bạn có đang sử dụng ứng dụng Discord trên máy tính của mình không? Đây là cách bạn có thể báo cáo một người dùng trên ứng dụng Windows.
làm thế nào để mua thêm các trang rune
- Mở Discord, đăng nhập vào tài khoản của bạn, sau đó chọn Cài đặt biểu tượng (biểu tượng bánh răng) ở cuối màn hình.
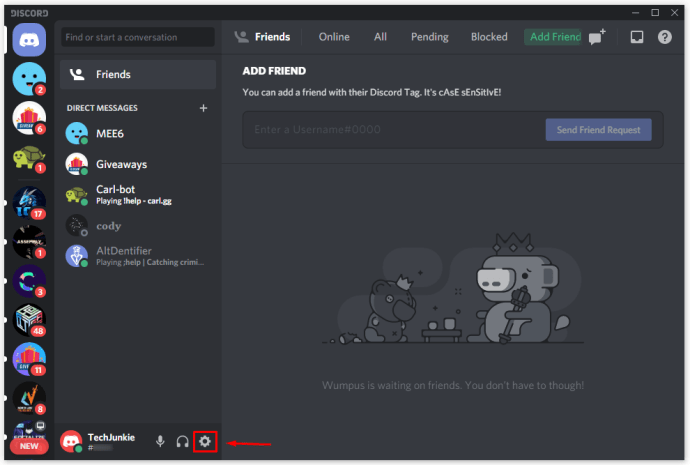
- Cuộn xuống phần Nâng cao và đảm bảo Chế độ nhà phát triển đang BẬT.
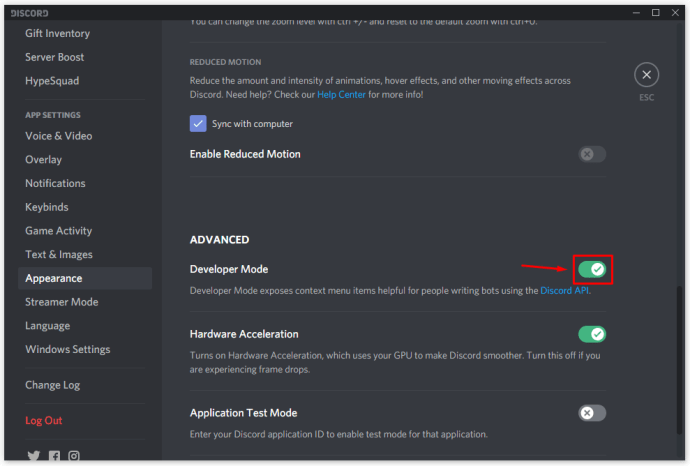
- Lấy các ID cần thiết để báo cáo người dùng. Mở thư mà bạn cho rằng vi phạm nguyên tắc Discord.
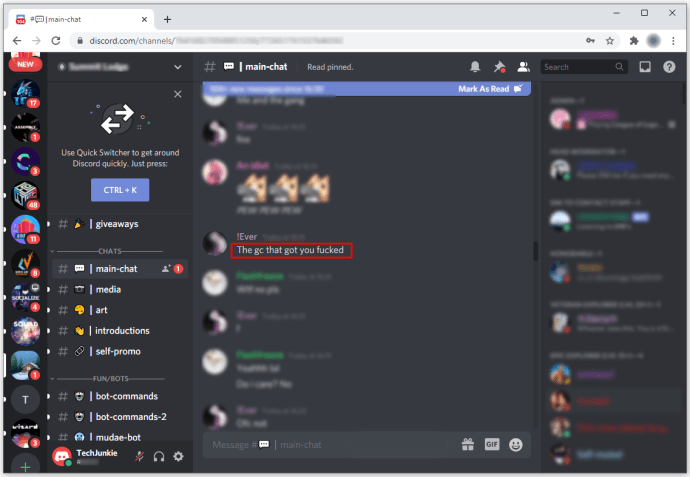
- Nhấp chuột phải vào tên người dùng của người đó, sau đó nhấp vào Sao chép ID tùy chọn từ danh sách.
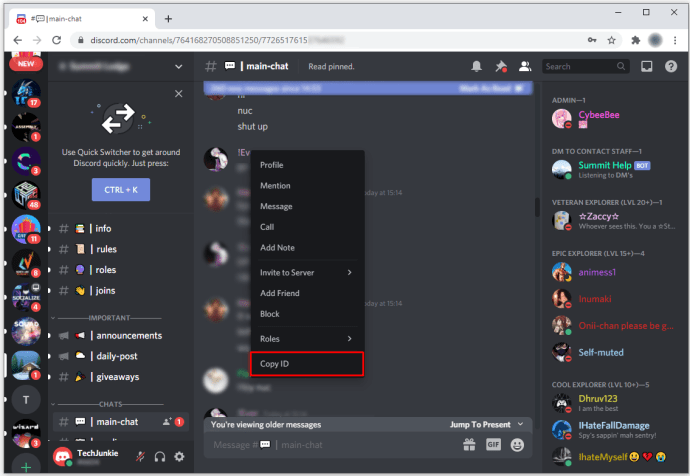
- Dán User ID vào nơi nào đó mà bạn có thể nhanh chóng lấy nó sau này, chẳng hạn như Sổ tay.
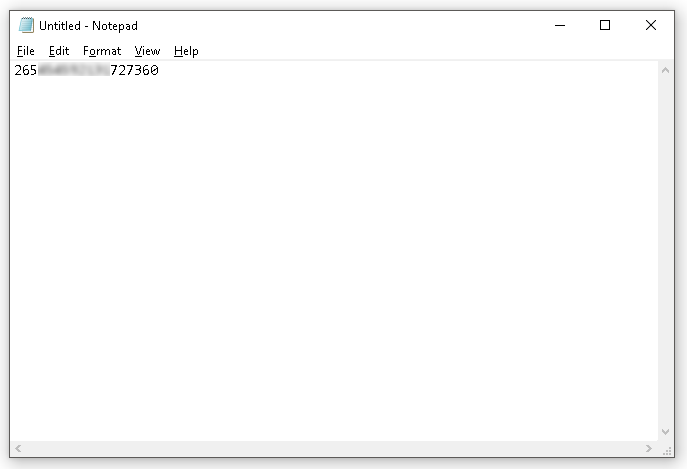
- Bấm vào dấu chấm lửng ngang biểu tượng (ba chấm) bạn sẽ thấy khi di chuột qua thư bạn muốn báo cáo và chọn Sao chép liên kết tin nhắn.
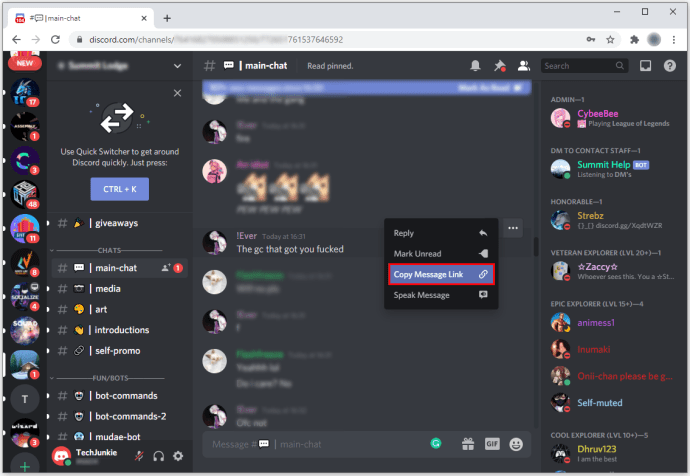
- Dán Liên kết Thư vào tài liệu của bạn có ID Người dùng.
Bây giờ, bạn đã sẵn sàng báo cáo người dùng với nhóm Tin cậy và An toàn. Bạn có cả User ID và Message Link / ID. Nếu không có một thông báo cụ thể nào mà bạn muốn báo cáo mà chỉ nói chung về người dùng và hành vi của họ, bạn sẽ không cần ID thông báo. Trong trường hợp đó, bạn có thể bỏ qua nhóm hướng dẫn cuối cùng.
Cùng với ID, bạn sẽ cần cung cấp địa chỉ email của mình và giải thích ngắn gọn lý do bạn báo cáo người này. Khi bạn hoàn tất, chỉ cần nhấp vào Gửi đi, và thế là xong.
Nếu bạn muốn biết điều gì xảy ra với báo cáo của mình, hãy kiểm tra hộp thư đến email của bạn thường xuyên vì đó là nơi bạn sẽ nhận được thư trả lời của mình.
Cách báo cáo người dùng về sự bất hòa trên ứng dụng Mac
Nếu bạn có máy tính Mac, bạn sẽ phát hiện ra rằng báo cáo một người dùng trên Discord hoạt động giống như trên PC Windows.
Tất cả những gì bạn cần làm là:
- Mở ứng dụng Discord trên máy Mac của bạn, chọn Cài đặt (biểu tượng bánh răng) ở cuối màn hình.
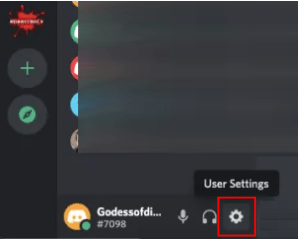
- Từ thanh bên trái, hãy chọn Xuất hiện.
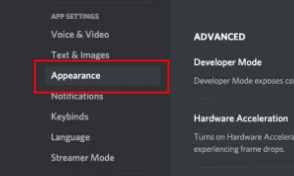
- Trong phần Nâng cao, chuyển đổi Chế độ nhà phát triển để BẬT.
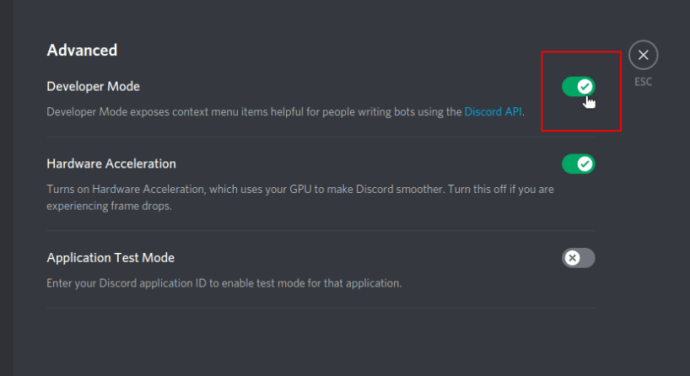
- Để lấy ID Người dùng cho báo cáo của bạn, hãy nhấn hai ngón tay vào tên người dùng từ danh sách Bạn bè ở phía bên trái, sau đó chọn Sao chép ID. Hãy nhớ rằng Chế độ nhà phát triển phải được BẬT nếu không ID bản sao sẽ không hiển thị trong menu.
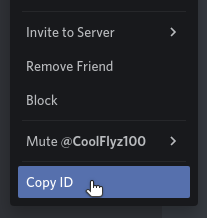 hoặc là
hoặc là - Dán ID của họ vào tài liệu văn bản mà bạn chọn. Chế độ nhà phát triển phải được BẬT.
- Lặp lại ở trên cho tin nhắn của người dùng - nhấp vào biểu tượng ba chấm mà bạn sẽ thấy khi di con trỏ qua tin nhắn và nhận liên kết của nó.
- Dán hai ID vào báo cáo của bạn và thêm giải thích ngắn gọn vào hộp Mô tả. Khi bạn hoàn tất, hãy nhấp vào Gửi và bạn đã hoàn tất.
Cách báo cáo người dùng bất hòa vì dưới 13 tuổi
Hầu hết các nền tảng xã hội sẽ chỉ cho phép bạn tạo hồ sơ nếu bạn trên 13 tuổi. Rất tiếc, không phải lúc nào bạn cũng có thể chứng minh ai đó trẻ hơn tuổi này. Tuy nhiên, nếu bạn có lý do để nghi ngờ ai đó đã vi phạm quy tắc này, bạn có thể báo cáo họ và để nhóm Discord xử lý từ đó. Tuy nhiên, bạn nên biết rằng Discord có thể sẽ không cấm người này trừ khi bạn có bằng chứng chắc chắn về tuổi của họ.
Làm thế nào để bạn báo cáo một người dùng đáng ngờ?
Theo Discord, bạn nên gửi email trực tiếp cho họ. Bạn cũng có thể sử dụng biểu mẫu báo cáo chính thức và báo cáo người dùng này giống như bất kỳ biểu mẫu nào khác. Chỉ cần thêm lý do vào hộp Mô tả và sử dụng tùy chọn Tệp đính kèm để thêm bằng chứng nếu bạn có.
làm thế nào để thêm một trò chơi vào bất hòa
Câu hỏi thường gặp bổ sung
Bạn muốn biết thêm về cách báo cáo mọi người trên Discord? Đây là một số thông tin bổ sung mà bạn có thể thấy hữu ích.
Tôi có thể dễ dàng chặn ai đó khi bất hòa không?
Đúng. Bạn có thể sử dụng bất kỳ thiết bị nào để chặn tin nhắn trực tiếp của ai đó hoặc hồ sơ của họ, sau đó các bạn sẽ không thể nhìn thấy nhau trên nền tảng này nữa.
Nếu bạn chỉ muốn chặn tin nhắn, hãy mở Cài đặt quyền riêng tư bằng cách nhấp vào mũi tên xuống ở góc trên bên trái của màn hình, bên cạnh tên máy chủ.
Chuyển nút gạt để tắt tùy chọn Cho phép tin nhắn trực tiếp từ các thành viên máy chủ.
Nếu bạn muốn chặn một người dùng, hãy nhấp vào tên người dùng của một người để mở hồ sơ của họ. Nhấp vào biểu tượng ba chấm bên cạnh nút Gửi yêu cầu kết bạn. Một menu thả xuống sẽ xuất hiện, vì vậy hãy chọn Chặn và chỉ cần có vậy.
Khi nào thì thích hợp để báo cáo người dùng về sự bất hòa?
Như đã đề cập, điều cần thiết là phải chắc chắn rằng hành vi hoặc tin nhắn của ai đó đang vi phạm các quy tắc của Discord. Dưới đây là những lý do phổ biến nhất để báo cáo một người dùng trên nền tảng này:
cách truyền trực tuyến android sang roku
• Gửi tin nhắn rác
• Quấy rối hoặc đe dọa người dùng khác
• Chia sẻ ảnh về sự tàn ác của động vật
• Chia sẻ nội dung khiêu dâm trẻ em
• Vi phạm quyền SHTT
• Thúc đẩy hành vi tự làm hại bản thân hoặc tự sát
• Phát tán vi rút
Bạn cũng có thể báo cáo một người nào đó nếu họ đang trực tiếp chọn bạn. Discord không phải là một nền tảng mà bạn có thể cảm thấy bị đe dọa theo bất kỳ cách nào - đó là nơi để bạn thích trò chuyện với những người cũng thích những thứ giống như bạn. Nhưng trước khi báo cáo người dùng, bạn có thể thử nói chuyện với họ hoặc thậm chí yêu cầu người kiểm duyệt máy chủ giúp đỡ. Nếu cách đó không hiệu quả, báo cáo ai đó có thể là lựa chọn duy nhất.
Làm cho môi trường bất hòa của bạn tốt hơn
Khi ai đó độc hại hoặc thậm chí độc ác trong một môi trường mà bạn nên kết bạn và vui chơi, bạn chỉ cần làm điều gì đó. Việc báo cáo một người dùng không phù hợp trên Discord không chỉ mang lại lợi ích cho bạn mà còn có thể làm cho trải nghiệm của những người khác trên nền tảng này tốt hơn nhiều.
Tại sao mọi người phải đối mặt với những bình luận hoặc hành vi khiếm nhã trên mạng? Trong thế giới thực, bạn sẽ không chấp nhận những điều như vậy, vì vậy bạn cũng không cần phải chấp nhận hành vi quấy rối trong thế giới ảo.
Bạn đã bao giờ muốn báo cáo ai đó về Discord? Bạn đã giải quyết tình huống như thế nào? Chia sẻ kinh nghiệm của bạn trong phần bình luận bên dưới.

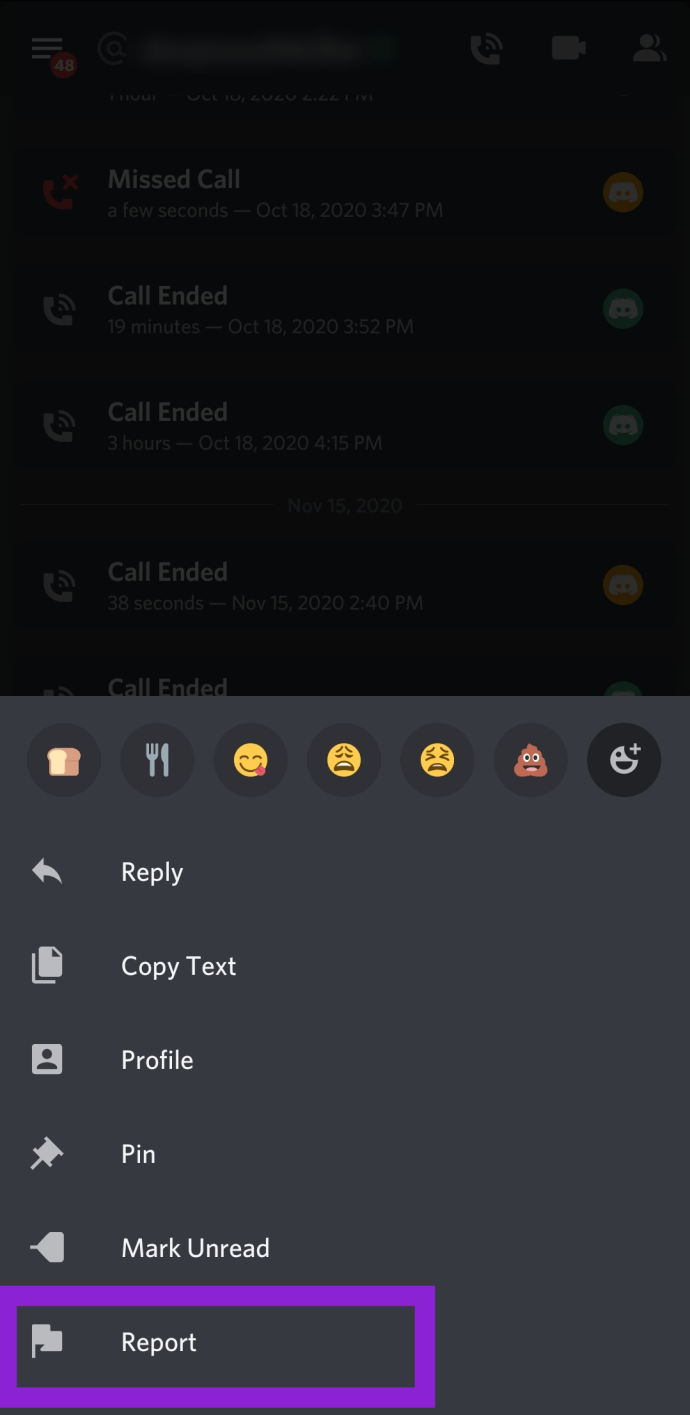
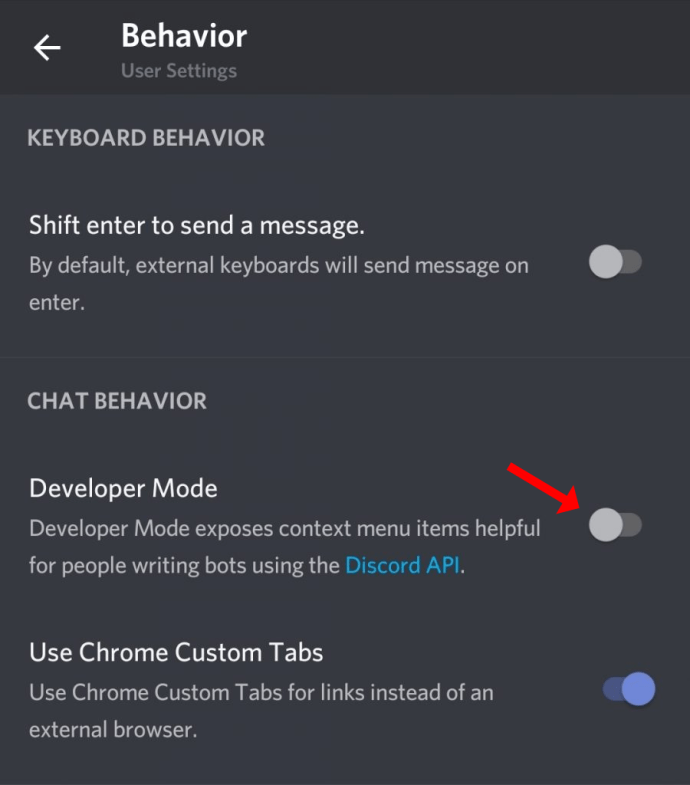
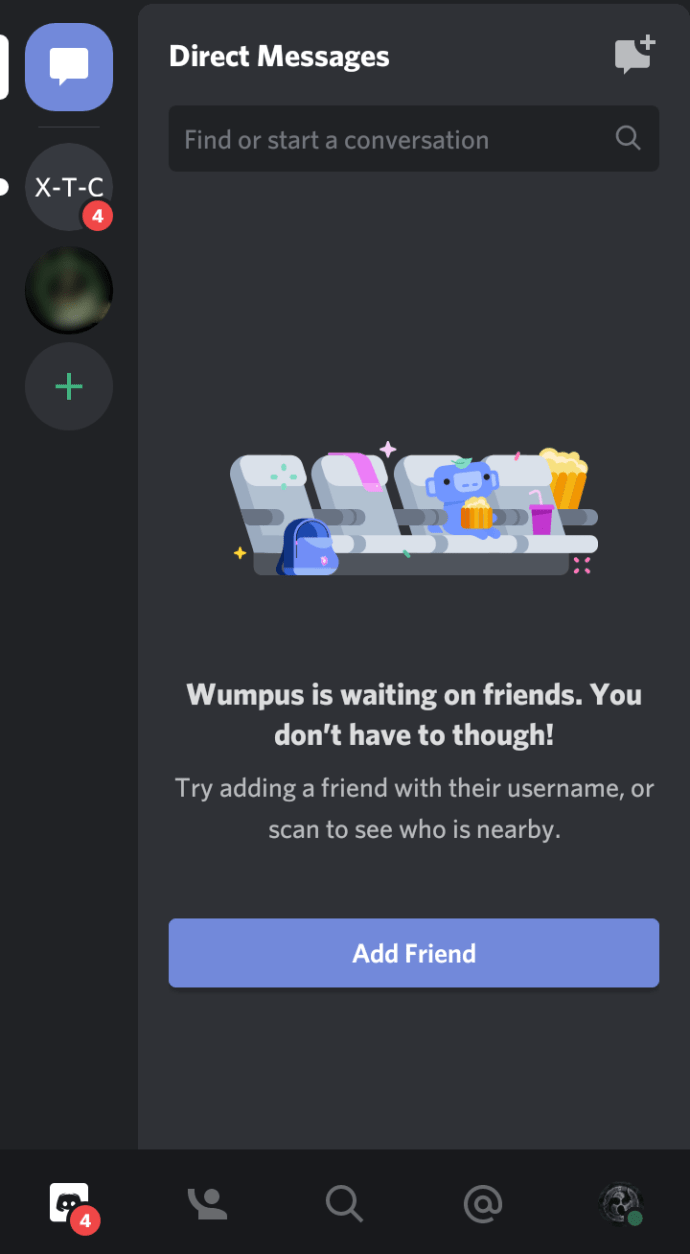
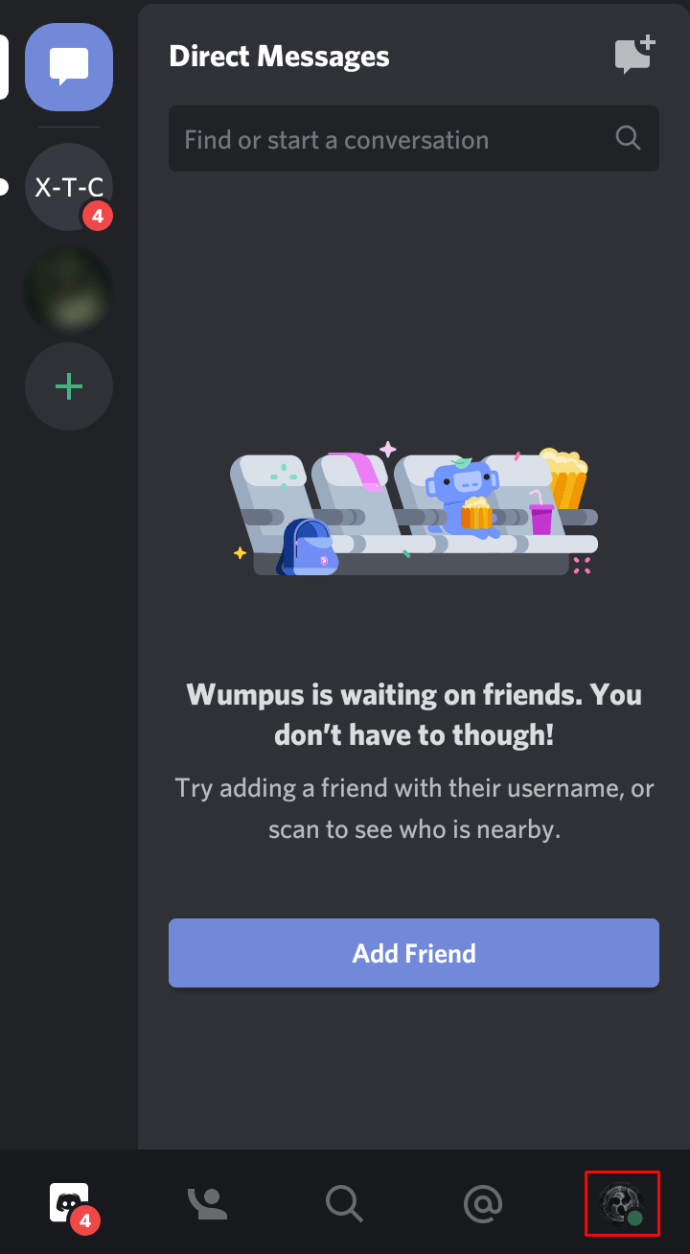
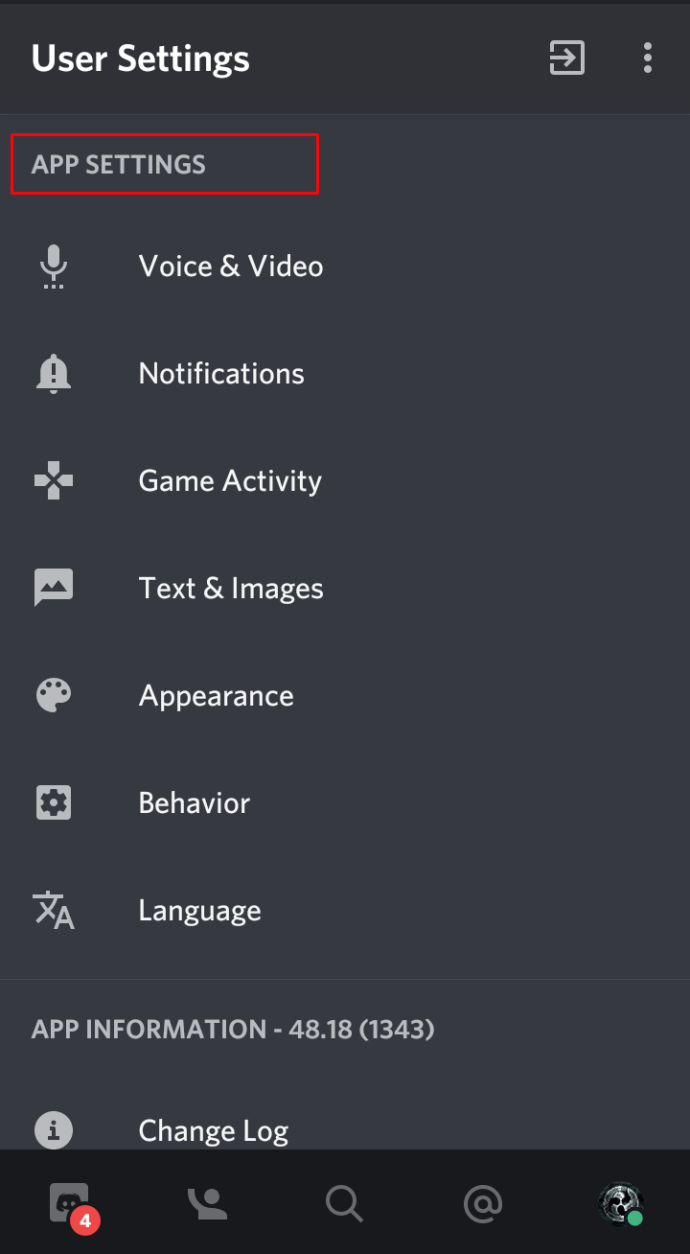
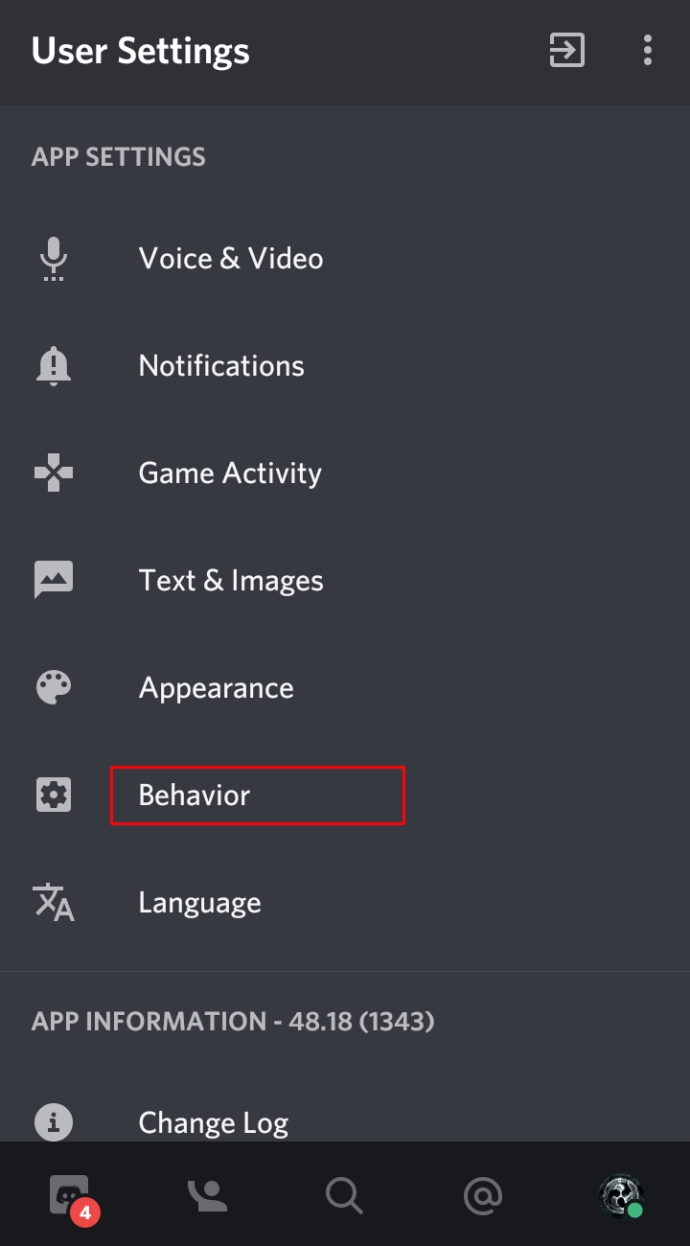
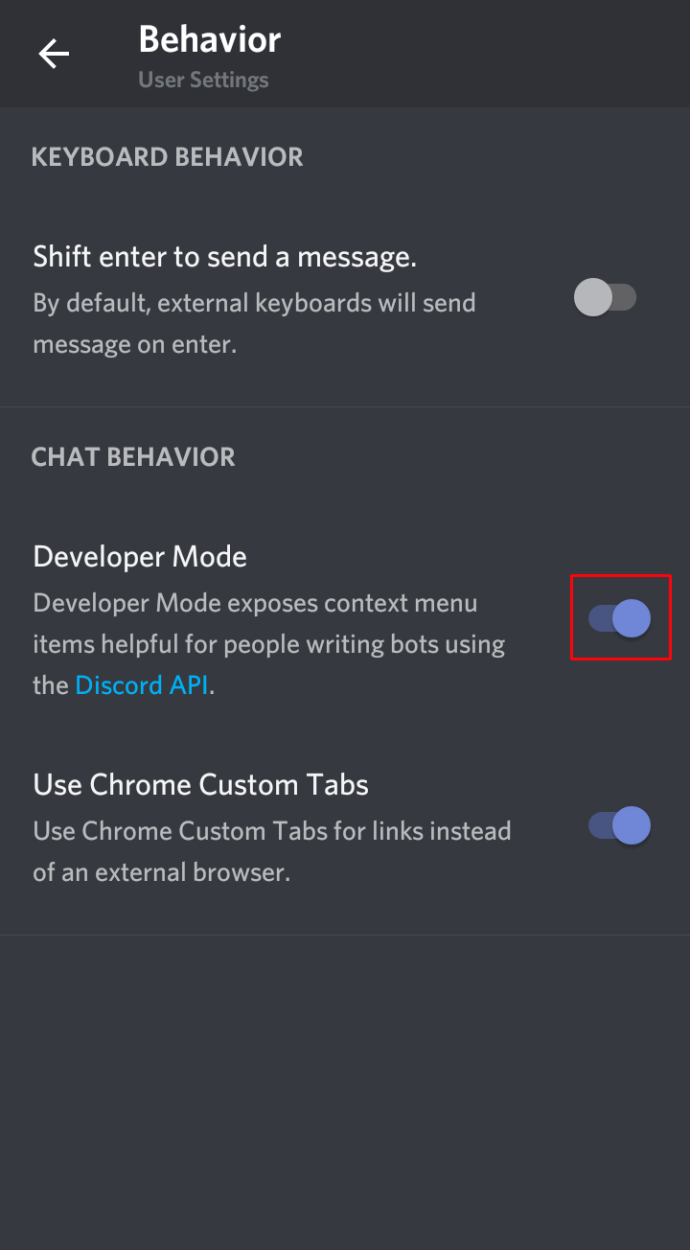
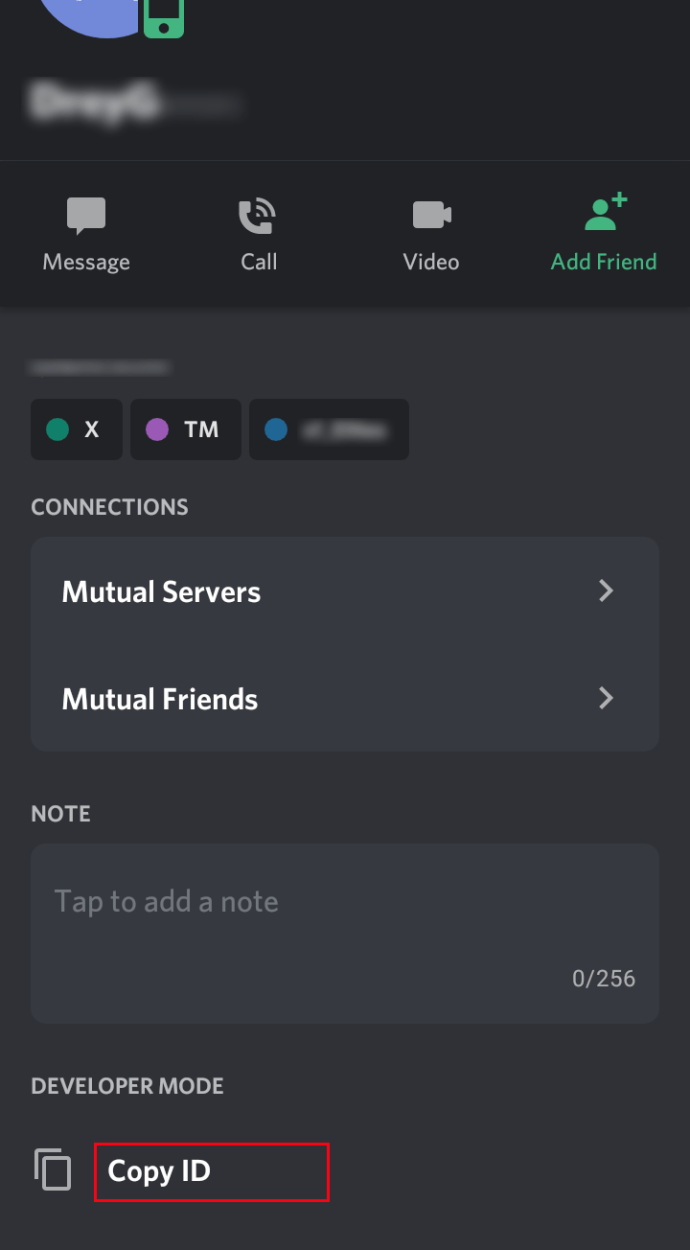
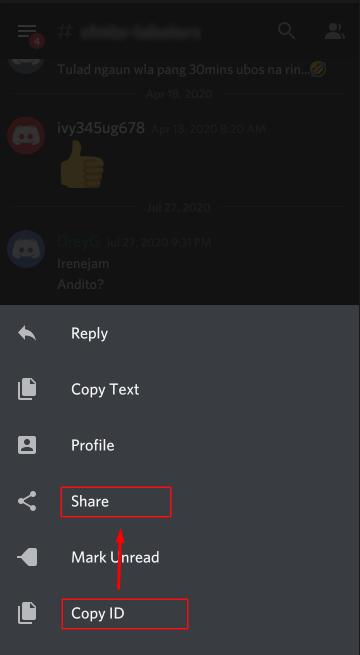
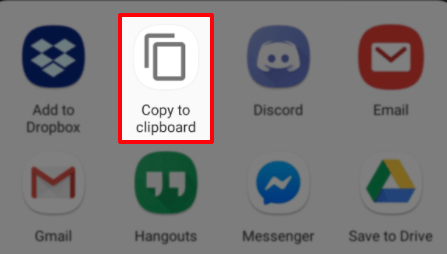
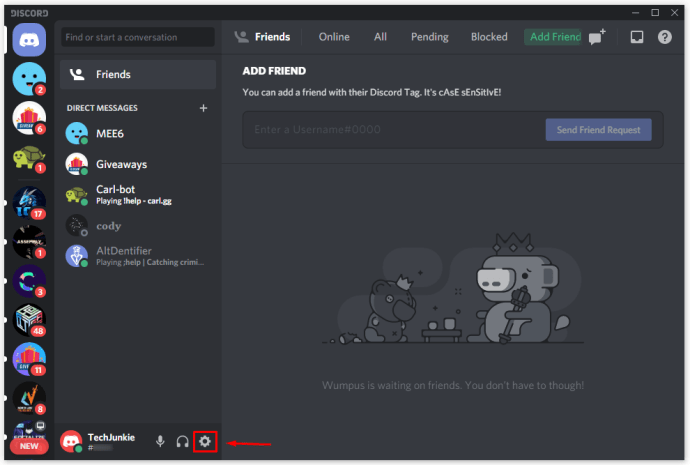
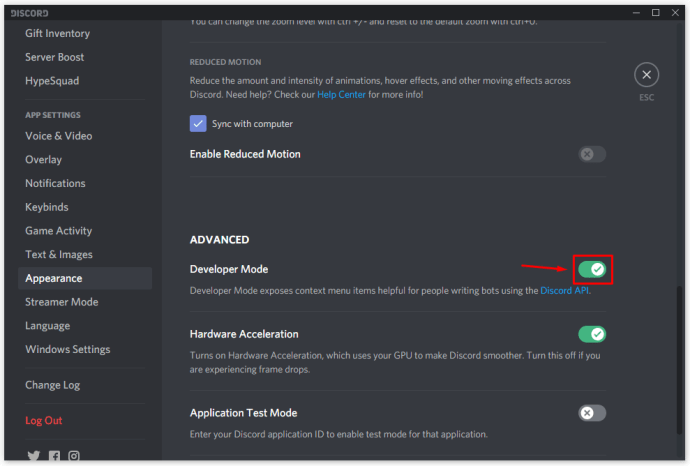
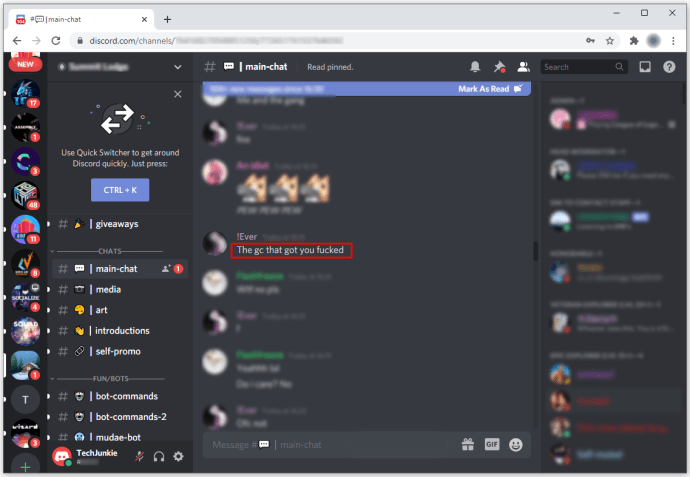
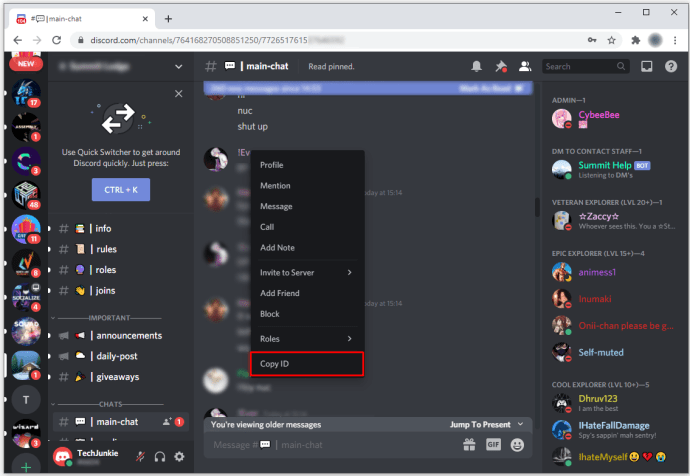
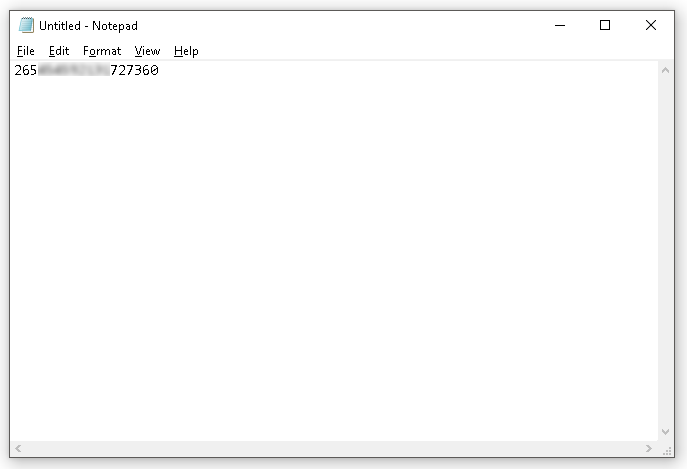
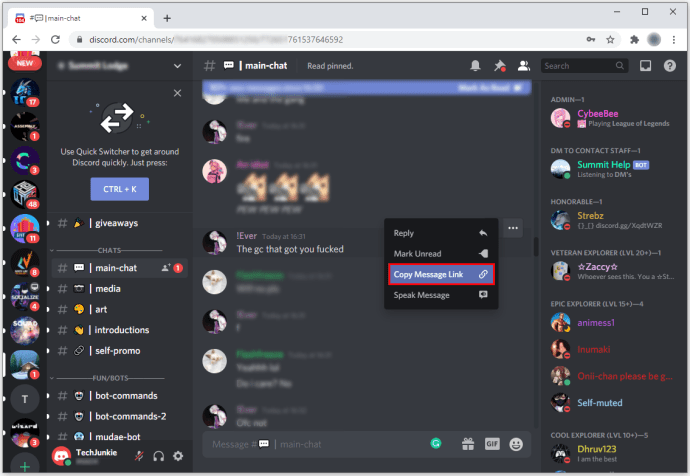
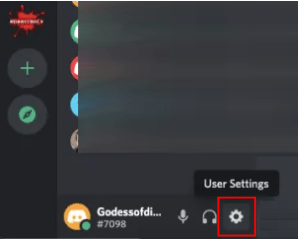
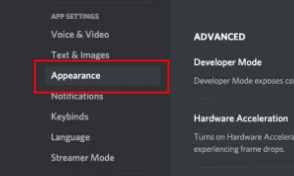
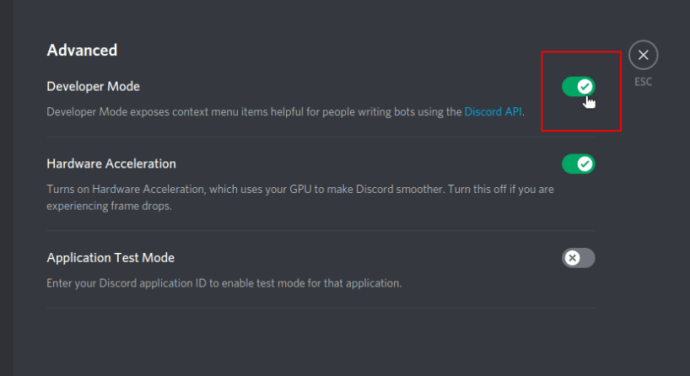
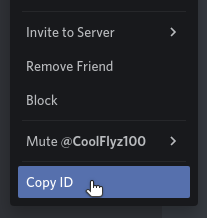 hoặc là
hoặc là







