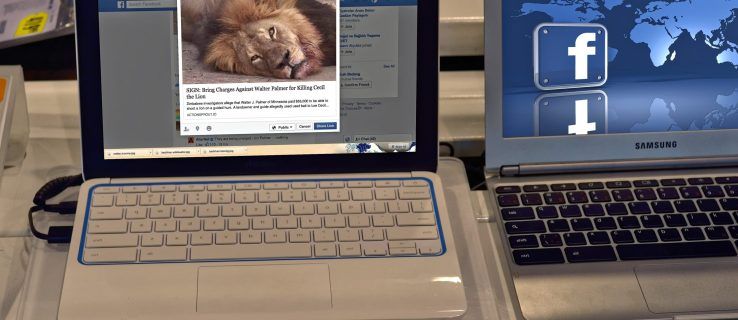Khi nói đến sự tiện lợi của việc phát trực tuyến, Amazon’s Fire TV Stick là một trong những lựa chọn thiết thực và phổ biến nhất. Nó cung cấp một loạt các kênh cao cấp và tất cả những gì bạn thực sự cần là kết nối internet ổn định.

Cho dù bạn muốn tải xuống nhiều kênh hơn hay chỉ đảm bảo rằng nội dung của bạn chạy không bị gián đoạn, không gặp trở ngại, bạn phải luôn chắc chắn có đủ dung lượng trên Fire Stick của mình. Vì vậy, bạn phải làm gì để đảm bảo rằng Fire Stick của bạn chạy trơn tru?
Xóa bộ nhớ cache
Fire TV Stick, giống như bất kỳ thiết bị phát trực tuyến nào khác, phải có đủ bộ nhớ xử lý để phát video bạn xem. Một số trong số chúng cũng có thể phát trực tiếp ở 4K. Tuy nhiên, nếu bạn đang gặp phải các sự cố như tụt hậu và ứng dụng bị treo, có lẽ đã đến lúc xóa bộ nhớ cache. Thông thường, thủ tục tương đối đơn giản này thực hiện thủ thuật và bạn có thể tiếp tục phát trực tuyến mà không gặp sự cố.
Bộ nhớ cache là các ứng dụng dữ liệu tạm thời lưu trữ trên thiết bị của bạn, chẳng hạn như Fire Stick, trong khi nó đang hoạt động. Tin tốt là bạn có thể xóa bộ nhớ cache khỏi Fire Stick của mình, nhưng tin xấu là bạn không thể làm tất cả cùng một lúc. Bạn cần phải xem qua từng ứng dụng và xóa bộ nhớ cache riêng biệt. Đây là những gì bạn cần làm để xóa bộ nhớ cache trên Fire Stick của mình:
- Nhấp vào nút Trang chủ và đi tới Cài đặt.
- Tìm Ứng dụng rồi chọn Quản lý ứng dụng đã cài đặt.
- Chọn từng ứng dụng bạn muốn, sau đó chọn Xóa bộ nhớ cache.
- Để quay lại và lặp lại quy trình với ứng dụng khác, chỉ cần nhấn nút quay lại trên điều khiển từ xa của bạn và bắt đầu lại.
Nếu một ứng dụng vẫn không hoạt động ngay sau khi bạn xóa bộ nhớ cache, bạn có thể quay lại và xóa dữ liệu. Điều này sẽ giải phóng thêm dung lượng từ Fire Stick của bạn, nhưng sẽ đồng thời xóa tất cả dữ liệu cá nhân của bạn và đưa ứng dụng về trạng thái mặc định.

Xóa ứng dụng
Đôi khi chỉ xóa bộ nhớ cache là không đủ. Bạn cần thêm dung lượng cho Fire Stick của mình để tải xuống nhiều ứng dụng hơn. Hoặc chỉ để đảm bảo các ứng dụng bạn có đang hoạt động tối ưu. Chà, mẹo để tải xuống nhiều ứng dụng hơn là xóa mọi ứng dụng không sử dụng.
Có khả năng một ứng dụng bạn chưa từng sử dụng và không có ý định sử dụng đang chiếm nhiều dung lượng trên Fire Stick của bạn. Nếu bạn muốn kiểm tra mức độ lớn của mỗi ứng dụng, đây là những gì bạn cần làm:
cách xóa bảo vệ ghi trên usb
- Đi tới Màn hình chính trên điều khiển từ xa của bạn và làm theo lộ trình Cài đặt> Ứng dụng> Quản lý ứng dụng.
- Đi lên và xuống bằng điều khiển từ xa của bạn và kiểm tra từng ứng dụng đã cài đặt. Bạn sẽ có thể xem kích thước của nó và dữ liệu mà nó lưu giữ.
- Để xóa ứng dụng, chỉ cần chọn ứng dụng bạn muốn và chọn Gỡ cài đặt. Sau đó xác nhận, chỉ cần chọn Gỡ cài đặt một lần nữa.
Trong trường hợp bạn cảm thấy thất vọng vì không thể gỡ cài đặt một ứng dụng nhất định, rất tiếc, đó là nguyên nhân. Fire Stick đi kèm với một số ứng dụng được cài đặt sẵn nhất định mà bạn không thể gỡ bỏ.

Khôi phục cài đặt gốc
Không có giải pháp yêu thích của ai, nhưng nó thường giải quyết được vấn đề không thể giải quyết bằng cách khác. Bạn có thể đã giải phóng nhiều dung lượng trên Fire Stick của mình bằng cách xóa bộ nhớ cache và xóa các ứng dụng không sử dụng. Nhưng bạn vẫn có thể gặp sự cố khi thêm nhiều ứng dụng hơn vào Fire Stick của mình. Hoặc thiết bị không hoạt động như bình thường. Trong những trường hợp như thế này, việc đưa Fire Stick về cài đặt mặc định của nó có thể vô cùng hữu ích. Để thực hiện quá trình này, đây là những gì bạn cần làm:
- Nhấn nút Màn hình chính trên điều khiển từ xa Fire Stick của bạn.
- Tìm Cài đặt rồi đến My Fire TV.
- Chọn Đặt lại về mặc định ban đầu. Và sau đó tiếp tục chọn Đặt lại.
Bây giờ tất cả những gì bạn phải làm là đợi Fire TV Stick thực hiện khôi phục cài đặt gốc. Sau khi hoàn tất, bạn có thể thực hiện quá trình thiết lập và tải xuống tất cả các ứng dụng bạn muốn.

Nhiều không gian để giải trí
Amazon Fire TV Stick có bộ nhớ giới hạn. Về phần lớn, bạn có thể sẽ không gặp bất kỳ vấn đề nào với dung lượng trống. Nhưng những người phát trực tuyến nhiều có thể tích lũy nhiều bộ nhớ cache. Điều này có thể làm tắc nghẽn quá trình phát trực tuyến và làm cho Fire Stick của bạn bị lag. Nó cũng có thể ngăn bạn tải xuống nhiều ứng dụng hơn.
Vì vậy, hãy đảm bảo rằng bạn xóa bộ nhớ cache, xóa các ứng dụng không sử dụng và nếu vẫn không thành công, hãy thực hiện khôi phục cài đặt gốc.
Hãy cho chúng tôi biết suy nghĩ của bạn về việc giải phóng dung lượng trên Fire Stick trong phần bình luận bên dưới.