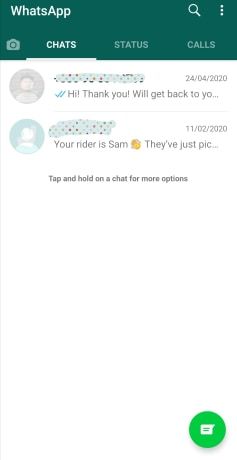Windows 10 có thể ổn định hơn bao giờ hết nhưng điều đó không ngăn được hoặc các chương trình đang chạy trên đó, thỉnh thoảng hoạt động sai. Thông thường, tổ hợp phím Alt + F4 nhanh sẽ thực hiện thủ thuật và đóng ứng dụng bị lỗi nhưng đôi khi vẫn chưa đủ. Hướng dẫn này là dành cho những thời điểm đó.

Thông thường, khi một chương trình không phản hồi, nó sẽ bị đóng băng. Nếu bạn đặc biệt không may mắn, nó cũng sẽ đóng băng màn hình hoặc toàn bộ hệ điều hành. Nếu chương trình bị đóng băng, bạn có thể làm một số việc trước khi nhấn vào nút đặt lại trên thiết bị của mình. Hãy xem liệu chúng ta có thể buộc đóng chương trình hoạt động sai và khôi phục màn hình về trạng thái hoạt động hoàn toàn hay không.
Buộc đóng chương trình trong Windows 10
Thông thường, nếu một chương trình bị đóng băng, bạn nhấn Alt + F4 và đóng nó. Đôi khi nó hoạt động và đôi khi nó không. Alt + F4 là một yêu cầu, không phải là một lệnh, phần lớn sự thành công phụ thuộc vào những gì đã xảy ra với chương trình được đề cập. May mắn thay, nó chỉ là một trong số ít phương pháp mà chúng tôi có sẵn để buộc các chương trình đóng. Đây là một số chi tiết.
Buộc đóng chương trình bằng Trình quản lý tác vụ
Phương pháp rõ ràng nhất tiếp theo để buộc đóng một chương trình là sử dụng Task Manager. Trên thực tế, đối với hầu hết người dùng Windows, đây là lần duy nhất họ sử dụng Trình quản lý tác vụ.
- Nhấn Ctrl + Alt + Delete để truy cập Trình quản lý tác vụ.

- Đánh dấu chương trình không phản hồi và chọn Kết thúc tác vụ.

- Chờ một vài giây để nó đóng chương trình.

Sau khi đánh dấu chương trình, bạn có thể nhấp chuột phải vào chương trình đó và nhấn ‘Kết thúc nhiệm vụ’ hoặc chỉ cần nhấp vào ‘Kết thúc nhiệm vụ’ ở góc dưới cùng bên phải.
Giống như Alt + F4, đôi khi Ctrl + Alt + Delete hoạt động và đôi khi không. Nếu chương trình bị khóa hoàn toàn, cần phải có những hành động quyết liệt hơn.
Nếu bạn sử dụng Task Manager nhiều để kiểm soát các ứng dụng, bạn có thể muốn đặt nó luôn tải ở trên cùng. Điều này ngăn chặn những khoảnh khắc khó chịu khi bạn nhấn Ctrl + Alt + Delete và Trình quản lý tác vụ sẽ mở bên dưới chương trình bị đóng băng nên bạn không thể truy cập. Nó không hoàn hảo nhưng hoạt động trong hầu hết các trường hợp.
tại sao fortnite liên tục gặp sự cố máy tính
- Nhấn Ctrl + Alt + Delete để truy cập Trình quản lý tác vụ.

- Chọn Tùy chọn từ menu trên cùng.

- Chọn Luôn ở trên cùng.

Điều này sẽ đặt Trình quản lý tác vụ tải trên đầu bất kỳ chương trình nào bạn có thể đang mở vào thời điểm đó.
Buộc đóng chương trình bằng taskkill
Taskkill là một hành động dòng lệnh của Windows buộc hệ điều hành phải tắt quá trình này. Bạn có thể sử dụng nó như một hướng dẫn để sử dụng khi nào và hoặc đặt nó làm lối tắt trên màn hình.
- Mở cửa sổ CMD với tư cách quản trị viên.

- Nhập 'tasklist' và nhấn Enter. Xác định vị trí chương trình bị khóa và ghi lại PID của nó.

- Nhập ‘taskkill / PID 1234 / f’ và nhấn Enter. Khi bạn thấy 1234, hãy nhập PID của chương trình không phản hồi.

Bạn sẽ thấy một thông báo có nội dung 'THÀNH CÔNG: Quá trình với PID 1234 đã bị chấm dứt.'

Đặt taskkill lên làm lối tắt
Nếu bạn gặp phải nhiều chương trình không phản hồi, bạn nên thiết lập lệnh này làm lối tắt trên màn hình. Bằng cách đó, tất cả những gì bạn cần làm là nhấp đúp vào biểu tượng và Windows sẽ buộc đóng chương trình.
- Nhấp chuột phải vào phần trống trên màn hình của bạn.

- Chọn Mới, Lối tắt và nhập ‘taskkill.exe / f / fi status eq not response’ vào vị trí và nhấp vào Tiếp theo.

- Đặt tên cho nó và nhấp vào Hoàn tất.

Bây giờ nếu một chương trình bị đóng băng, chỉ cần nhấp đúp vào biểu tượng và tập lệnh sẽ tự động đóng bất kỳ chương trình nào không phản hồi. Bạn cũng có thể gán cho nó một tổ hợp phím tắt để thực thi nhanh hơn.

- Nhấp chuột phải vào phím tắt taskkill mới của bạn và chọn Thuộc tính.

- Thêm một khóa vào hộp Phím tắt. Windows sẽ tự động thêm Ctrl + Alt để tạo tổ hợp.

- Đặt Run thành Minimized nếu bạn không muốn thấy cửa sổ CMD nhấp nháy khi nó hoạt động.

Buộc đóng một chương trình bằng một chương trình khác
Có hai chương trình Windows cần lưu ý hữu ích cho các chương trình không phản hồi, ProcessXP và SuperF4.
ProcessXP là một chương trình miễn phí mà bạn có thể sử dụng thay cho Trình quản lý tác vụ. Nó cung cấp nhiều chi tiết hơn và kiểm soát các tài nguyên và chương trình và rất nhẹ. Nó thực sự là một sản phẩm của Microsoft và tại sao họ không tích hợp một số tính năng của nó vào Task Manager thì tôi không biết.
làm thế nào tôi có thể tìm thấy một số sinh nhật
SuperF4 là một chương trình cần được cài đặt và chạy nhưng cung cấp khả năng kiểm soát sâu hơn nhiều đối với việc buộc đóng một chương trình trong Windows 10. Nó cung cấp phím tắt Ctrl + Alt + F4 và hoạt động ở cấp độ sâu hơn nhiều trong Windows. Điều này cho phép nó hoạt động trong nhiều trường hợp khác mà Alt + F4 hoặc Ctrl + Alt + Delete không thể giúp được.
Chương trình miễn phí nhưng không chấp nhận đóng góp từ những người sẵn sàng cho chúng.
Con trỏ của tôi bị kẹt, tôi có thể làm gì?
Đôi khi khi một chương trình bị đóng băng, nó có thể thực hiện các chức năng khác với nó, một trong những chức năng đó là con trỏ của bạn. Trong hầu hết các trường hợp, miễn là bạn vẫn có bàn phím hoạt động, bạn có thể dễ dàng truy cập trình quản lý tác vụ và các hệ thống khác để đóng chương trình. u003cbru003eu003cbru003e Như đã đề cập ở trên, Alt-F4 sẽ là lựa chọn tốt nhất của bạn. Tuy nhiên, đây là một số phím tắt để giúp bạn trong trường hợp con trỏ của bạn không phản hồi: u003cbru003eu003cbru003eTruy cập Trình quản lý Tác vụ - Win + X sẽ kéo lên một menu phụ, nơi bạn có thể sử dụng các phím mũi tên trên máy tính của mình để truy cập Trình quản lý Tác vụ . Nhấp vào 'Enter' khi bạn đã đánh dấu tùy chọn. Bạn cũng có thể sử dụng Ctrl + Alt + Delete rồi Alt + T để truy cập trình quản lý thiết bị. U003cbru003eu003cimg class = u0022wp-image-201631u0022 style = u0022width: 550px; u0022 src = u0022https: //www.techjunkie.com/wp-content/ uploads / 2020/11 / 274.19a.pngu0022 alt = u0022u0022u003eu003cbru003eu003cbru003eEnter taskkill - Sử dụng phím tắt Win + R trong cmd và nhấp vào 'Enter' trên bàn phím của bạn. Bây giờ bạn có quyền truy cập vào dấu nhắc lệnh, nơi bạn có thể làm theo hướng dẫn ở trên cho taskkill.u003cbru003eu003cimg class = u0022wp-image-201630u0022 style = u0022width: 550px; u0022 src = u0022https: //www.techjunkie.com/wp-content/uploads /2020/11/274.20.pngu0022 alt = u0022u0022u003e