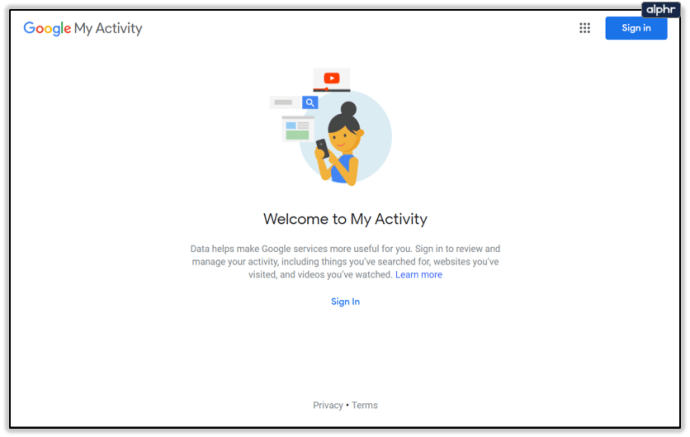Độ trễ của chuột trong Windows 10 có thể cực kỳ khó chịu. Nó có thể làm chậm năng suất của bạn hoặc dẫn đến sai lầm khi cố gắng tạo tài liệu hoặc chơi trò chơi.
Có những tình huống phổ biến mà hành vi này của chuột trở nên đáng chú ý:
- Chơi trò chơi và các yếu tố trò chơi ngừng phản hồi mượt mà với chuyển động chuột của bạn.
- Cuộn xuống tài liệu Word và thanh cuộn tạm dừng ngay cả khi bạn vẫn đang cuộn.
- Khi đang thuyết trình PowerPoint, con trỏ chuột của bạn bị treo ngay cả khi bạn đang di chuyển chuột.
- Bạn phải nhấp hai hoặc ba lần vào nút ứng dụng hoặc liên kết trang web vì máy tính không phản hồi với các nhấp chuột của bạn.
Nhìn chung, máy tính bị lag có thể xảy ra khi bạn có nhiều thứ đang chạy trên máy tính. Vì vậy, trước khi kiểm tra chuột hoặc thử các mẹo khắc phục sự cố bên dưới, hãy đảm bảo đóng tất cả các ứng dụng khác.
Nguyên nhân khiến chuột Windows 10 bị lag
Độ trễ của chuột là một trong những vấn đề Windows 10 phổ biến nhất mà người dùng gặp phải. Điều này là do rất nhiều thứ có thể góp phần gây ra vấn đề. Bất cứ điều gì từ bản cập nhật trình điều khiển gần đây, cài đặt chuột bị định cấu hình sai hoặc pin chuột không dây kém đều có thể gây ra sự cố này.
Cách nhanh nhất để giải quyết hiện tượng này là bắt đầu với phần cứng (chuột). Sau đó, hãy tìm hiểu từng thành phần và ứng dụng hoạt động cùng nhau để giúp chuột của bạn hoạt động bình thường.
Cách khắc phục hiện tượng lag chuột Windows 10
Sự cố này áp dụng cho tất cả các phiên bản Windows 10, bao gồm cả phiên bản 32 bit và 64 bit.
-
Khắc phục sự cố chuột của bạn trước tiên. Nếu là chuột không dây, hãy thay pin mới. Nếu đó là chuột có dây, hãy rút chuột ra khỏi máy tính rồi cắm lại. Cắm một con chuột khác (chuột mà bạn biết là hoạt động được) và nếu nó không hoạt động, hãy thử một cổng khác trên máy tính của bạn.
làm thế nào để báo cáo một tài khoản bất hòa
Đôi khi, chỉ cần thao tác rút và cắm lại chuột sẽ khởi động lại trình điều khiển và chuột hoạt động bình thường trở lại.
-
Làm sạch chuột không dây của bạn. Nếu độ trễ của chuột không liên tục hoặc dường như xảy ra đột ngột, điều này có thể cho thấy có bụi bẩn che phủ cảm biến hồng ngoại bên dưới chuột của bạn. Nếu quá trình cuộn chuột bị chậm, điều này có thể cho thấy có bụi bẩn bên trong bánh xe cuộn. Vệ sinh chuột là một trong những mẹo khắc phục sự cố đầu tiên khi nói đến hành vi cuộn chuột bất thường .
-
Kiểm tra cùng một con chuột trên một máy tính khác. Nếu không có máy tính khác, bạn luôn có thể thử sử dụng máy tính đó với iPad, PS4 hoặc Xbox. Nếu chuột hoạt động tốt trên thiết bị khác nhưng bạn thấy chuột bị lag trên máy tính Windows 10 thì bạn biết vấn đề là ở máy tính của bạn chứ không phải ở chuột.
-
Hãy thử cắm chuột vào cổng USB khác. Tốt nhất là nếu bạn được cắm vào một Cổng USB 3.0 trên máy tính của bạn, hãy thử thay đổi thành một cổng USB 2.0 . Nếu phát hiện cổng bạn cắm vào không hoạt động, bạn cần phải tự khắc phục sự cố cổng USB đó.
-
Cài đặt trình điều khiển chuột chính thức, mới nhất. Có hai cách để làm điều này. Mở Trình quản lý thiết bị , tìm chuột của bạn và hãy để Microsoft tìm kiếm trên Internet phiên bản trình điều khiển mới nhất . Tuy nhiên, cách tốt nhất là tìm và tải xuống trình điều khiển cho nhãn hiệu chuột cụ thể của bạn từ trang web của nhà sản xuất.
Nếu bạn vừa cập nhật trình điều khiển chuột ngay trước khi vấn đề lag chuột bắt đầu, bạn nên quay lại trình điều khiển chuột để kiểm tra xem điều đó có giải quyết được vấn đề không. Đôi khi các bản cập nhật trình điều khiển có thể gây ra sự cố như thế này do lỗi trong bản cập nhật trình điều khiển mới nhất.
-
Kiểm tra tốc độ chuột và cài đặt độ nhạy của chuột. Đôi khi có thể bản cập nhật Windows gần đây đã đặt lại cài đặt chuột của bạn về mặc định. Nếu bạn đã quen với cài đặt tùy chỉnh của mình thì cài đặt mặc định có thể khiến bạn cảm thấy như bị lag khi di chuột. Hai nguyên nhân khác có thể gây ra chuyển động con trỏ chuột thất thường bao gồm độ trễ của bàn di chuột và khả năng tăng tốc của chuột. Cách khắc phục nhanh chóng vấn đề này là tắt tính năng tăng tốc chuột và đang đặt độ trễ của bàn di chuột thành 'Không có độ trễ.'
Nếu bạn nghi ngờ một bản cập nhật Windows gần đây đang gây ra tình trạng chuột bị lag, bạn có thể thử gỡ cài đặt bản cập nhật Windows đó để xem liệu nó có khắc phục được sự cố hay không.
menu bắt đầu của windows 10 không xuất hiện
-
Một số người dùng báo cáo rằng Cortana có thể góp phần gây ra hiện tượng lag chuột. Tắt Cortana là một bước khắc phục sự cố tuyệt vời để giải quyết vấn đề. Nếu cách này hiệu quả, bạn có thể dành chút thời gian để khắc phục sự cố Cortana để có thể khắc phục mọi nguyên nhân gây ra sự cố này.
-
Một số người dùng đã báo cáo rằng họ gặp sự cố giật chuột do thiết bị âm thanh độ phân giải cao của họ gây ra. Bất kể nhãn hiệu card âm thanh là gì, bạn sẽ muốn thử vô hiệu hóa Thiết bị âm thanh độ nét cao trong Trình quản lý thiết bị . Đảm bảo khởi động lại máy tính của bạn trước khi xác minh rằng thay đổi này đã giải quyết được vấn đề về chuột của bạn.
Hãy nhớ rằng việc tắt cài đặt này có thể vô hiệu hóa thiết bị âm thanh độ nét cao của bạn. Nếu quá trình kiểm tra này xác nhận rằng nó gây ra sự cố, bạn có thể thử cập nhật trình điều khiển thiết bị âm thanh hoặc thay thế hoàn toàn card âm thanh.
-
Hãy thử tắt Khởi động nhanh. Nhiều người sử dụng tính năng Windows 10 này để thử và cải thiện thời gian khởi động Windows 10. Tuy nhiên, nó cũng được biết là nguyên nhân gây ra hành vi chuột thất thường, vì vậy việc vô hiệu hóa nó là một bước khắc phục sự cố tốt.
-
Một điều cuối cùng có thể ảnh hưởng đến hoạt động của chuột là Chế độ tiết kiệm năng lượng của Windows. Windows có thể tìm cách tắt cổng USB để tiết kiệm điện nếu bạn đang sử dụng máy tính xách tay và đã rút phích cắm. Tắt chế độ Tiết kiệm năng lượng để xem liệu điều đó có giải quyết được vấn đề lag chuột hay không.
Cách đặt lại cài đặt chuột
- Làm cách nào để thay đổi độ nhạy của chuột trong Windows 10?
Để thay đổi tốc độ hoặc độ nhạy của chuột, hãy mở Cài đặt > Thiết bị . Lựa chọn Chuột > Tùy chọn chuột bổ sung . Trong applet Control Panel dành cho Mouse Properties, thay đổi tốc độ bằng thanh trượt và kiểm tra nó bằng cách bấm đúp vào nút thư mục kiểm tra biểu tượng.
- Làm cách nào để thay đổi màu chuột trong Windows 10?
ĐẾN thay đổi màu con trỏ , mở Cài đặt > Thiết bị > chọn Chuột . Dưới Cài đặt liên quan , lựa chọn Điều chỉnh kích thước chuột và con trỏ . Chọn một trong các ô bên dưới Thay đổi màu con trỏ .




![Mũi tên phải có nghĩa là gì trên pin của Android [Giải thích]](https://www.macspots.com/img/blogs/97/what-does-right-arrow-battery-mean-android.jpg)