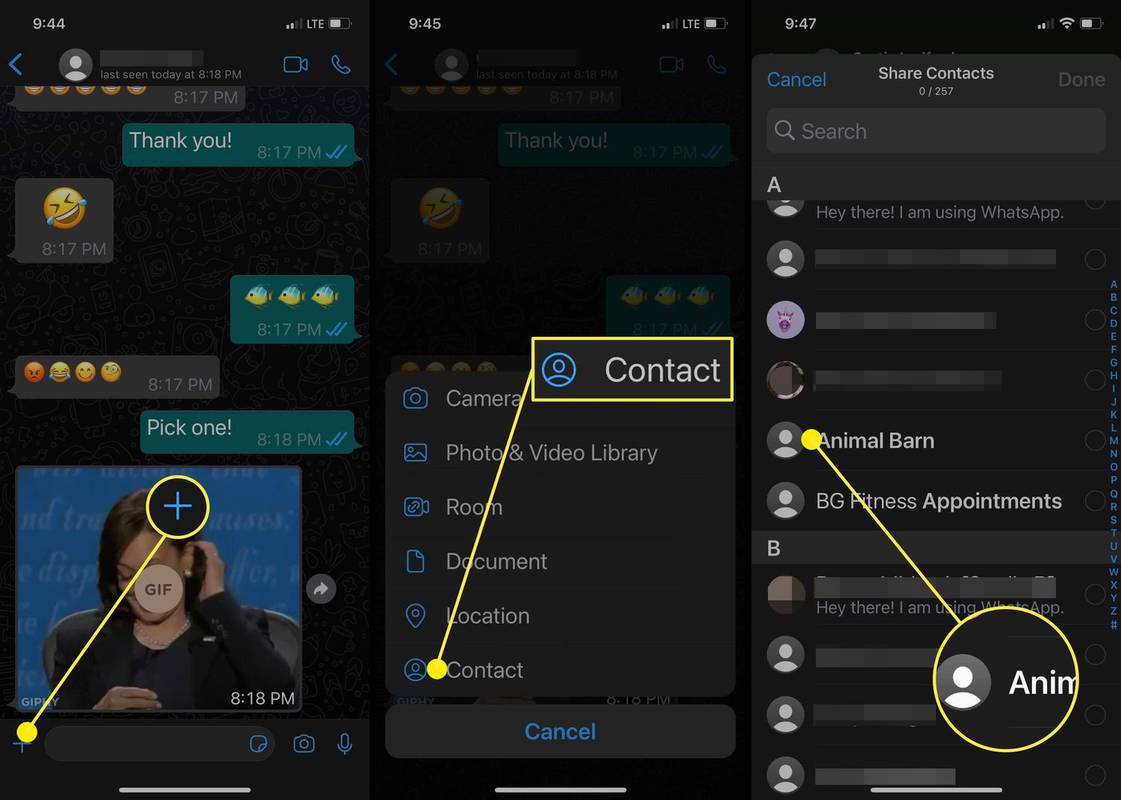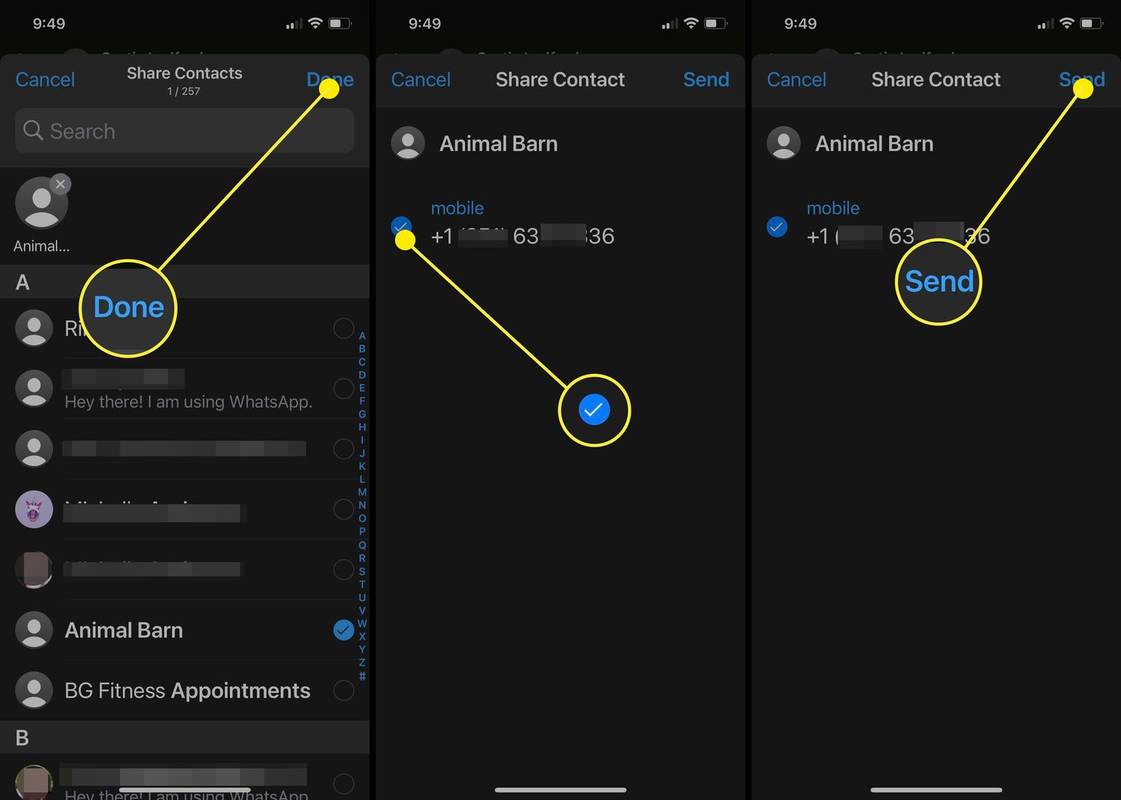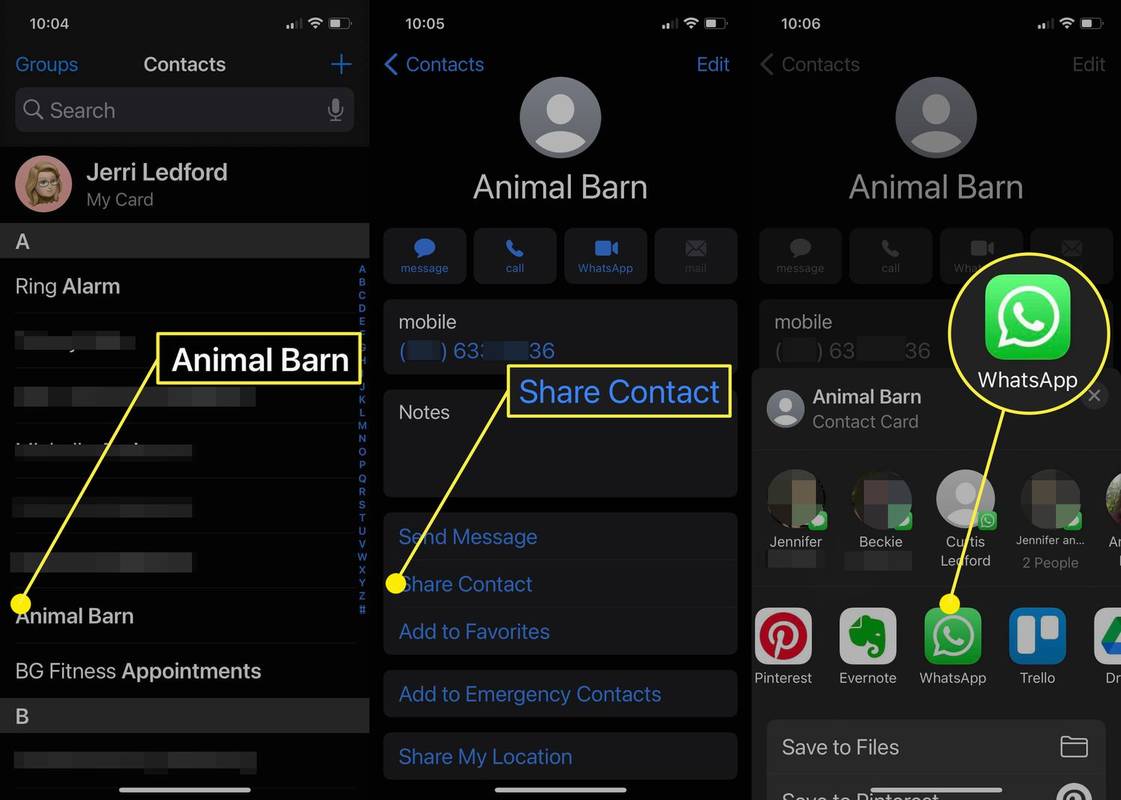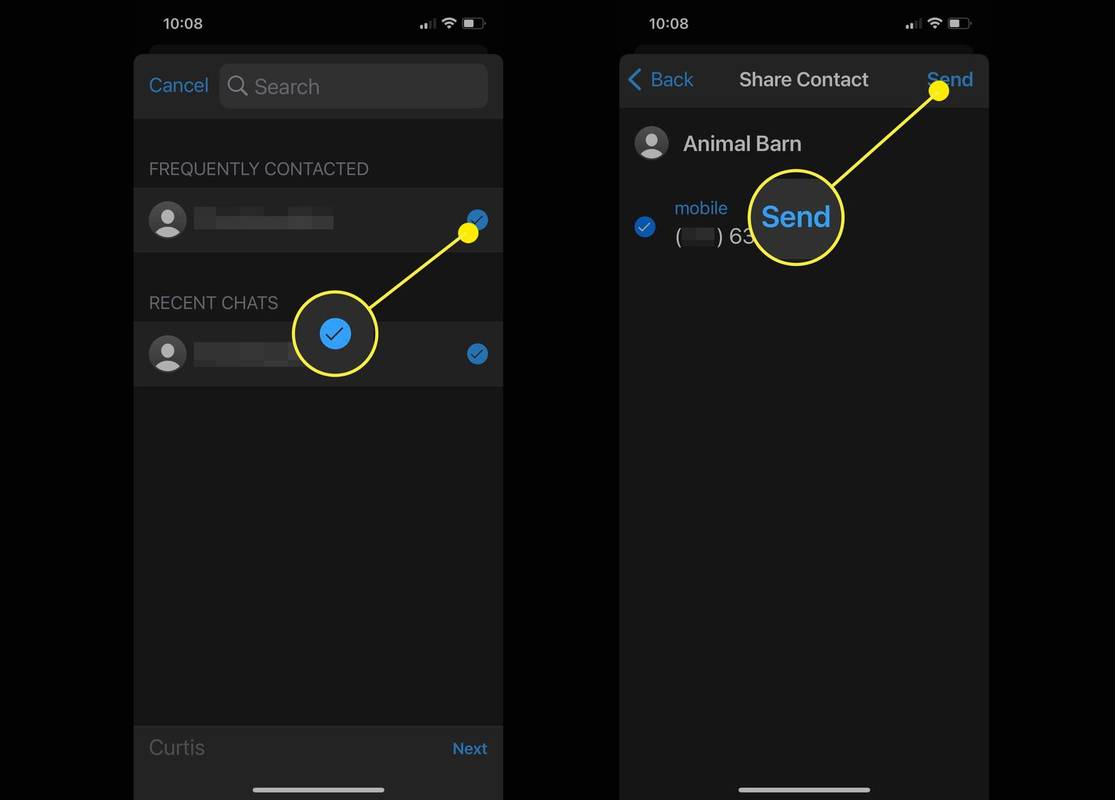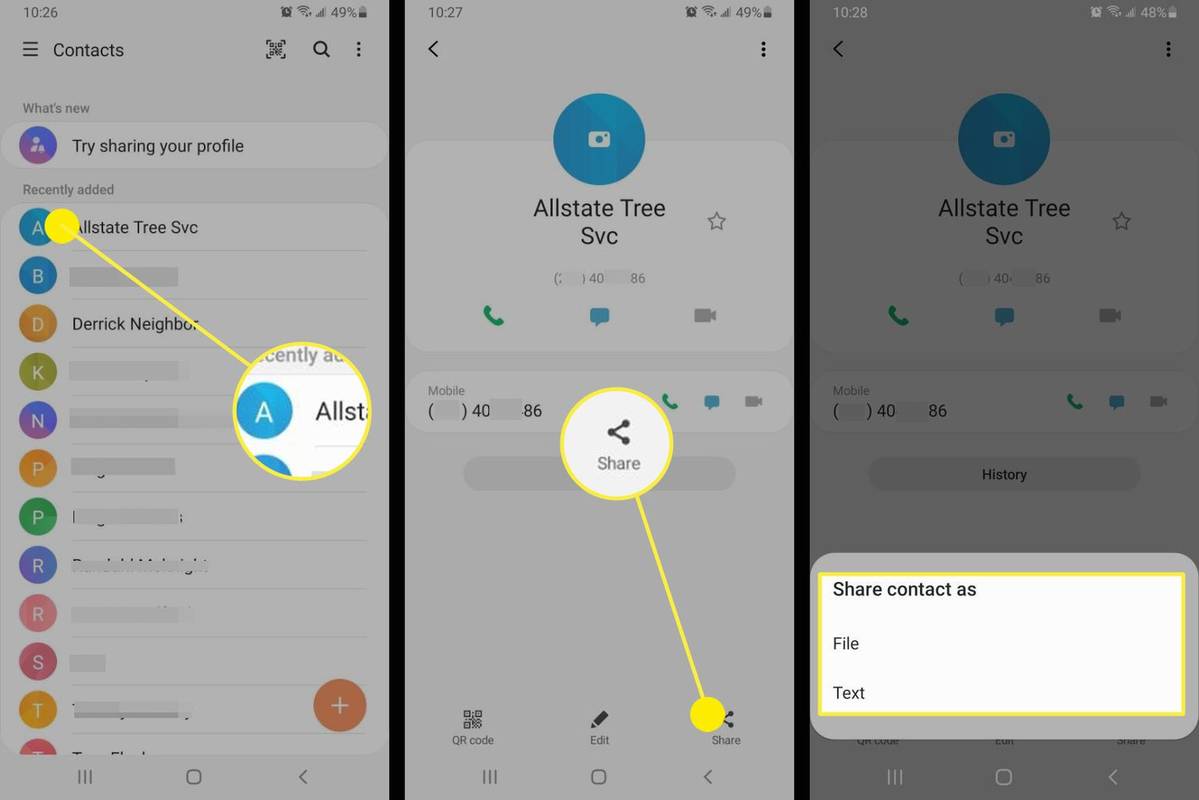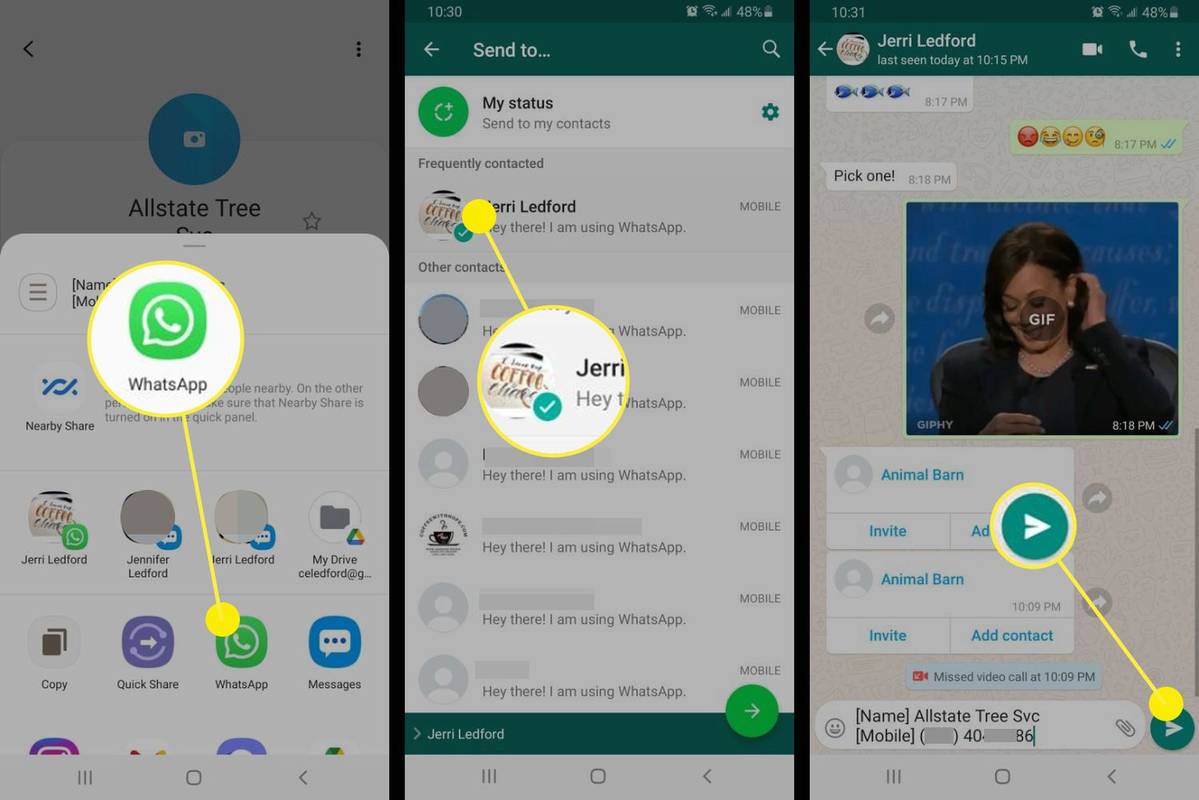Những gì để biết
- Trong cuộc trò chuyện WhatsApp, hãy nhấp vào + biểu tượng trên iPhone hoặc biểu tượng kẹp giấy trên Android, hãy nhấn Liên hệ , chọn một liên hệ, chạm vào Xong hoặc biểu tượng gửi.
- Nhấn vào dấu kiểm bên cạnh bất kỳ thông tin nào bạn không muốn chia sẻ.
- Bạn cũng có thể chia sẻ danh bạ với người khác trực tiếp từ danh sách liên hệ trên iPhone hoặc Android của mình.
Bài viết này bao gồm hướng dẫn chia sẻ danh bạ từ trong cuộc trò chuyện trên WhatsApp, chia sẻ danh bạ từ danh sách liên hệ trên điện thoại của bạn và cách cho phép truy cập vào danh bạ trên WhatsApp.
Cách chuyển tiếp liên hệ WhatsApp tới ai đó trong trò chuyện
Có thể có bất kỳ lý do nào khiến bạn muốn chia sẻ danh bạ WhatsApp với ai đó trong cuộc trò chuyện. Dù lý do là gì thì vấn đề là đính kèm thông tin liên hệ vào tin nhắn trò chuyện. Đây là cách để làm điều đó.
-
Khi bạn đang trò chuyện với ai đó trên WhatsApp, hãy nhấn vào + biểu tượng ở cuối màn hình trên iPhone hoặc biểu tượng kẹp giấy trên Android.
-
Trong menu xuất hiện, chạm vào Liên hệ .
ổ cứng ngoài không hiển thị mac
-
Chọn liên hệ bạn muốn gửi.
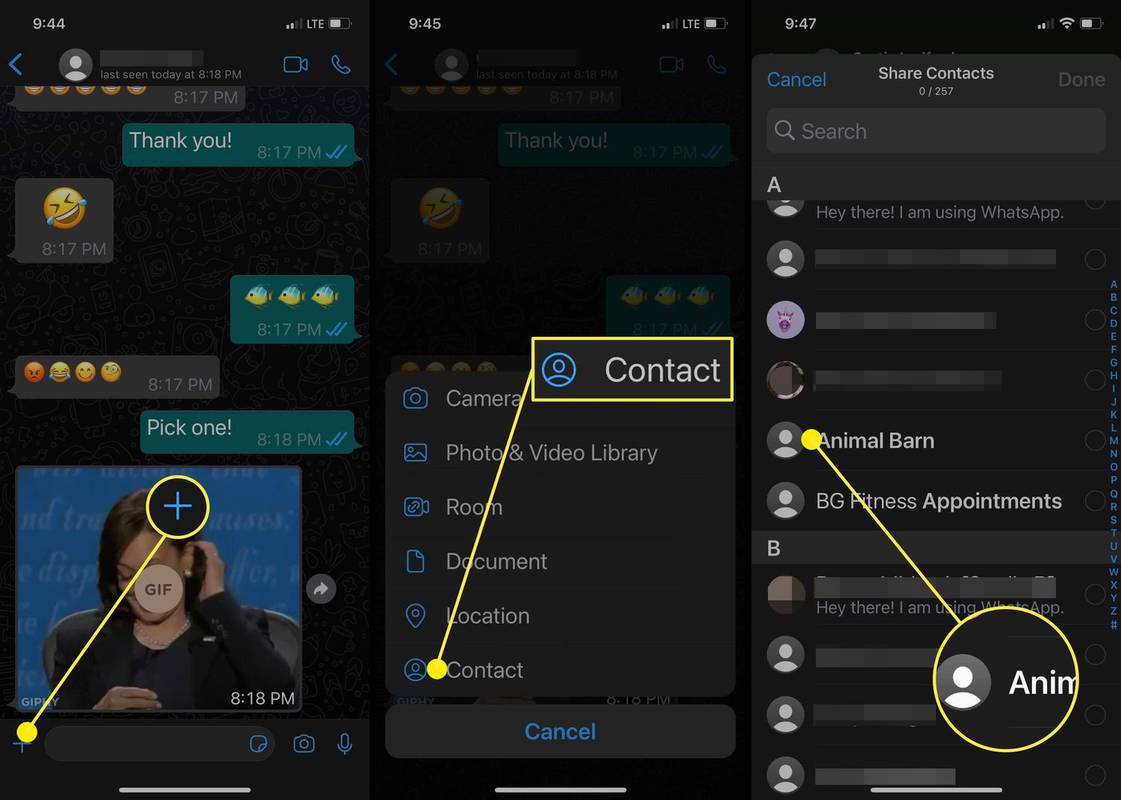
-
Vỗ nhẹ Xong trên iPhone hoặc là Gửi mũi tên trên Android .
-
Số liên lạc sẽ mở ra trên màn hình. Nhấn vào dấu kiểm bên cạnh bất kỳ thông tin nào bạn không muốn chia sẻ để bỏ chọn thông tin đó.
-
Khi bạn hoàn tất, hãy nhấn vào Gửi và thẻ liên hệ sẽ xuất hiện trong cửa sổ trò chuyện WhatsApp.
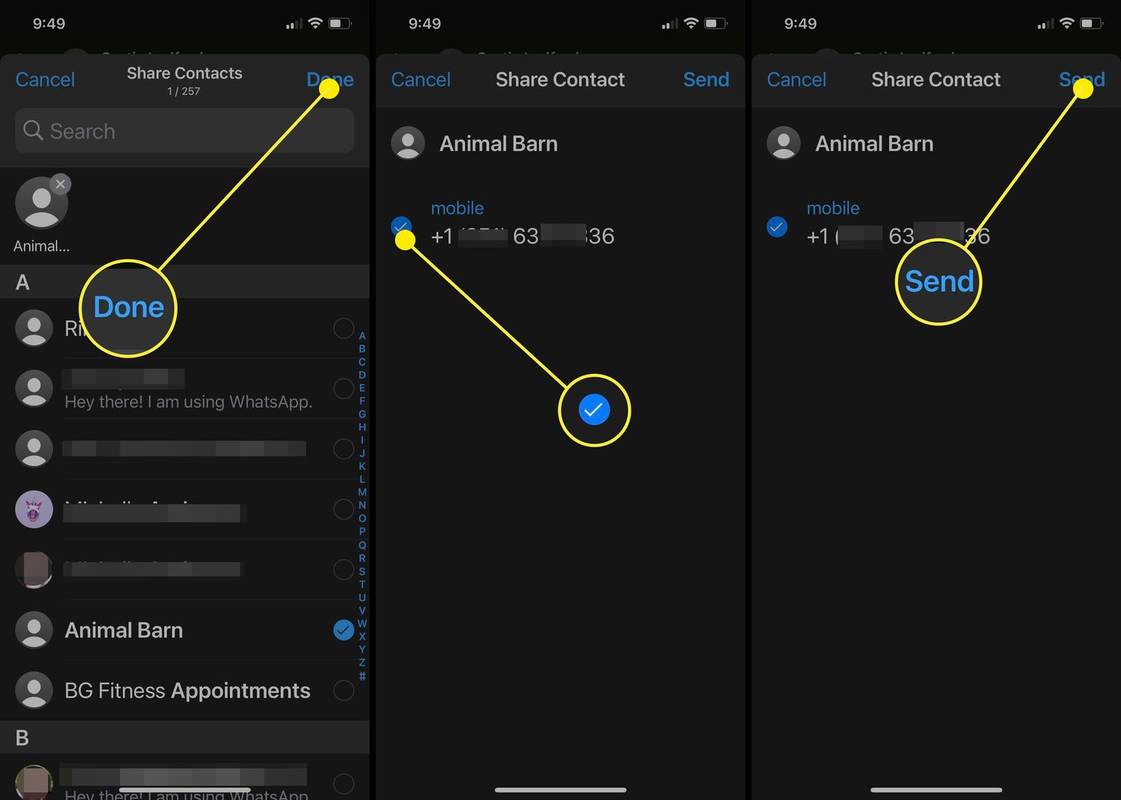
Cách chia sẻ liên hệ trong WhatsApp từ danh sách liên hệ trên iPhone của bạn
Một cách khác để chia sẻ danh bạ trên WhatsApp là trực tiếp từ danh sách liên hệ trên iPhone của bạn. Điều này rất hữu ích nếu bạn có một liên hệ trên điện thoại không hiển thị trên WhatsApp.
làm thế nào để bạn xóa hình ảnh trên instagram
-
Mở ứng dụng Danh bạ trên iPhone của bạn và nhấn vào liên hệ bạn muốn chia sẻ.
-
Trên trang Chi tiết liên hệ, chạm vào Chia sẻ liên hệ .
-
Trong các tùy chọn chia sẻ xuất hiện, hãy tìm và chọn WhatsApp .
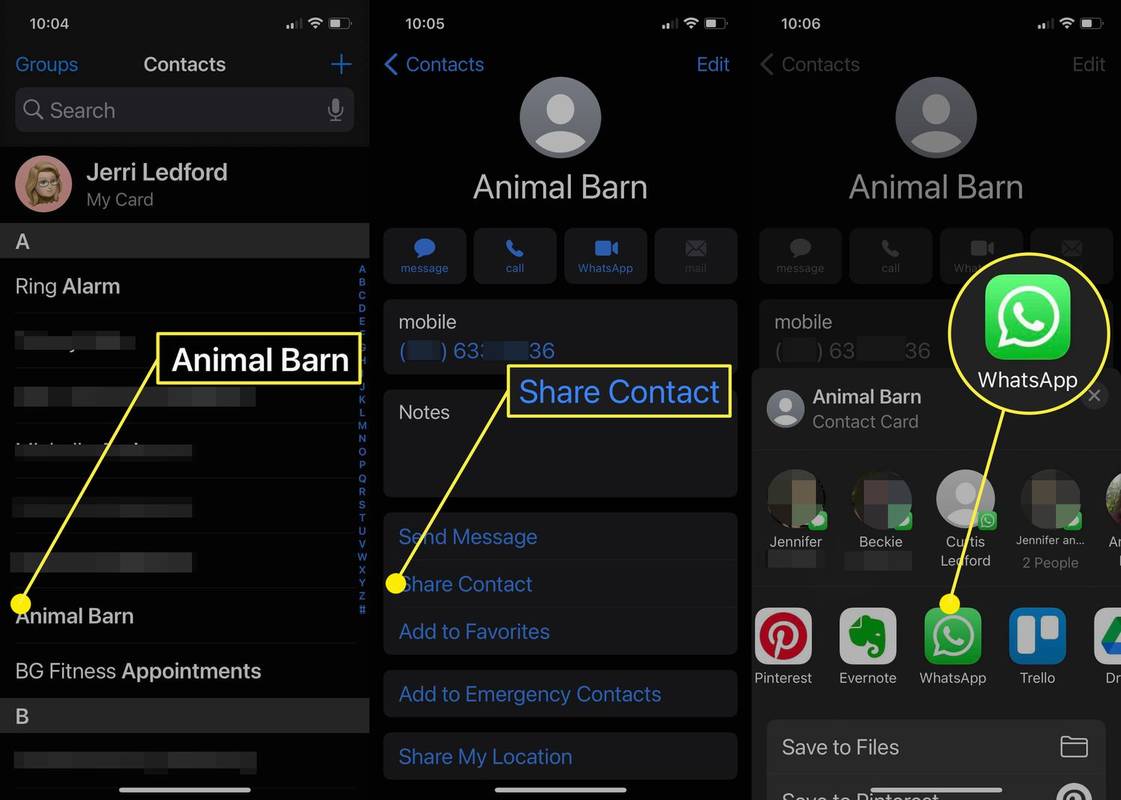
-
Chọn liên hệ WhatsApp bạn muốn gửi thông tin tới.
-
Sau đó, liên hệ sẽ mở ra và bạn có thể nhấn vào dấu kiểm bên cạnh bất kỳ thông tin nào bạn không muốn gửi để bỏ chọn thông tin đó. Khi bạn hoàn tất, hãy nhấn vào Gửi .
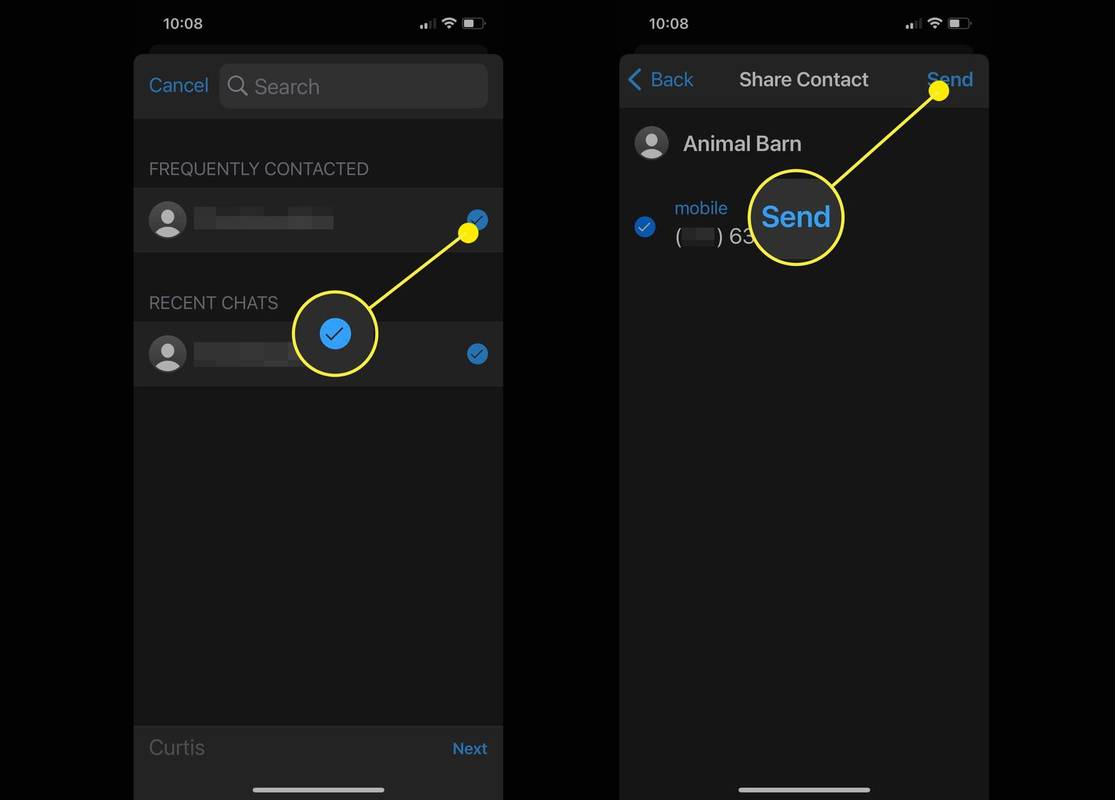
Cách chia sẻ liên hệ trong WhatsApp từ Danh sách liên hệ Android của bạn
Chia sẻ liên hệ với WhatsApp trực tiếp từ danh bạ Android của bạn hơi khác so với iPhone nhưng không khó khăn hơn chút nào.
-
Mở ứng dụng Danh bạ trên Android của bạn và nhấn vào liên hệ bạn muốn chia sẻ.
-
Khi liên hệ mở ra, hãy nhấn vào biểu tượng Chia sẻ ở cuối màn hình.
cách chụp màn hình trên snapchat mà họ không biết
-
Chọn có chia sẻ liên hệ dưới dạng Tài liệu hoặc Chữ trong thông báo xuất hiện. Chúng tôi khuyên bạn nên chọn tùy chọn văn bản vì điều này mang lại cho bạn cơ hội xóa bất kỳ thông tin nào bạn không muốn chia sẻ với người liên hệ WhatsApp của mình.
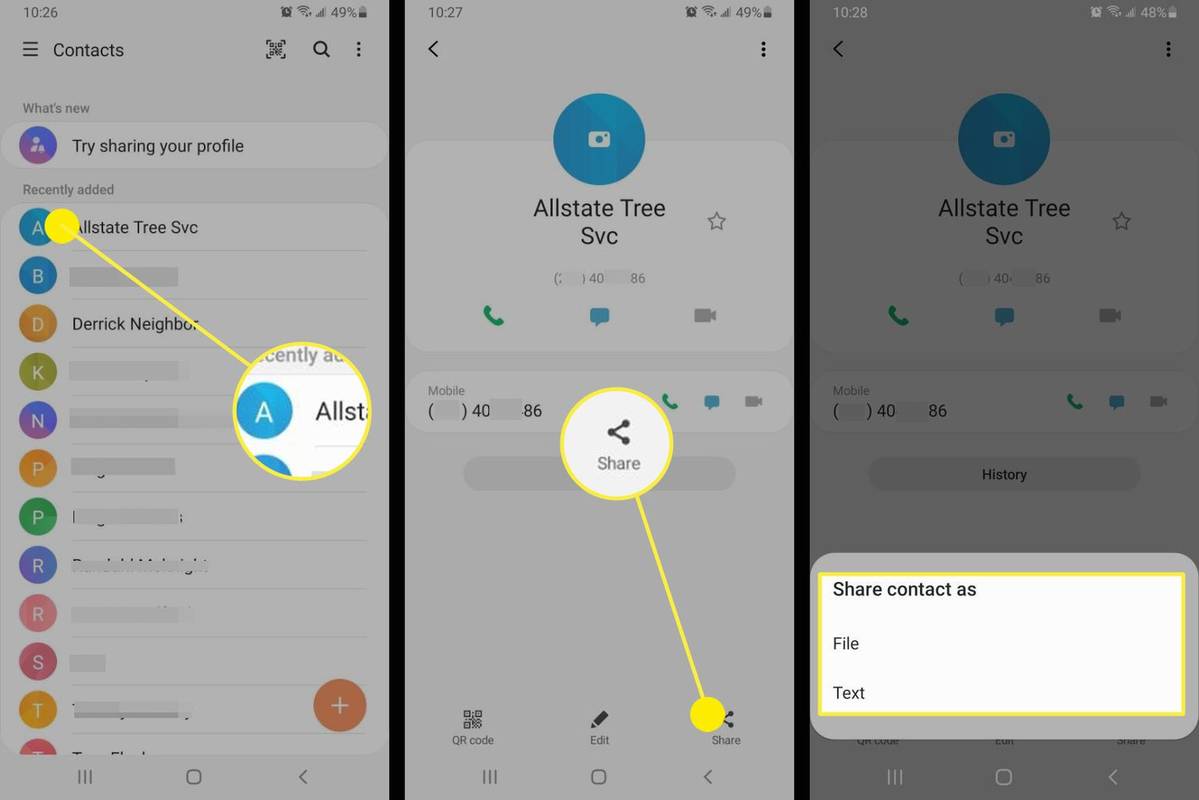
-
Tìm và nhấn WhatsApp trong các tùy chọn chia sẻ của bạn.
-
Nhấn vào liên hệ bạn muốn chia sẻ thông tin, sau đó nhấn vào Gửi mũi tên.
-
WhatsApp mở ra với thông tin liên hệ được điền. Chạm vào Gửi mũi tên để gửi thông tin.
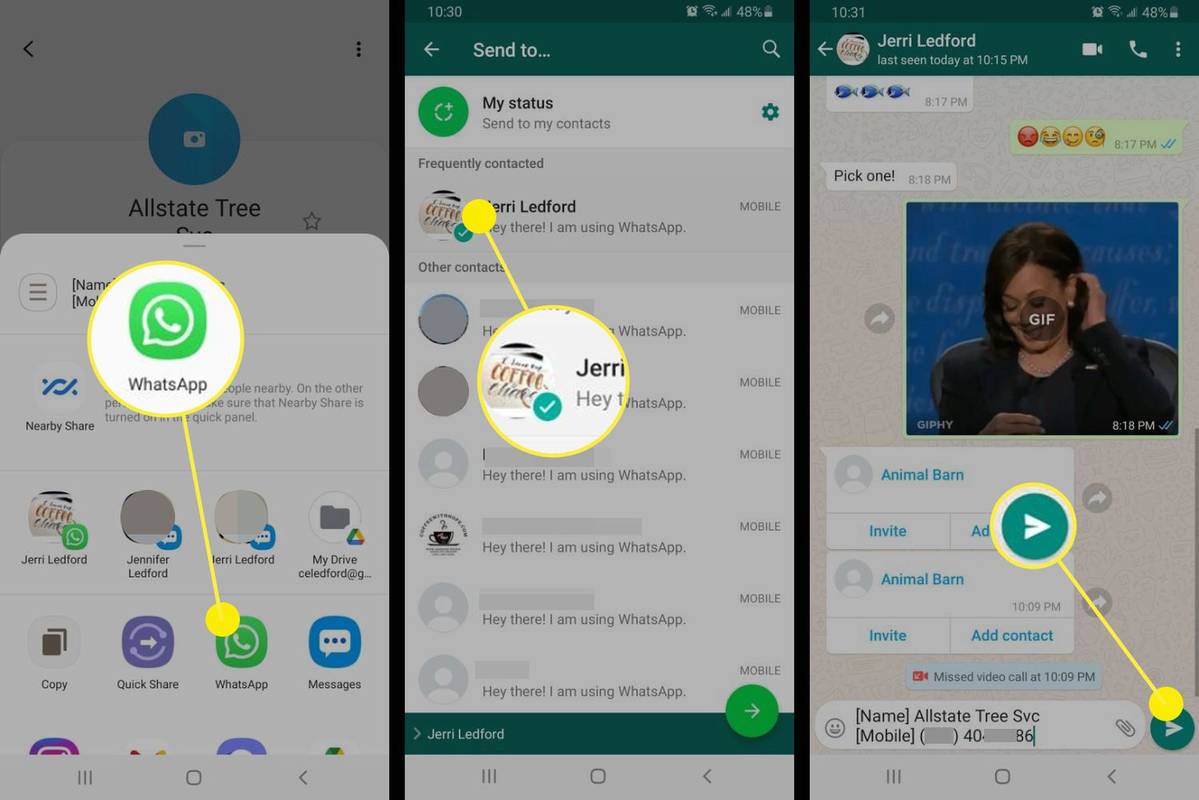
Cho phép truy cập vào Danh bạ trong WhatsApp
Khi thiết lập tài khoản WhatsApp lần đầu tiên, bạn có thể đã đồng bộ hóa danh bạ điện thoại của mình với ứng dụng. Nhưng bạn cũng có thể đã chọn không làm vậy. Trước khi có thể gửi danh bạ cho người khác trên WhatsApp, bạn cần cho phép đồng bộ hóa danh bạ.
Sau khi đồng bộ hóa danh bạ của mình, bạn có thể chia sẻ bất kỳ danh bạ nào từ thiết bị của mình với WhatsApp.
Bài ViếT Thú Vị
Editor Choice

Cách kết nối bàn phím với iPad của bạn
IPad có thể làm được rất nhiều thứ nhưng nó không được biết đến với khả năng gõ nhanh. May mắn thay, bạn có thể dễ dàng kết nối nhiều giải pháp bàn phím khác nhau.

Danh sách ca khúc của Full Rock Band 4
Rockband 4 là bản phát hành mới đầu tiên của series sau hơn 5 năm. Chúng tôi có danh sách bài hát đầy đủ cho trò chơi.

Làm thế nào để biết nếu ai đó khác đang sử dụng tài khoản Snapchat của bạn
Snapchat có một

Sửa lỗi âm thanh bị hỏng trong Skype dành cho Linux 8.x
Ứng dụng Skype For Linux 8.10 mới có vấn đề với chất lượng âm thanh. Chất lượng cuộc gọi âm thanh nghe có vẻ rô bốt và nó đang phá vỡ từng giây. Đây là cách sửa chữa nó.

Nơi tải xuống trình cài đặt độc lập ngoại tuyến đầy đủ của Google Chrome
Gần đây, chúng tôi đã trình bày cách tải xuống trình cài đặt ngoại tuyến đầy đủ cho các trình duyệt phổ biến như Mozilla Firefox, Opera và Internet Explorer. Nếu bạn muốn tải xuống trình cài đặt đầy đủ cho Google Chrome thì đây là nơi bạn có thể tải xuống. Quảng cáo Trước khi tiếp tục, bạn phải nhớ rằng tùy thuộc vào cấu hình mạng của bạn, Google

Cách tạo danh sách yêu thích trên App Store
Giống như bất kỳ cửa hàng nào khác, Apple App Store có nhiều mặt hàng tuyệt vời đáng để thử. Tuy nhiên, dung lượng bộ nhớ của thiết bị di động không cho phép bạn tải xuống tất cả các ứng dụng thú vị cùng một lúc. Một cách thuận tiện để ghi nhớ mọi thứ