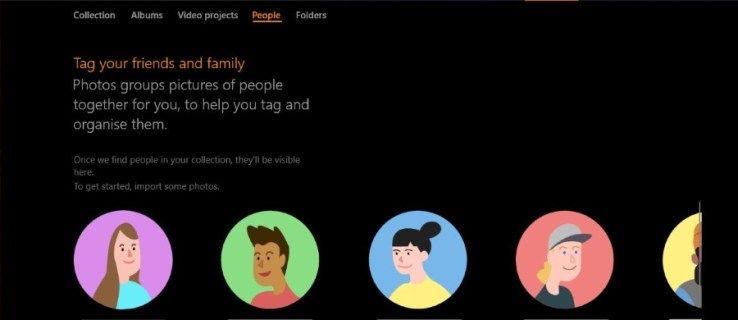Windows 10 đã biết vấn đề với âm thanh , đặc biệt là với tai nghe. Nếu bạn không nhận thấy âm thanh qua tai nghe hoặc tai nghe của bạn không được Windows 10 phát hiện thì bạn có thể thử một số cách để mọi thứ hoạt động trở lại.
làm thế nào để xóa tất cả các bài đăng trên facebookCần trợ giúp về tai nghe cho Windows 11? Hãy thử những lời khuyên này
Nguyên nhân gây ra sự cố tai nghe trong Windows 10
Các kết nối vật lý của tai nghe thường gây ra hầu hết các sự cố âm thanh với Windows 10 và tai nghe. Giắc cắm tai nghe bị bám bụi, chân cắm bị cong và dây bị sờn. Cơ chế bên trong của một số thiết bị tai nghe, như nút tắt tiếng, có thể bị lỏng và gây ra sự cố.
Sự cố phần mềm và trình điều khiển là một nguyên nhân phổ biến khác, giống như với bất kỳ thiết bị ngoại vi máy tính nào. Trình điều khiển lỗi thời hoặc có lỗi, không tương thích và phần mềm bị thiếu có thể dẫn đến trải nghiệm khó chịu tương tự.
Cách khắc phục sự cố tai nghe trong Windows 10
Việc giải quyết mọi vấn đề về tai nghe đều phụ thuộc vào việc hiểu nguyên nhân của vấn đề là gì. Khi bạn xác định được đó là sự cố phần cứng hay phần mềm, sẽ không lâu nữa bạn sẽ có tai nghe hoạt động trở lại. Những mẹo này sẽ hướng dẫn bạn các giải pháp từ dễ nhất đến khó nhất, vì vậy nếu bạn không chắc chắn điều gì gây ra sự cố, chỉ cần bắt đầu, thực hiện bước 1 và xem qua danh sách.
-
Kiểm tra giắc âm thanh. Ở mặt sau của máy tính xách tay hoặc máy tính để bàn, hãy tìm cổng đầu ra âm thanh , thường được gắn nhãn biểu tượng tai nghe hoặc loa và đảm bảo tai nghe đã được cắm. Bạn cũng có thể muốn rút phích cắm và cắm lại tai nghe vì có thể phích cắm không được đẩy vào hết. Bạn sẽ cảm thấy nó nhấp chuột khi phích cắm được cắm hoàn toàn.
Hầu hết các máy tính hiện đại đều dán nhãn đầu ra âm thanh màu xanh lá cây.
-
Kiểm tra loa ngoài. Một số loa ngoài có giắc cắm tai nghe tích hợp. Sự khác biệt chính là một nguồn năng lượng riêng biệt. Nhiều diễn giả yêu cầu một. Hãy đảm bảo rằng thiết bị đã được cắm và loa đang bật vì loa có thể không cung cấp đủ năng lượng cho tai nghe.
-
Kiểm tra tai nghe. Một số tai nghe đi kèm với âm thanh nội tuyến điều khiển hoạt động độc lập với điều khiển âm thanh của Windows 10. Đảm bảo âm lượng đủ lớn để bạn có thể nghe thấy.
-
Kiểm tra các điều khiển âm lượng. Ở góc dưới bên phải màn hình, nhấp chuột phải vào loa biểu tượng, sau đó chọn Bộ trộn âm lượng mở . Điều chỉnh thanh trượt cho tai nghe của bạn lên để nghe âm thanh tốt hơn.
-
Tắt tiếng tai nghe. Trong điều khiển âm lượng của Windows, một vòng tròn màu đỏ có dấu gạch chéo cho biết nội dung nào đó bị tắt tiếng. Chọn loa bên dưới âm lượng của bộ trộn để bật tiếng tai nghe.
-
Đặt thiết bị đầu ra. Tai nghe có thể không phải là thiết bị đầu ra của bạn. Nhấp chuột phải vào loa biểu tượng ở góc dưới bên phải của màn hình nền. Sau đó, chọn Mở Cài đặt âm thanh . Chọn Chọn thiết bị đầu ra của bạn menu thả xuống và chọn tai nghe của bạn, nếu chưa được chọn.
Nếu bạn có âm thanh đang phát để kiểm tra, bạn sẽ thấy mức âm lượng di chuyển.
-
Đặt âm lượng ứng dụng riêng lẻ. Trong cài đặt âm thanh của Windows, cuộn xuống và chọn khối lượng ứng dụng và tùy chọn thiết bị . Tại đây bạn có thể xác nhận lại đầu ra của bạn được đặt thành gì và âm lượng.
Bạn cũng có thể kiểm soát âm lượng riêng lẻ cho các ứng dụng khác nhau đang chạy.
-
Kiểm tra các thiết bị phát lại âm thanh. Nhấp chuột phải vào loa/âm thanh biểu tượng ở góc dưới bên phải của màn hình nền và chọn Âm thanh > Phát lại để xem tai nghe của bạn có được liệt kê hay không. Nếu nó không có dấu kiểm màu xanh lục bên cạnh thì Windows 10 có thể không phát hiện ra nó và bạn có thể cần phải cài đặt trình điều khiển mới.
-
Kiểm tra việc sử dụng thiết bị Âm thanh. Trong Âm thanh, nhấp chuột phải vào tai nghe của bạn, chọn Của cải , và thiết lập Sử dụng thiết bị ĐẾN Sử dụng thiết bị này (bật) .
-
Điều chỉnh mức cân bằng âm thanh. Trong Âm thanh, chọn Cấp độ tab để xác minh cài đặt âm lượng cho tai nghe của bạn. Lựa chọn Sự cân bằng để điều chỉnh mức Cân bằng.
-
Vô hiệu hóa cải tiến âm thanh. Một số card âm thanh sẽ không hoạt động nếu bất kỳ cải tiến nào được bật. Trong Âm thanh, đi đến Cải tiến tab và chọn Vô hiệu hóa tất cả các cải tiến. Sau đó, chọn Xem trước để kiểm tra tai nghe của bạn.
-
Hãy dùng thử Trình khắc phục sự cố Windows 10. Để chạy trình khắc phục sự cố, hãy làm theo các bước sau:
- Từ màn hình nền, nhấp chuột phải vào loa / hỗn hợp âm thanh biểu tượng, sau đó chọn Khắc phục sự cố âm thanh .
- Nếu bạn phải chọn thiết bị nào bạn muốn khắc phục sự cố, hãy chọn tai nghe và chọn Kế tiếp .
- Nếu được hỏi, hãy chọn Không, Không mở Cải tiến âm thanh .
-
Cập nhật trình điều khiển âm thanh . Bạn thường có thể thực hiện điều đó từ Windows Quản lý thiết bị . Đôi khi, trình điều khiển lỗi thời có thể không tương thích với bản cập nhật của Windows hoặc có thể bạn thiếu tính năng mới cần thiết để phát âm thanh đúng cách.
-
Tải xuống trình điều khiển từ nhà sản xuất. Nếu phương pháp Trình quản lý thiết bị không hiệu quả, hãy liên hệ với nhà sản xuất tai nghe, card âm thanh hoặc cả hai. Tốt nhất, hãy cập nhật mọi thứ bạn có thể, kể cả Windows, để đảm bảo mọi thứ đều tương thích và hoạt động với các tính năng cũng như sửa lỗi mới nhất.
ĐẾN cài đặt trình điều khiển từ nhà phát triển card âm thanh của bạn, hãy truy cập trang web của họ và tải xuống trình điều khiển mới nhất cho Windows 10. Đảm bảo bạn nhớ nơi mình đã tải xuống tệp vì điều này sẽ rất quan trọng để cài đặt trình điều khiển sau này.
Nếu bạn chọn Hãy để tôi chọn từ danh sách các trình điều khiển có sẵn trên máy tính của tôi , Windows cài đặt lại trình điều khiển hiện tại, điều này hiếm khi khắc phục được sự cố âm thanh.
Nếu tai nghe của bạn vẫn không hoạt động, có lẽ đã đến lúc bạn nên đầu tư vào một cặp tai nghe mới. Chúng tôi đã thử nghiệm khá nhiều cách để đưa ra đề xuất của mình, vì vậy hãy kiểm tra chúng!
Câu hỏi thường gặp- Tôi phải làm gì nếu tai nghe Bluetooth của tôi bị trễ âm thanh?
Độ trễ âm thanh rất có thể là do vấn đề phát lại hoặc tín hiệu. Nếu bạn đang phát trực tuyến nội dung nào đó và âm thanh có vẻ không đồng bộ, hãy thử tạm dừng và tiếp tục video. Nếu điều đó không hiệu quả, hãy tải lại nó. Nếu đó là sự cố tín hiệu, hãy di chuyển đến gần thiết bị mà tai nghe của bạn được kết nối và chú ý các thiết bị hoặc vật cản khác có thể gây nhiễu để xem mọi thứ có cải thiện hay không. Nếu không, hãy ngắt kết nối và kết nối lại tai nghe của bạn.
- Làm cách nào để loại bỏ âm thanh tĩnh trong tai nghe của tôi?
Nếu bạn đang sử dụng kết nối vật lý có dây, hãy kiểm tra xem cáp đã được cắm chắc chắn chưa—hoặc ngắt kết nối rồi kết nối lại để xem sự cố có được giải quyết hay không. Đảm bảo bạn đang sử dụng trình điều khiển âm thanh cập nhật nhất và kiểm tra xem trình điều khiển bạn có có bị hỏng hay không (sau đó thay thế chúng nếu có). Bản thân định dạng âm thanh cũng có thể gây ra tĩnh điện, vì vậy hãy thử thay đổi nó nếu có thể. Hãy tìm xung quanh các nguồn cục bộ có thể tạo ra tĩnh điện hoặc nhiễu và tránh xa chúng hoặc tắt chúng đi.
- Tại sao tôi nghe thấy tiếng vang trong tai nghe?
Rất có thể tai nghe của bạn có gắn hoặc tích hợp micrô và chúng được đặt làm thiết bị đầu vào. Mở Control Panel của PC và chọn Âm thanh > ghi âm > Cái mic cờ rô > Nghe . Từ đó tắt đi Nghe thiết bị này , sau đó chọn Áp dụng > ĐƯỢC RỒI xác nhận.