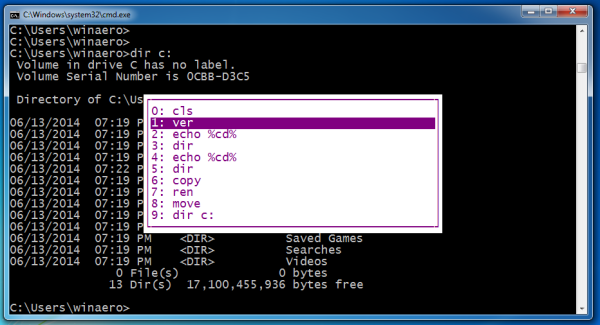Bộ điều khiển DualShock 4 của Sony dành cho PS4 thường rất trực quan và thoải mái khi sử dụng, nhưng tùy thuộc vào việc bạn đang sử dụng PS4 để làm gì, bạn có thể thích sử dụng một thiết bị khác để điều khiển hệ thống của mình.

Một số người chơi có thể thích chơi một số trò chơi nhất định bằng chuột và bàn phím và sử dụng điện thoại làm điều khiển từ xa là một cách thuận tiện để duyệt Internet, sắp xếp thông qua PlayStation Store và xem nội dung trên các dịch vụ phát trực tuyến.
May mắn thay, khá dễ dàng để điều khiển PS4 của bạn mà không cần bộ điều khiển. Đây là cách bạn có thể kết nối bàn phím và chuột hoặc điện thoại di động với PS4 của mình.
tivi samsung không có âm thanh nhưng hình ảnh
Sử dụng PS4 với Bàn phím và Chuột
PlayStation cho phép bạn chơi trò chơi bằng bàn phím và chuột của bên thứ ba. Chúng có thể là Bluetooth hoặc USB và bạn có thể cài đặt chúng thay cho bộ điều khiển thông thường của mình.
Cách kết nối Bàn phím & Chuột USB với PS4
Để kết nối bàn phím hoặc chuột USB với PS4, bạn phải làm như sau:
- Cắm thiết bị của bạn vào một cổng USB trống trên PS4.
- Bảng điều khiển sẽ nhận ra thiết bị của bạn và hỏi bạn muốn ghép nối thiết bị với cấu hình nào.
- Chọn cấu hình PS4 mà bạn muốn ghép nối với thiết bị.

Cách kết nối bàn phím hoặc chuột Bluetooth với PS4
Thiết lập Bàn phím Bluetooth hơi khác so với USB. Đây là những gì bạn phải làm:
- Từ Màn hình chính của PS4, nhấn D-pad lên để chọn menu điều hướng.
- Đi đến Cài đặt .
- Tìm thấy Thiết bị .
- Đi vào Thiết bị Bluetooth .
- Chờ hệ thống quét các thiết bị Bluetooth gần đó.
- Ghép nối các thiết bị bình thường bằng cách làm theo quy trình ghép nối mặc định của thiết bị Bluetooth của bạn.
- PS4 sẽ nhận ra một thiết bị mới.
- Chọn cấu hình mà bạn muốn liên kết với thiết bị.
Sau khi làm theo các bước này, bạn sẽ có thể sử dụng bàn phím Bluetooth để điều khiển hệ thống của mình.
Thay đổi cài đặt bàn phím
Sau khi thiết lập bàn phím, bạn có thể thay đổi cài đặt bằng cách làm theo các bước sau:
- Đi đến Cài đặt .
- Lựa chọn Thiết bị .
- Chọn bàn phím của bạn.
Từ đây, bạn có thể thay đổi độ trễ và tốc độ lặp lại phím, loại bàn phím và ngôn ngữ.
Tôi có thể chơi trò chơi PS4 bằng bàn phím không?
Thật không may, nhiều trò chơi PS4 không hỗ trợ sử dụng chuột và bàn phím. Một số trò chơi, nhưCall of Duty: Modern WarfarevàFinal Fantasy XIV: A Realm Rebornhỗ trợ bàn phím; tuy nhiên, đối với hầu hết các trò chơi khác, bạn sẽ phải sử dụng bộ điều khiển DualShock 4 để có trải nghiệm chơi trò chơi trực quan.

Bạn có thể không hoàn toàn gặp may mắn khi các sản phẩm như Bộ điều hợp bàn phím XIM APEX cho PS4 cho phép bạn sử dụng bàn phím thay cho bộ điều khiển. Các thiết bị này hoạt động bằng cách dịch các đầu vào bàn phím của bạn thành các lần nhấn nút trên bộ điều khiển - về cơ bản là đánh lừa bảng điều khiển của bạn tin rằng bạn đang sử dụng DualShock 4. Tuy nhiên, một số người dùng cho biết gặp vấn đề với độ trễ đầu vào và ở mức 125 đô la, đó là một lựa chọn khá đắt tiền.
Tuy nhiên, nếu bạn chọn không sử dụng bộ điều hợp như XIM APEX, bạn vẫn có thể sử dụng bàn phím của mình cho một số trò chơi và mục đích duyệt web chung.
chuyển đổi hàng loạt tệp video sang mp4
Sử dụng PS4 với điện thoại thông minh
Sony đã chính thức ra mắt ứng dụng PlayStation (iOS và Android) cho phép bạn sử dụng điện thoại thông minh hoặc máy tính bảng để điều khiển PS4 từ xa. Bạn có thể sử dụng chúng như một bàn phím, một bộ điều khiển hoặc thậm chí như một bộ điều khiển từ xa.
Tính năng điều khiển điện thoại thông minh vẫn chưa khả dụng trong nhiều trò chơi, nhưng nó có thể hữu ích trong một số trường hợp nhất định.
Bước 1: Tải xuống ứng dụng
Trước khi bắt đầu kết nối hai thiết bị, bạn cần tải ứng dụng xuống từ cửa hàng ứng dụng. Ứng dụng có sẵn trên cả Cửa hang tro chơi và Cửa hàng ứng dụng .
Sau khi bạn đã tải xuống ứng dụng, hãy cài đặt ứng dụng đó trên thiết bị của bạn và mở nó. Khi được nhắc về thông tin đăng nhập, bạn nên nhập cùng tên người dùng và mật khẩu PlayStation Network như bạn có trên PS4 của mình.

Bước 2: Liên kết các thiết bị
Kết nối PS4 của bạn bằng cách sử dụng tính năng 'Màn hình thứ hai'. Để làm điều này, bạn cần làm theo các bước sau:
- Mở ứng dụng PS4.
- Chạm vào Kết nối với PS4 biểu tượng.
- Chọn Màn hình thứ hai Lựa chọn. Nếu nó không thể tìm thấy PS4, thì hãy đảm bảo rằng chúng ở trong cùng một mạng.
- Nhấn để liên kết các thiết bị.
Sau đó, bạn sẽ cần nhập một mã duy nhất để đăng ký thiết bị của mình với PS4:
- Đi đến Cài đặt menu trên PS4 của bạn.
- Tìm PlayStation Cài đặt kết nối ứng dụng thực đơn.
- Chọn Thêm thiết bị menu trên PS4 của bạn.
- Sẽ có một mã hiển thị trên màn hình này.
- Sao chép mã vào ứng dụng trên điện thoại của bạn để đăng ký chính thức thiết bị.
Màn hình ‘Cài đặt kết nối ứng dụng PlayStation’ sẽ hiển thị tất cả các thiết bị mà bạn liên kết với PlayStation của mình và từ menu này, bạn có thể hủy liên kết chúng trong tương lai.

Bước 3: Bắt đầu sử dụng điện thoại thông minh của bạn
Sau khi các thiết bị được liên kết, điều duy nhất còn lại là sử dụng nó làm điều khiển từ xa. Để làm đươc như vậy, hãy tuân theo những bước sau:
- Chuyển đến ứng dụng PS4 trên điện thoại thông minh của bạn.
- Chạm vào Kết nối với PS4 .
- Lựa chọn Thứ hai Màn .
- Chạm vào Màn hình thứ hai bên dưới PS4 của bạn.
- Điều khiển từ xa cùng với bốn biểu tượng sẽ bật lên ở đầu màn hình.
Biểu tượng đầu tiên cho phép bạn sử dụng điều khiển từ xa trong trò chơi, nhưng chỉ khi trò chơi tương thích với tính năng này. Thứ hai cho phép bạn sử dụng điện thoại thông minh của mình làm điều khiển từ xa để duyệt qua menu PS4. Biểu tượng thứ ba là bàn phím gõ cho phép bạn nhập trên bảng điều khiển và biểu tượng thứ tư cho phép bạn xem nhận xét từ người xem khi đang phát trực tuyến.
Sau khi bạn hoàn thành tất cả các bước này, điện thoại của bạn sẽ tự động kết nối với PS4 mỗi khi bạn bật ứng dụng. Xin lưu ý rằng bạn sẽ không thể chơi nhiều trò chơi đó bằng điện thoại của mình, nhưng nhiều trò chơi hơn tương thích với ứng dụng mỗi ngày.
Lời kết
Ngay cả khi bạn không sử dụng bộ điều khiển, bạn có thể có trải nghiệm tương tự bằng cách sử dụng bàn phím, chuột và thậm chí cả điện thoại của mình.
cách tìm ngày sinh của ai đó
Tất nhiên, bạn sẽ không thể thưởng thức nhiều trò chơi, nhưng những thiết bị này thường thuận tiện hơn cho các hoạt động ngoài trò chơi. Bạn có thể dễ dàng gửi văn bản, duyệt web và thậm chí phát trực tuyến phim chỉ với một vài cú nhấp chuột hoặc chạm thay vì cố gắng thực hiện mọi thứ bằng bộ điều khiển.
Bạn sẽ sử dụng cái gì thay vì bộ điều khiển PS4? Bạn có biết bàn phím hoặc chuột nào tương thích với PS4 không? Để lại một bình luận và cho chúng tôi biết.