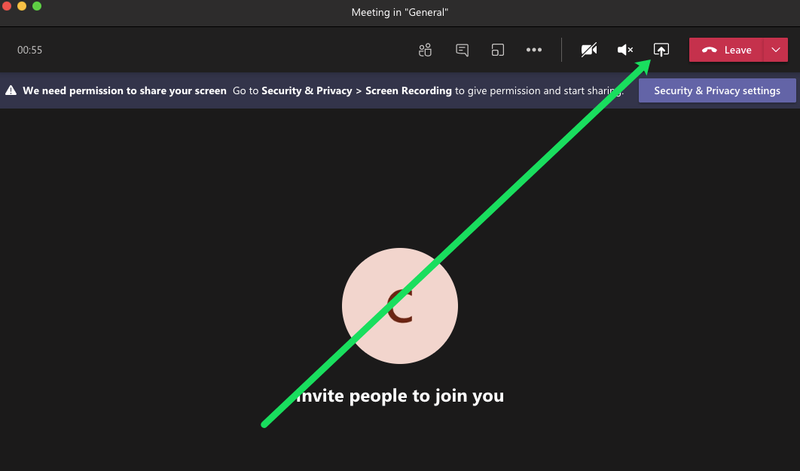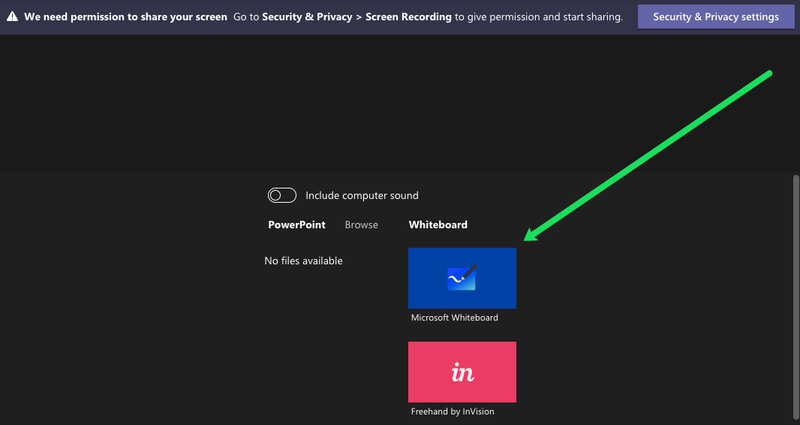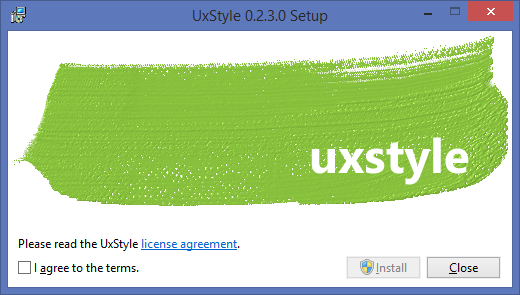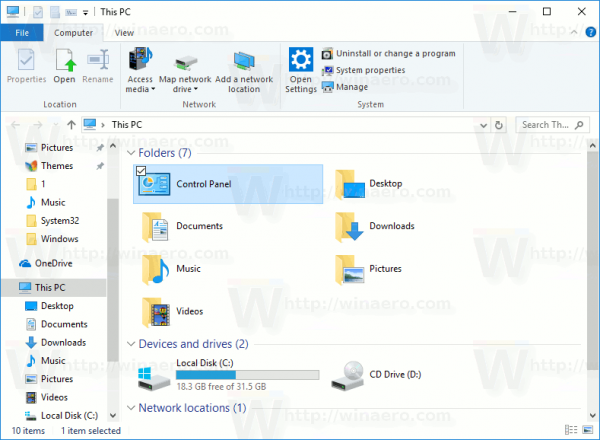Có nhiều cách Microsoft Teams có thể giúp nhóm hoặc công ty của bạn làm việc hiệu quả hơn. Bạn có thể sử dụng các kênh để chia sẻ tệp và trò chuyện nhanh chóng, đồng thời bạn cũng có thể tổ chức các cuộc họp trực tuyến.
Nhưng khi bạn cần nhấn mạnh điều gì đó một cách trực quan, bạn có thể sử dụng Microsoft Whiteboard. Bạn không cần phải cài đặt nó; nó có sẵn trong Nhóm khi bạn bắt đầu cuộc họp.
Nhưng làm thế nào để bạn sử dụng Bảng trắng và làm thế nào để tận dụng nó? Trong bài viết này, chúng tôi sẽ cho bạn biết mọi thứ bạn cần biết về Bảng trắng trong Nhóm.
Microsoft Whiteboard trong nhóm
Microsoft Whiteboard là một công cụ tuyệt vời cung cấp cho bạn một khung ảnh kỹ thuật số vô tận, nơi bạn có thể tạo và lưu trữ ý tưởng của mình.
Ứng dụng Bảng trắng có sẵn trong Microsoft Cửa hàng và Cửa hàng ứng dụng , và nó đi kèm với rất nhiều tính năng. Ngoài ra còn có phiên bản web , cũng là một phần của Microsoft Teams. Trong Nhóm, bạn có thể sử dụng Bảng trắng để phác thảo, viết và chia sẻ bất kỳ điều gì bạn muốn.
Vì vậy, làm thế nào để bạn bắt đầu với Whiteboard trong một cuộc họp? Bạn có thể dễ dàng chia sẻ nó với tất cả những người tham gia cuộc họp. Người tham gia sử dụng nền tảng nào không quan trọng và nó sẽ có sẵn trên thiết bị di động, ứng dụng Windows và trên web.
Tuy nhiên, không phải ai cũng có thể bắt đầu một Whiteboard mới. Tính năng này chỉ khả dụng trên Windows 10, macOS và web. Ứng dụng Microsoft Teams dành cho Android và iOS vẫn không có tùy chọn này.
Cách chia sẻ bảng trắng trong nhóm
Đây là cách bạn bắt đầu Bảng trắng trong Nhóm:
chrome // settings / content settings
- Khi bạn tham gia Cuộc họp nhóm, hãy chọn nút Chia sẻ (từ phần chia sẻ của cuộc họp).
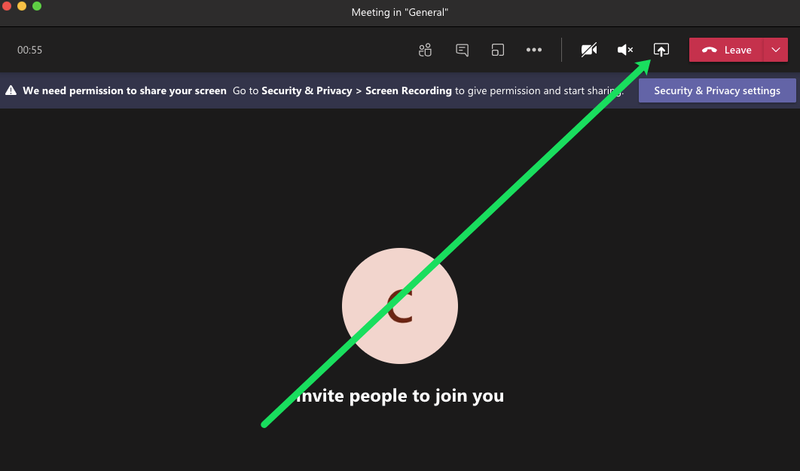
- Chọn Microsoft Whiteboard từ bảng Whiteboard.
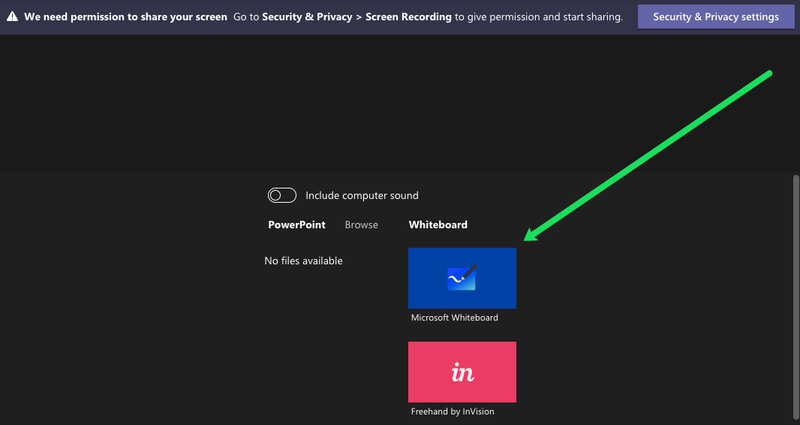
Bạn có thể sử dụng Microsoft Whiteboard bất kỳ lúc nào bạn muốn, không chỉ trong cuộc họp Nhóm. Khi bạn lần đầu tiên lên lịch một cuộc họp, bạn có thể kích hoạt tùy chọn Bảng trắng và có thể thử một số bản phác thảo trước cuộc họp. Bạn thậm chí có thể sử dụng nó sau cuộc họp.

Đôi khi trong cuộc họp, bạn có thể cần một thiết bị hỗ trợ trực quan. Bạn có thể gặp khó khăn với việc giải thích bằng lời nói và thật tốt nếu có tùy chọn để rút ra những gì bạn muốn nói.
Đó là lý do tại sao ứng dụng Nhóm có một cách rất dễ tiếp cận để chia sẻ Bảng trắng trong cuộc họp. Tất cả những gì bạn phải làm là mở khay Chia sẻ trong cửa sổ cuộc họp của bạn và nhấp vào Bảng trắng. Bây giờ mọi người tham gia sẽ nhìn thấy nó.
Mọi người tham gia được mời có thể mở Bảng trắng bất kỳ lúc nào. Ngoài ra, mọi người có thể thêm vào cùng một Bảng trắng và đó là một công cụ hoàn toàn cộng tác.
Bạn thậm chí có thể xuất hình ảnh bạn đã tạo trên Bảng trắng sau này ở định dạng SVG. Và bạn cũng có thể tạo một liên kết để chia sẻ nó với những người không tham gia cuộc họp. Điều đó cũng có thể hữu ích cho những người đã tham dự cuộc họp.
Đó là bởi vì ngay cả khi bạn ghi lại cuộc họp, Bảng trắng sẽ không hiển thị trong bản ghi. Microsoft vẫn đang làm việc trên tính năng này.
Công cụ dành cho nhóm trên bảng trắng
So với ứng dụng Microsoft Whiteboard, phiên bản web có các tính năng khá hạn chế. Nó có một số lựa chọn nhỏ về bút và tẩy. Tuy nhiên, điều đó có thể là nhiều so với một bảng trắng vật lý thực tế.
Ứng dụng Bảng trắng cũng hỗ trợ văn bản, tính năng hoàn tác / làm lại, thước kẻ, bút đánh dấu và nhiều tính năng khác. Tuy nhiên, một trong những điều tuyệt vời nhất về Whiteboard là nó vô hạn.
Bạn cũng có tính năng thu phóng bắt buộc khi bạn cần thu lại gần hơn các chi tiết của bản phác thảo của mình.
tôi có thể sử dụng facetime mà không có wifi không

Khi nghi ngờ, hãy đưa nó lên bảng trắng
Nhiều người sử dụng các công cụ trực quan để hỗ trợ quá trình tư duy hoặc để truyền tải một thông điệp ngắn gọn hơn. Khi bạn đang tham gia một cuộc gọi hội nghị lớn, mọi thứ có thể trở nên ồn ào và lộn xộn. Đó là lý do tại sao việc đánh vần một thứ gì đó hoặc vẽ nó lên bảng trắng có thể tạo ra tất cả sự khác biệt. Tất cả những gì bạn cần là một cây bút, một cục tẩy và một bảng trắng kỹ thuật số vô tận.
Bạn đã bao giờ sử dụng Bảng trắng trong Họp nhóm chưa? Bạn có biết một số tính năng khác mà chúng tôi đã bỏ qua không? Cho chúng tôi biết trong phần ý kiến dưới đây.