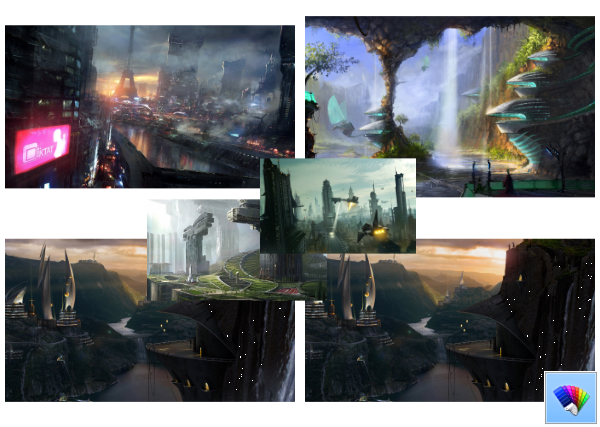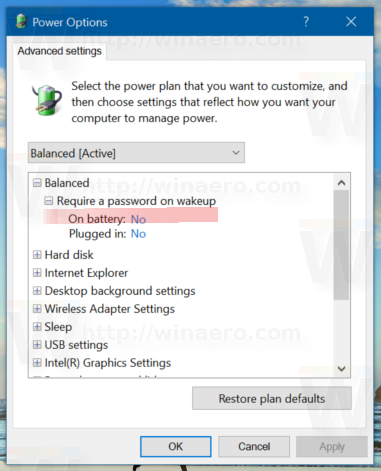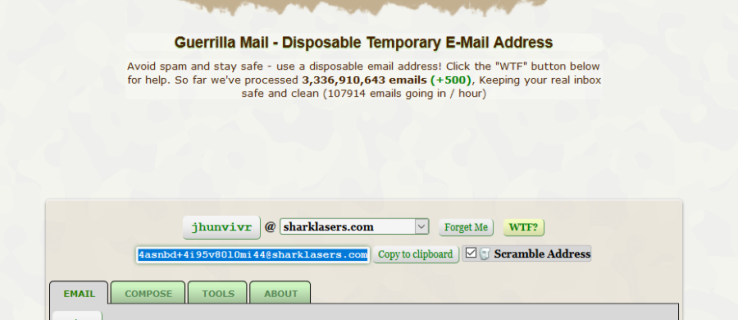Microsoft Windows đã có rất nhiều thay đổi trong những năm qua, một số mang lại nhiều thay đổi hơn các phiên bản khác. Các bản cập nhật mới nhất cho Windows 10 rất đẹp và thân thiện với người dùng, nhưng vẫn chưa hoàn hảo. Bất kể bạn đang sử dụng phiên bản Windows 10 nào, bạn đều muốn đảm bảo rằng hệ thống được cập nhật thường xuyên, để đảm bảo rằng bạn giữ cho Windows 10 nhanh chóng và tốc độ . Windows 10 bao gồm tài khoản Quản trị viên tích hợp sẵn, bạn có thể bật hoặc tắt tài khoản này. Và nó đi kèm với hai loại tài khoản người dùng: Standard và Administrator. Bạn có biết cái nào chạy máy tính của bạn không? Thật dễ dàng để tìm ra.

Bật / Tắt Tài khoản Quản trị viên Tích hợp trong Windows 10
Có lẽ bạn đang tự hỏi mục đích của tài khoản quản trị viên tích hợp sẵn trong Windows 10 là gì? Khả năng bạn thực sự cần sử dụng nó là rất nhỏ. Tài khoản quản trị viên tích hợp sẵn đã bị vô hiệu hóa khi bạn mua một máy tính mới cài sẵn Windows 10. Đó là thông lệ của Microsoft kể từ Windows Vista. Dưới đây là cách bạn bật hoặc tắt tài khoản quản trị viên tích hợp sẵn trong Windows 10:
tìm danh sách mong muốn của amazon cho người khác
- Đi tới menu Bắt đầu (hoặc nhấn phím Windows + X) và chọn Quản lý máy tính.

- Sau đó, mở rộng đến Người dùng cục bộ và Nhóm, sau đó là Người dùng.
- Chọn Quản trị viên, sau đó nhấp chuột phải và chọn Thuộc tính.
- Bỏ chọn Tài khoản bị vô hiệu hóa để kích hoạt nó. Hoặc kiểm tra nó để vô hiệu hóa nó.
- Nhấp vào Áp dụng và sau đó nhấp vào OK.
Ghi chú: Đây là cách bạn bật / tắt quản trị viên tích hợp sẵn trong Windows 10 Pro. Đó là vì Quản lý máy tính chỉ khả dụng trong phiên bản hệ điều hành này.

Đối với Windows 10 Home, bạn có thể sử dụng hướng dẫn Command Prompts:
- Mở menu Start và gõ CMD vào thanh tìm kiếm, chỉ cần bắt đầu nhập và chọn Run as administrator khi mở dấu nhắc lệnh.

- Nhập lệnh sau và nhấn Enter net user administrator / active: yes, để kích hoạt.

- Nhập quản trị viên người dùng net / đang hoạt động: không để tắt nó.

Nếu bạn vô tình tự khóa tài khoản Microsoft của mình, tài khoản quản trị viên tích hợp sẵn có thể trợ giúp. Nhưng chỉ khi bạn đã chắc chắn rằng nó đã được bật từ trước. Nếu không, bạn sẽ không gặp may. Mục đích chính của tài khoản quản trị viên tích hợp là dành cho các nhà xây dựng hệ thống OEM thực hiện các chỉnh sửa đối với hệ thống.

Tài khoản người dùng
Windows 10 có hai loại tài khoản người dùng: Quản trị viên và Tiêu chuẩn. Với tài khoản Standard, bạn có thể thực hiện hầu hết các công việc hàng ngày, như lướt Web, chạy chương trình, kiểm tra email, v.v. Nhưng nếu bạn muốn thực hiện các thay đổi quan trọng đối với hệ thống, như thêm phần mềm mới hoặc thêm và xóa các tài khoản người dùng khác, bạn phải là Quản trị viên.
Trong môi trường không gian làm việc, có rất nhiều tài khoản người dùng Chuẩn. Khi nói đến máy tính cá nhân của bạn, rất có thể bạn là Quản trị viên. Nếu bạn muốn tìm loại tài khoản người dùng bạn đang sử dụng, đây là những gì bạn nên làm:
làm thế nào để biết liệu card đồ họa của bạn có bị chiên hay không
- Chuyển đến menu Bắt đầu và nhấp vào biểu trưng Tài khoản, đó sẽ là tên người dùng của bạn.

- Chọn Thay đổi cài đặt tài khoản.

- Bạn sẽ thấy một cửa sổ bật lên và tên của bạn ở đó. Bên dưới, bạn sẽ thấy nếu nó cho biết Quản trị viên hoặc Tiêu chuẩn.

Cách xóa tài khoản người dùng
Trong trường hợp bạn có quá nhiều tài khoản người dùng trong Windows 10 không được sử dụng nữa hoặc bạn muốn hạn chế quyền truy cập của ai đó vào máy tính của mình, bạn có thể xóa chúng. Chỉ cần ghi nhớ một số điều:
- Bạn phải đăng nhập với tư cách là quản trị viên để thực hiện việc này.
- Bạn không thể xóa tài khoản người dùng mà bạn hiện đang đăng nhập.
- Đảm bảo luôn bật một tài khoản Quản trị viên để tránh không thể thực hiện các hành động yêu cầu quản trị viên.
Dưới đây là cách bạn xóa tài khoản người dùng trong Windows 10:
- Chuyển đến menu Bắt đầu, sau đó chọn Cài đặt.

- Tiếp theo, chọn Tài khoản từ các tùy chọn.

- Sau đó, chọn Gia đình và những người dùng khác.

- Chọn tài khoản người dùng bạn muốn xóa trong Người dùng khác rồi chọn Xóa.
- Chấp nhận lời nhắc UAC (Kiểm soát tài khoản người dùng).
- Chọn Xóa tài khoản và dữ liệu để xóa tài khoản và dữ liệu, làm theo hướng dẫn trên màn hình.
Một cách khác bạn có thể làm là xóa tài khoản Người dùng trong Command Prompt. Làm theo các bước sau:
- Mở Command Prompt như được mô tả ở trên.

- Nhập người dùng net rồi nhấn Enter để xem danh sách tất cả người dùng.

- Nhập người dùng net Tài khoản người dùng / xóa rồi nhấn Enter lần nữa. Thay thế tài khoản Người dùng bằng tên của tài khoản bạn muốn xóa.

Quyền lực hành chính
Trừ khi bạn là một chuyên gia, bạn có thể không biết nhiều về cách máy tính của bạn thực sự chạy hoặc loại tính năng mà nó cung cấp. May mắn thay, Windows 10 cho phép bạn tùy chỉnh và tổ chức PC theo cách bạn cần. Nhưng có những hành động diễn ra trong nền mà bạn thậm chí không hề hay biết. Nhưng thật tốt khi biết rằng bạn có thể thay đổi tài khoản quản trị, cả tài khoản tích hợp và tài khoản người dùng.
Bạn đã bao giờ vô hiệu hóa tài khoản quản trị viên tích hợp sẵn trước đây chưa? Và bạn đã bao giờ xóa bất kỳ tài khoản người dùng nào trong Windows 10 chưa? Cho chúng tôi biết trong phần ý kiến dưới đây.