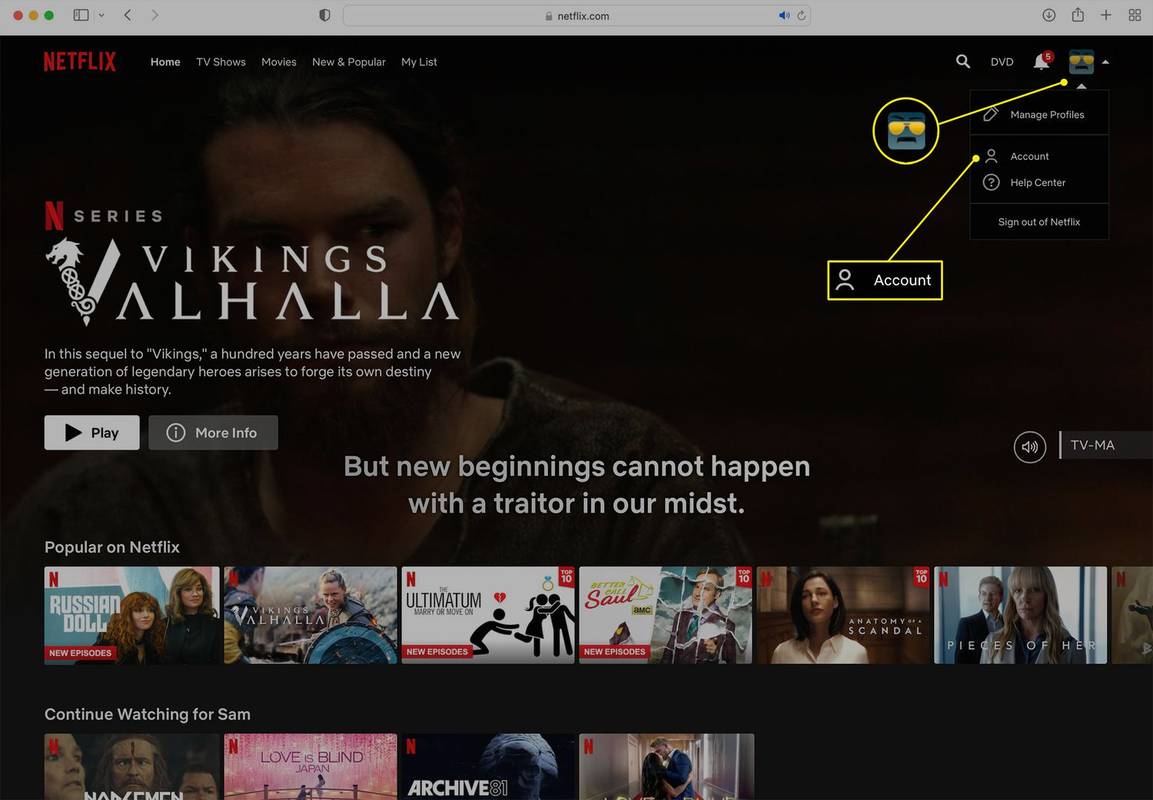Mặc dù cách phổ biến nhất để xử lý lịch sử trình duyệt là xóa hàng loạt, nhưng Chrome cũng cho phép người dùng chọn thủ công các trang web họ muốn xóa khỏi lịch sử của mình. Bằng cách này, bạn giữ lại các trang web và cookie quan trọng cũng như loại bỏ những trang web và cookie bạn không muốn trong lịch sử trình duyệt của mình.
Xóa một trang web cụ thể khỏi lịch sử trong Chrome
Cả phiên bản trình duyệt trên máy tính để bàn và thiết bị di động đều cho phép bạn chọn và chọn mục nào cần xóa và mục nào sẽ giữ lại. Hãy xem xét kỹ hơn cách xóa các trang web cụ thể khỏi lịch sử của Chrome.
Máy vi tính
Việc xóa các trang web cụ thể khỏi lịch sử của Chrome trên máy tính để bàn hoặc máy tính xách tay rất đơn giản nhưng sẽ mất nhiều thời gian hơn một chút so với trên điện thoại thông minh hoặc máy tính bảng. Nếu một trang web nhất định liên tục xuất hiện trong các biểu mẫu tự động điền trên web hoặc Google tiếp tục đề xuất trang web đó khi bạn nhập vào thanh tìm kiếm, thì đây là điều cần làm.
máy tính bị đóng băng ngẫu nhiên trong vài giây
- Nhấn đồng thời phím Ctrl và phím H nếu bạn đang sử dụng máy tính Windows hoặc phím Cmd và Y nếu bạn đang sử dụng máy Mac. Ngoài ra, bạn có thể nhấp vào ba dấu chấm dọc ở góc trên bên phải của màn hình, di chuột qua tùy chọn Lịch sử và nhấp vào tùy chọn Lịch sử trong menu bên.
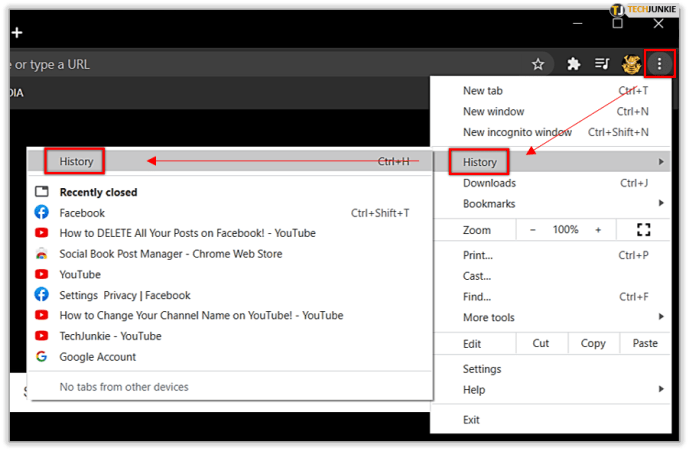
- Sau đó, Chrome sẽ hiển thị danh sách tất cả các tìm kiếm bạn đã thực hiện và tất cả các trang web bạn đã truy cập kể từ lần cuối cùng bạn xóa dữ liệu duyệt web.
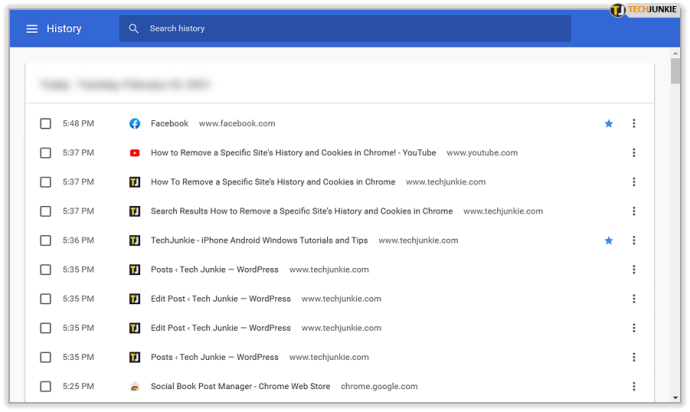
- Duyệt qua trang web bạn muốn xóa. Khi bạn tìm thấy nó, hãy đánh dấu vào ô bên trái của nó.
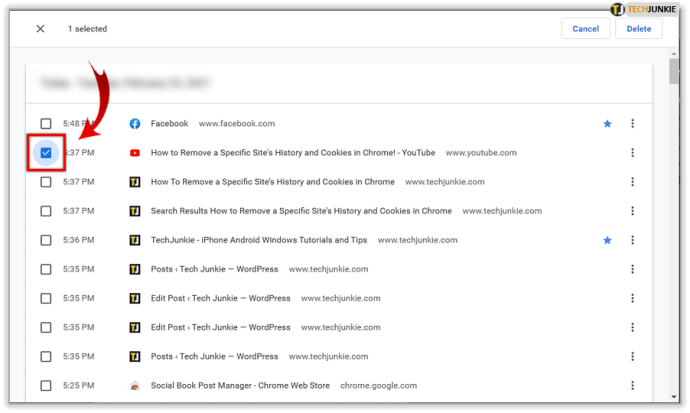
- Tiếp theo, nhấp vào biểu tượng có ba dấu chấm ở phía bên phải của trang web.
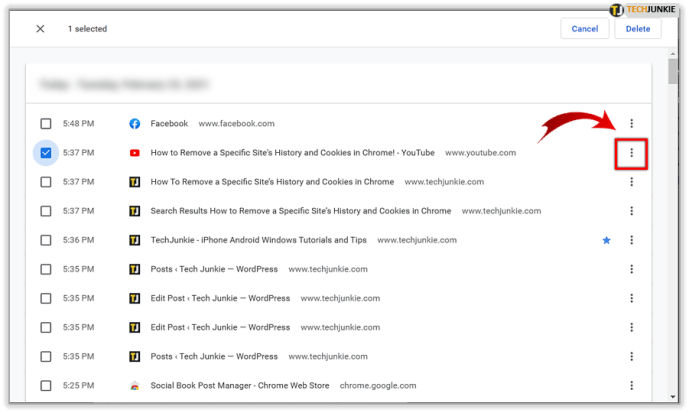
- Chọn tùy chọn Xóa khỏi lịch sử.
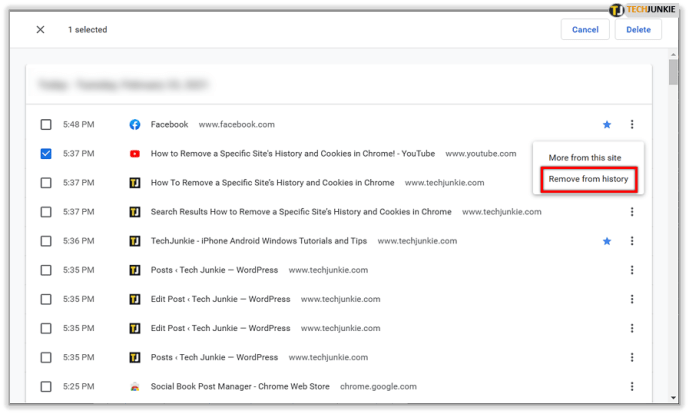
Khi bạn chọn một trang web, một thanh sẽ xuất hiện ở đầu cửa sổ trình duyệt, thông báo cho bạn biết rằng bạn đã chọn một mục từ danh sách. Thay vì nhấp vào biểu tượng có ba dấu chấm dọc, bạn cũng có thể nhấp vào nút Xóa nằm ở phía bên phải của thanh. Nếu bạn chọn nhiều mục, bạn cũng có thể xóa chúng theo cách này.
Android và iOS
Xóa một trang web cụ thể khỏi lịch sử của bạn trên thiết bị Android cực kỳ dễ dàng. Đây là cách nó được thực hiện.
- Khởi chạy Chrome từ Màn hình chính của điện thoại hoặc máy tính bảng của bạn.
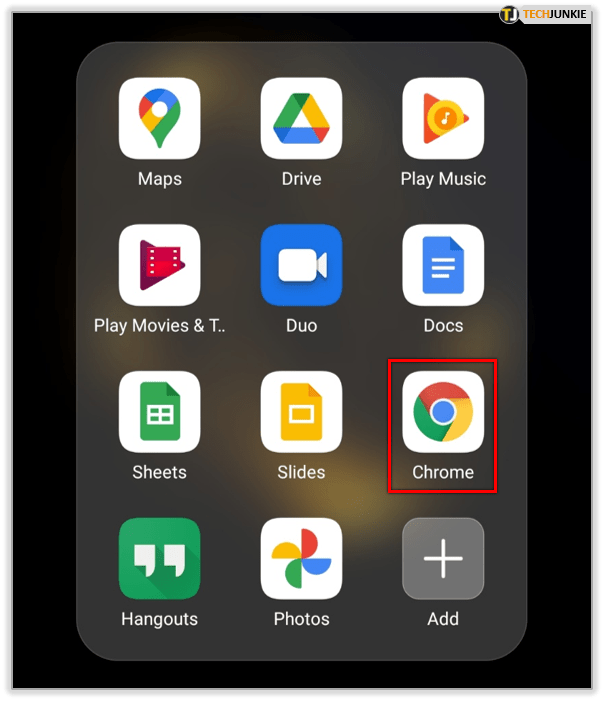
- Khi trình duyệt mở ra, hãy nhấn vào biểu tượng Menu chính ở góc trên bên phải của màn hình.
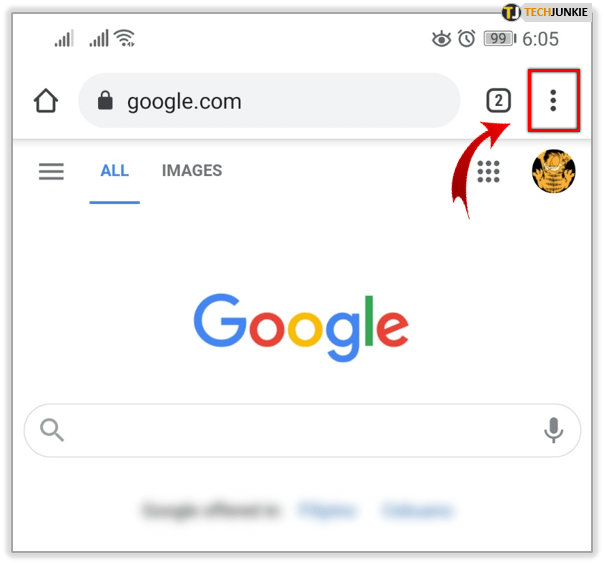
- Từ Menu, nhấn vào Lịch sử.
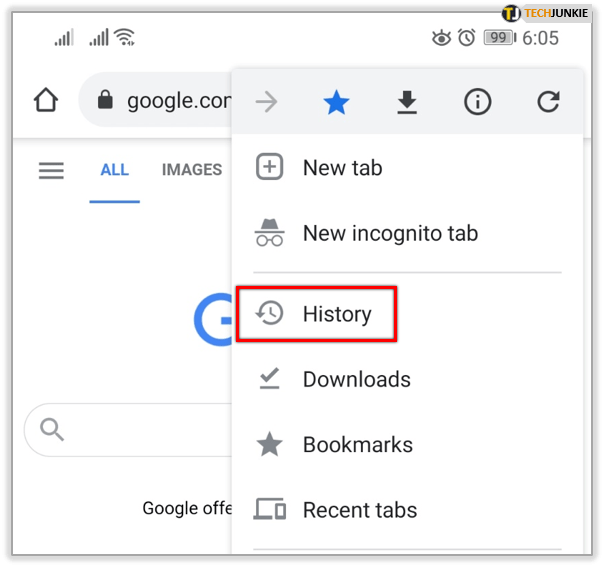
- Trong danh sách các tìm kiếm và trang bạn đã truy cập, hãy tìm trang bạn muốn xóa và nhấn vào biểu tượng X bên cạnh.
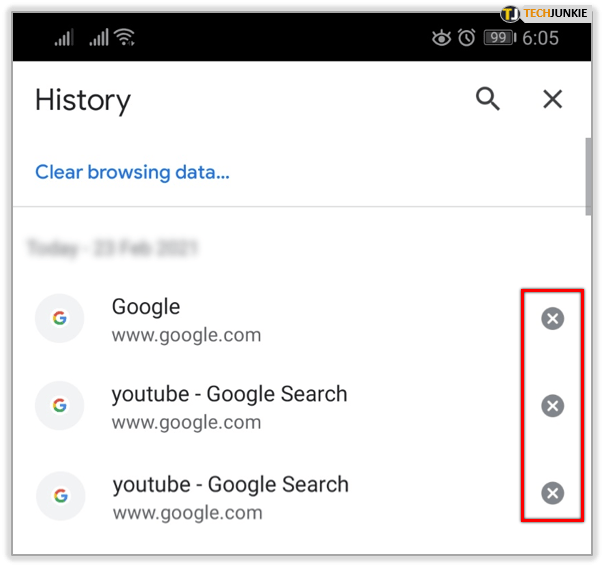
Để xóa một trang web cụ thể khỏi lịch sử của Chrome trên iPhone hoặc iPad của bạn, hãy làm theo các bước sau.
- Khởi chạy Chrome từ Màn hình chính.
- Nhấn vào nút Thêm ở góc dưới cùng bên phải của màn hình.
- Chọn Lịch sử.
- Nhấn vào nút Chỉnh sửa ở cuối màn hình.
- Duyệt qua mục hoặc các mục bạn muốn xóa và kiểm tra chúng.
- Nhấn vào nút Xóa.
- Nhấn vào nút Xong ở góc trên bên phải.
Xóa Cookie cụ thể khỏi Lịch sử trong Chrome
Các trang web thường sử dụng cookie để theo dõi lưu lượng truy cập của bạn trên web và phân phát quảng cáo cho bạn. Nếu bạn muốn loại bỏ một quảng cáo đặc biệt khó chịu, bạn nên xóa cookie khỏi trang web đang phân phát quảng cáo. Dưới đây là cách thực hiện trong Chrome.
Máy vi tính
Làm theo các bước sau để xóa một cookie cụ thể khỏi Chrome trên máy tính để bàn hoặc máy tính xách tay của bạn.
- Mở Chrome.
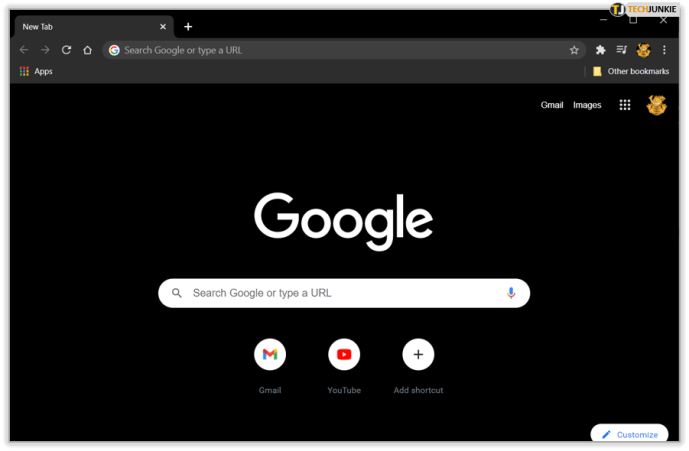
- Đi đếnCài đặt> Quyền riêng tư và bảo mật> Cài đặt trang> Cookie và dữ liệu trang> Xem tất cả cookie và dữ liệu trang.
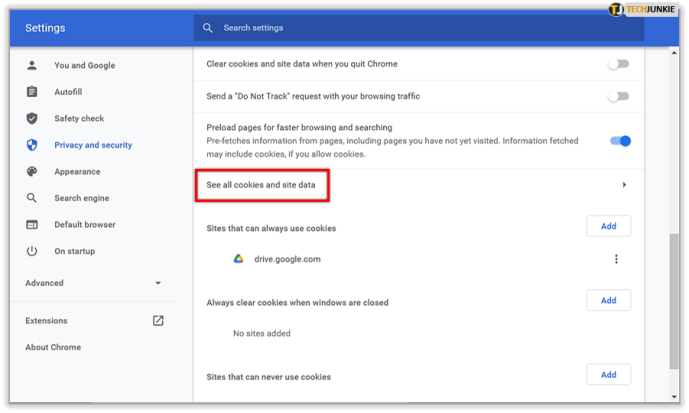
- Tìm cookie bạn muốn xóa và nhấp vào biểu tượng Thùng rác ở bên phải của nó.
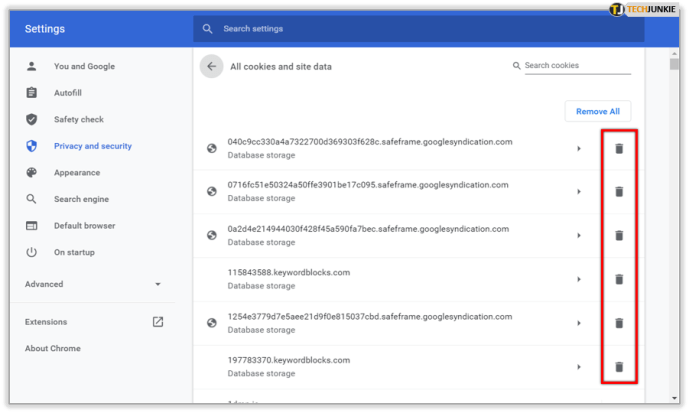
Android và iOS
Mặc dù bạn có thể xóa từng cookie trên hệ thống máy tính để bàn và máy tính xách tay, nhưng bạn không thể làm như vậy trên thiết bị Android và iOS. Giải pháp duy nhất ở đây là xóa tất cả cookie thông qua việc xóa dữ liệu duyệt web của bạn. Dưới đây là cách thực hiện trên thiết bị Android.
cách xóa phần mở rộng của chrome mà không cần mở chrome
- Khởi chạy Chrome.

- Nhấn vào biểu tượng Menu chính ở góc trên bên phải của màn hình.
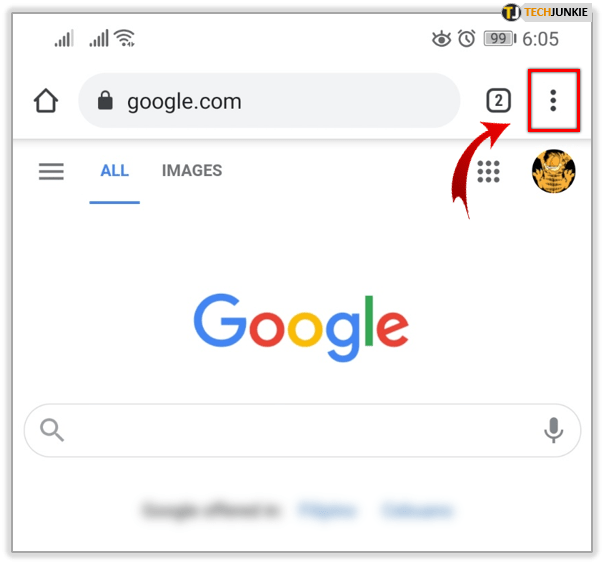
- Tiếp theo, nhấn vào tab Cài đặt.
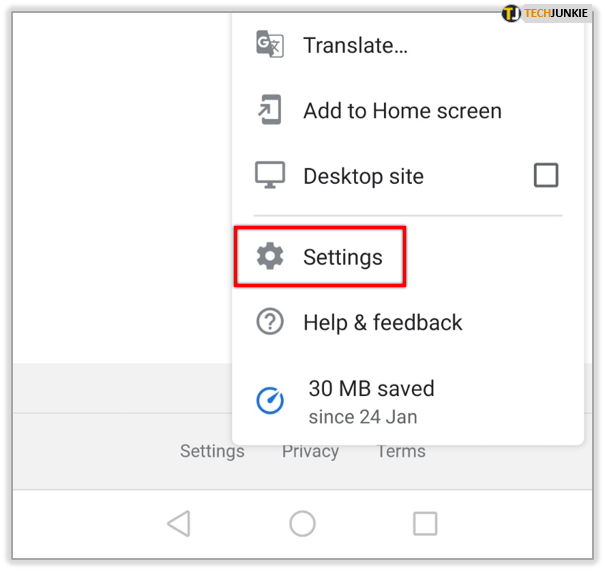
- Chọn Quyền riêng tư và bảo mật.
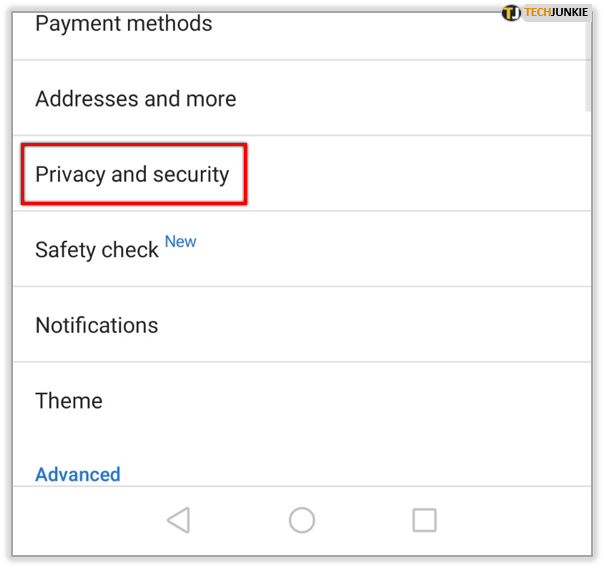
- Tiếp theo, chọn tùy chọn Xóa dữ liệu duyệt web.
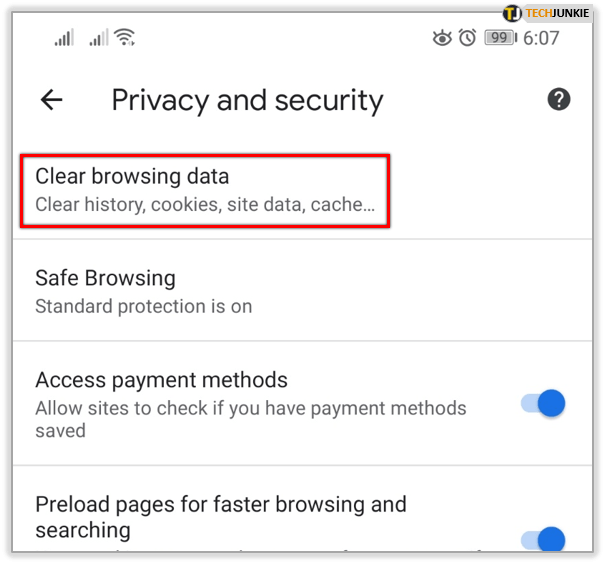
- Chọn phạm vi thời gian và chọn các thành phần của lịch sử duyệt web mà bạn muốn xóa. Đảm bảo chọn cookie.
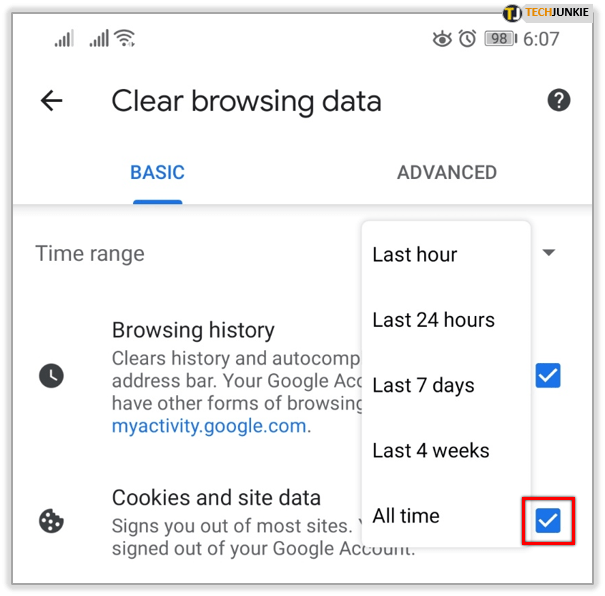
- Nhấn vào nút Xóa dữ liệu.
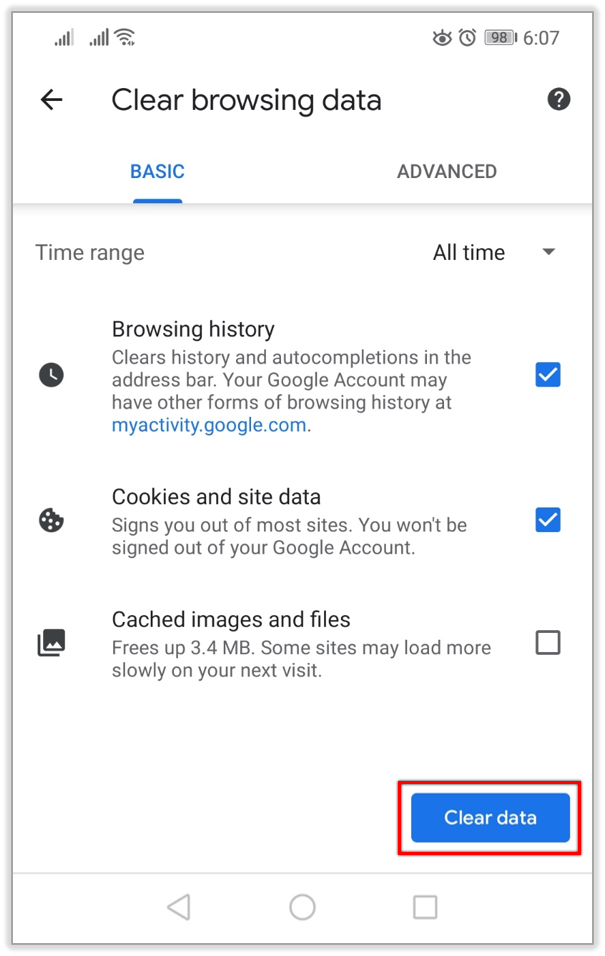
- Nhấn vào Xóa.
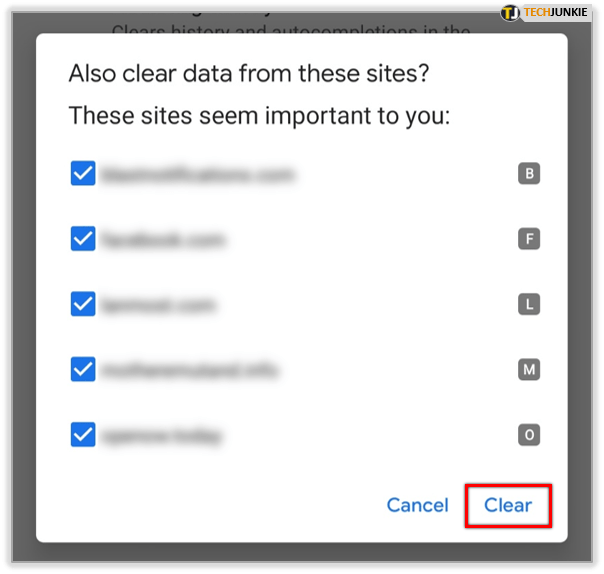
Người dùng iOS nên làm theo các bước sau.
- Khởi chạy Chrome.
- Nhấn vào nút Thêm ở góc dưới cùng bên phải.
- Chọn cài đặt.
- Tiếp theo, chọn tab Quyền riêng tư.
- Chọn tùy chọn Xóa dữ liệu duyệt web.
- Đánh dấu vào các tùy chọn Dữ liệu Trang web và Cookie.
- Nhấn vào nút Xóa dữ liệu duyệt web.
- Nhấn vào Xóa dữ liệu duyệt web để xác nhận.
- Nhấn vào Xong.
Mục nhập cuối cùng
Khi nói đến dữ liệu duyệt web và cài đặt trang web, phiên bản Chrome dành cho máy tính để bàn cho phép người dùng hoàn toàn tự do lựa chọn những gì họ muốn giữ lại và những gì họ muốn loại bỏ. Mặt khác, người dùng thiết bị di động có thể xóa các trang web riêng lẻ nhưng không thể xóa các cookie riêng lẻ.

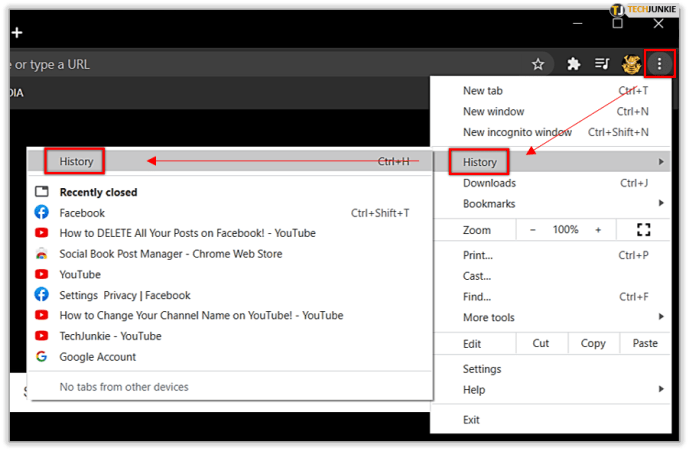
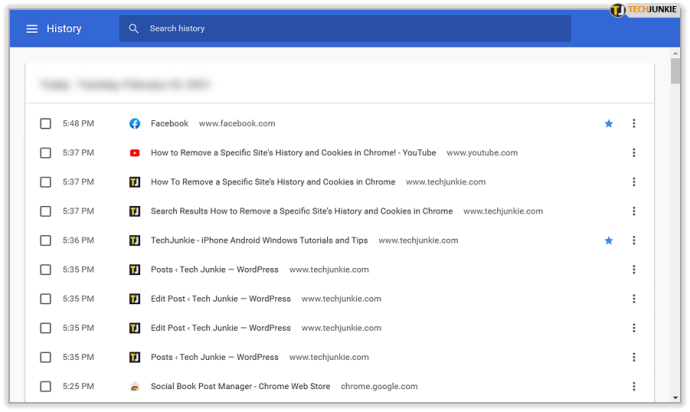
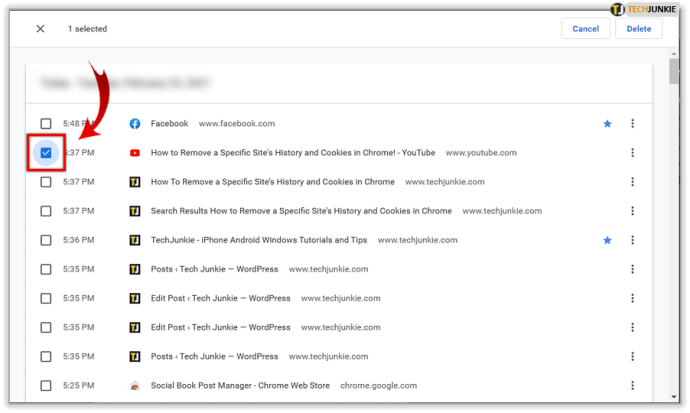
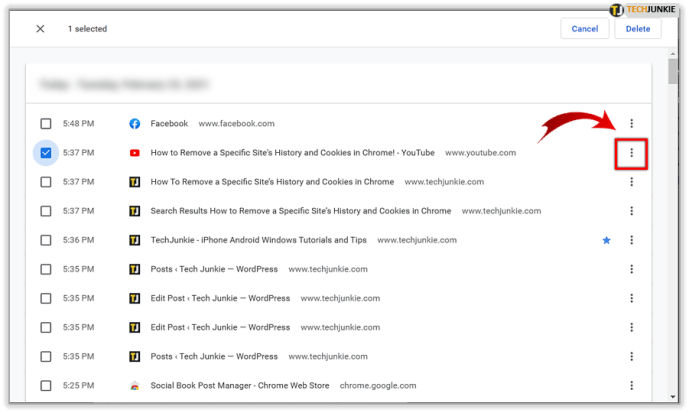
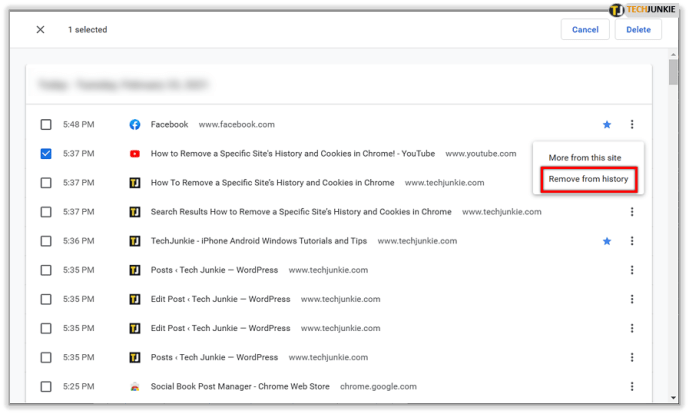
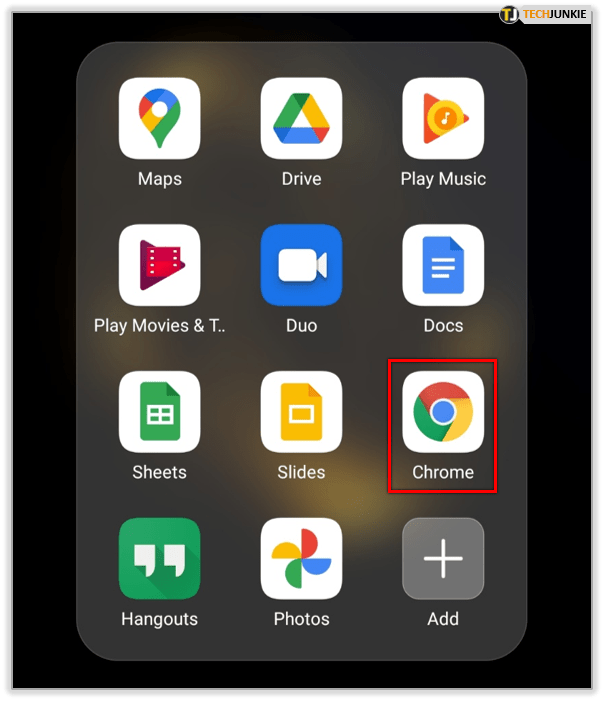
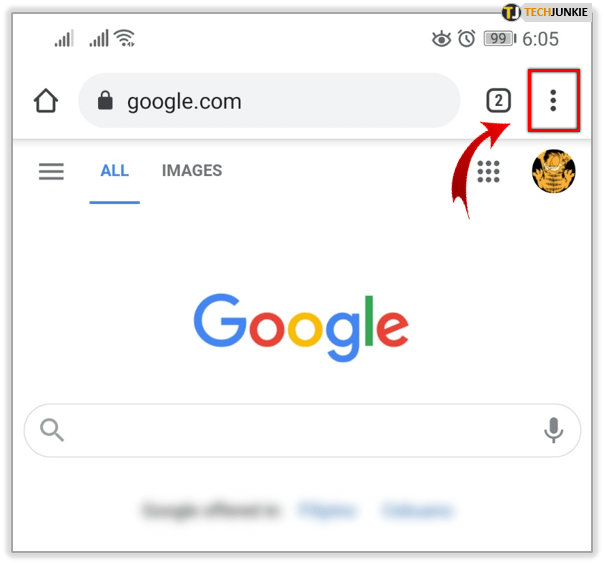
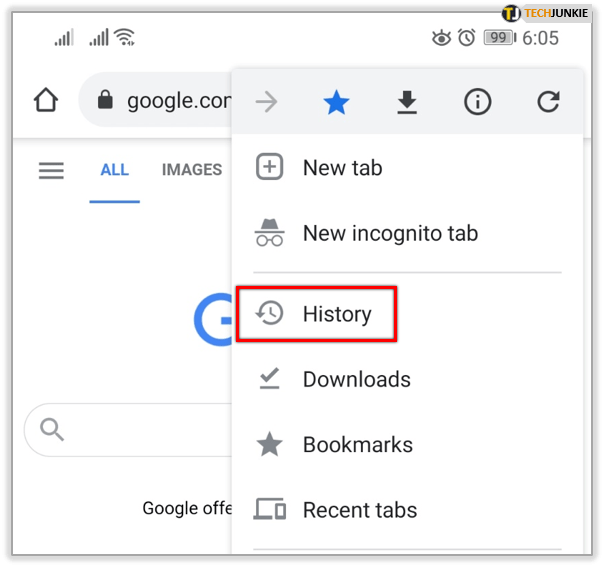
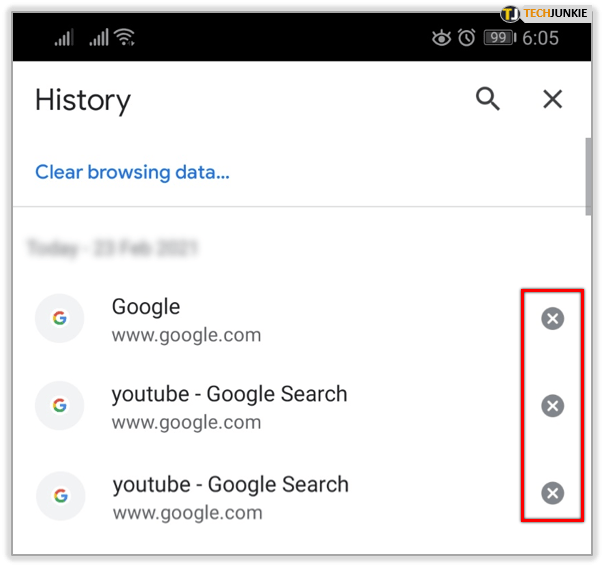
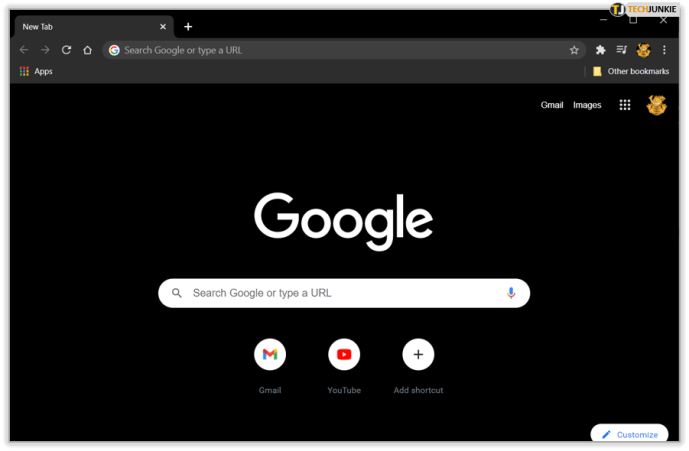
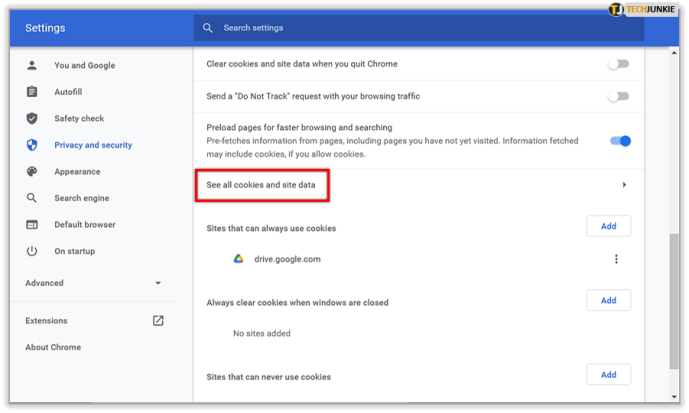
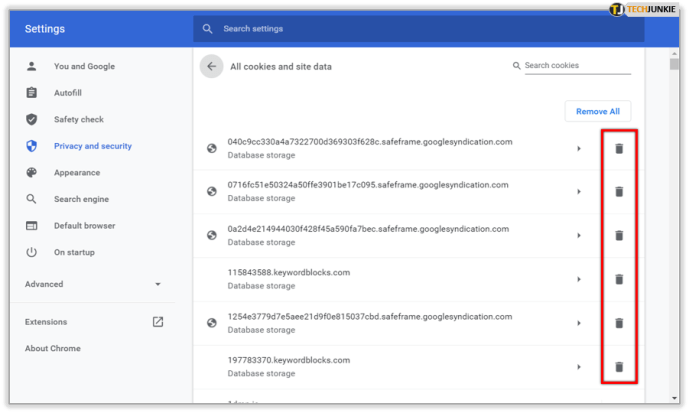

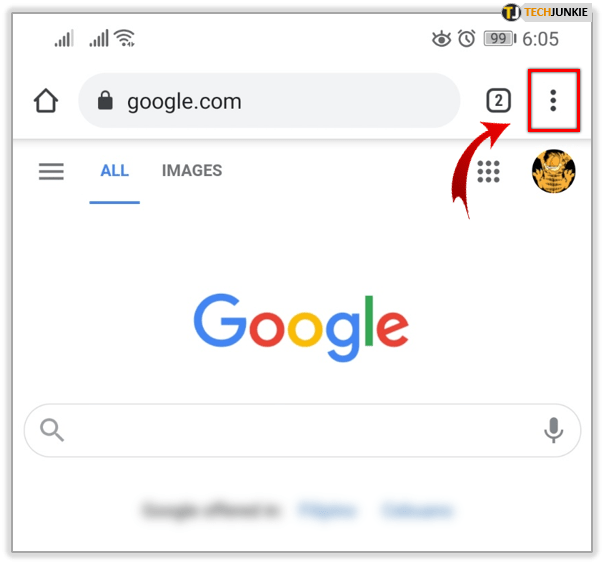
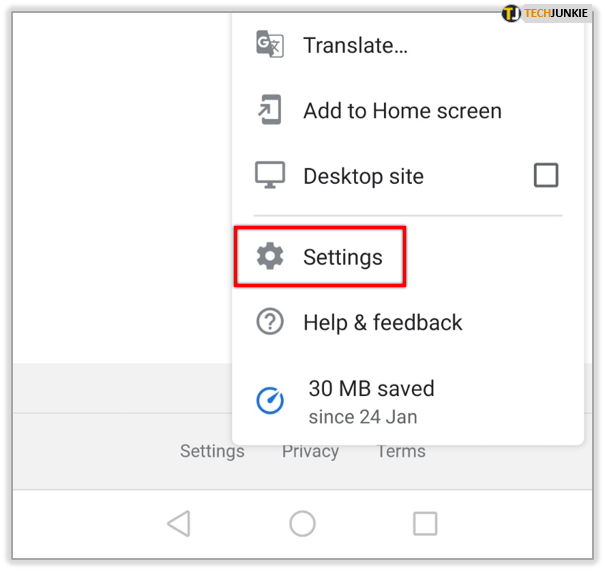
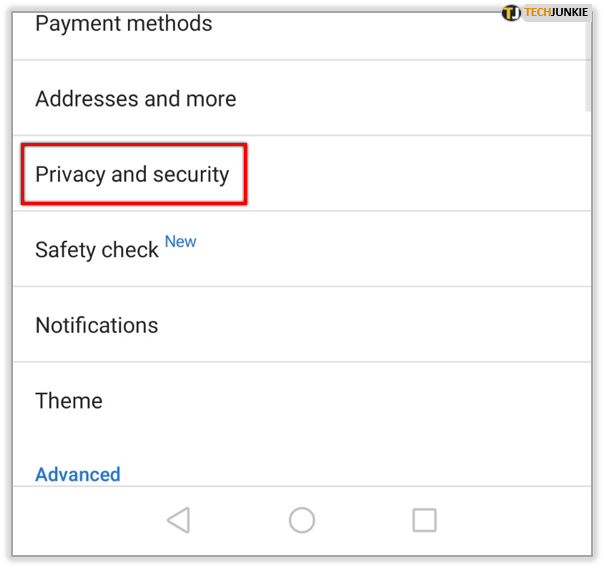
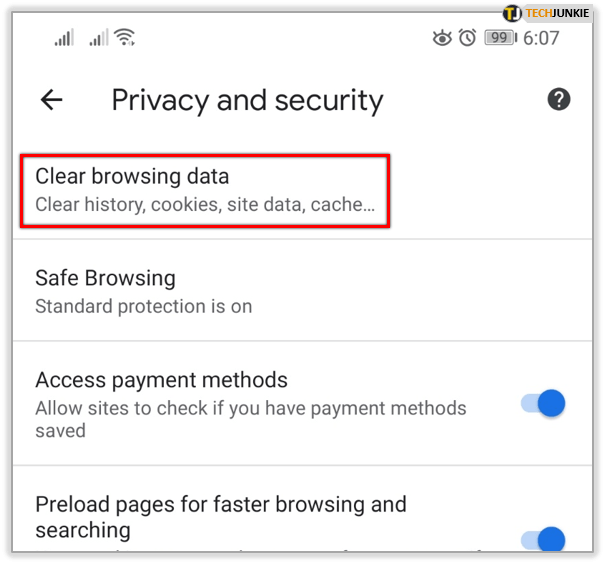
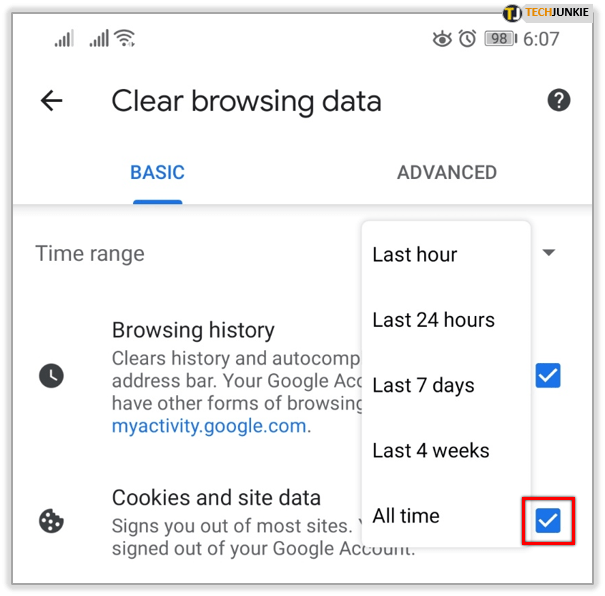
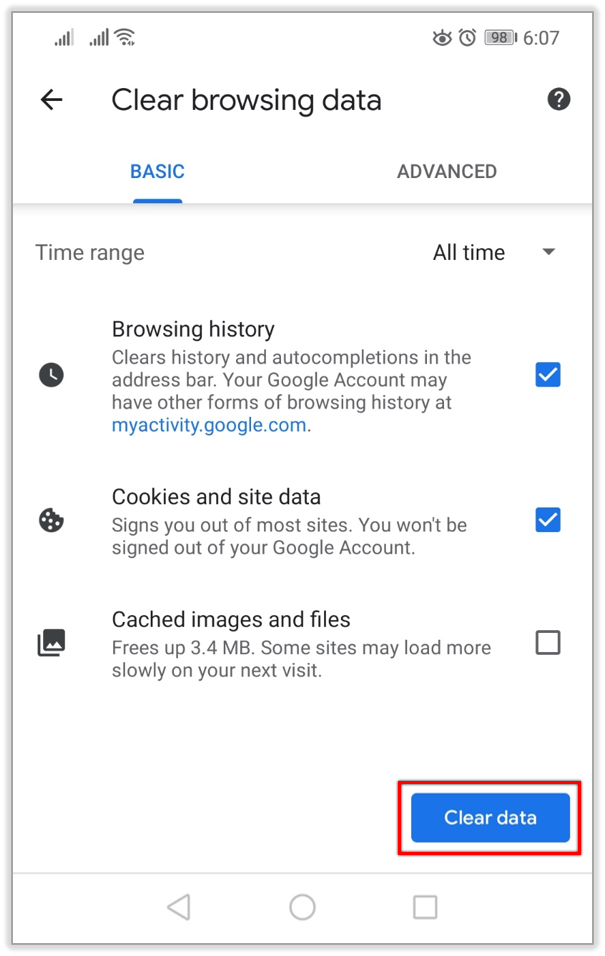
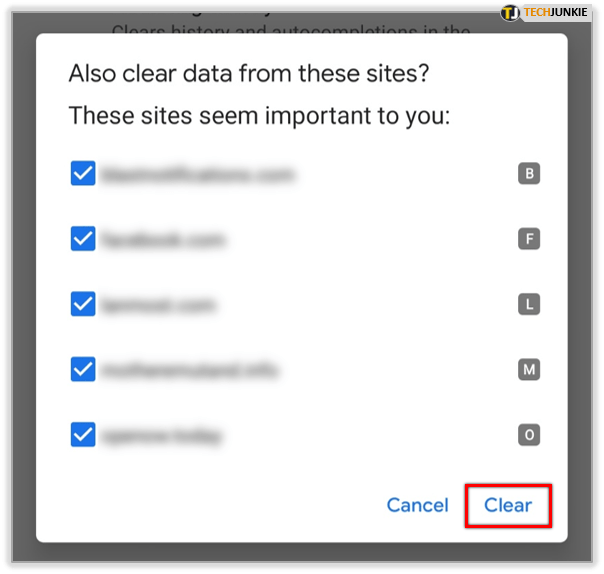






![Tại sao điện thoại của bạn quá chậm? | Tất cả lý do [Giải thích & Khắc phục]](https://www.macspots.com/img/mobile/24/why-is-your-phone-slow.jpg)