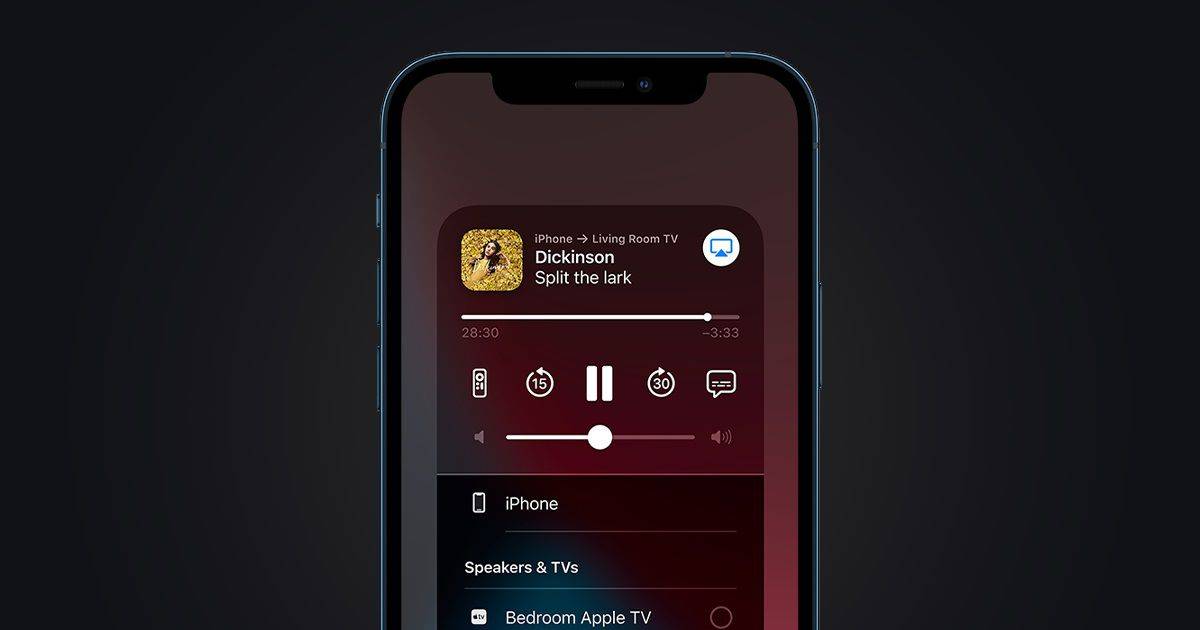Liên kết thiết bị
Dropbox là một nền tảng tuyệt vời để lưu trữ dữ liệu phục vụ cho công việc và cá nhân. Tuy nhiên, có thể đã đến lúc bạn muốn dọn dẹp giao diện. Cho dù đó là để giải phóng dung lượng lưu trữ hay loại bỏ những thứ không cần thiết, thì việc xóa các thư mục khỏi tài khoản Dropbox của bạn là cách tốt nhất để thực hiện.
Nhưng chính xác thì bạn làm như vậy bằng cách nào?
Nếu bạn đang tìm cách xóa thư mục Dropbox, bạn đã đến đúng chỗ. Chúng tôi sẽ cung cấp hướng dẫn từng bước về cách xóa thư mục Dropbox của bạn trên PC, iPhone và Android.
Cách xóa thư mục trong Dropbox trên PC
Dropbox cho phép bạn xóa vĩnh viễn bất kỳ thư mục nào khỏi tài khoản của mình. Giải phóng bộ nhớ của bạn là một ý tưởng hay nếu bạn sử dụng xong một thư mục hoặc sắp hết dung lượng. Bạn có thể xóa tất cả các thư mục Dropbox miễn là bạn là chủ sở hữu.
Làm theo các bước bên dưới để xóa một thư mục thông thường khỏi tài khoản Dropbox của bạn trên PC bằng ứng dụng trực tuyến:
- Đăng nhập của bạn Dropbox tài khoản.
- Chọn Tất cả các tệp từ thanh bên bên trái.

- Di chuột qua thư mục bạn muốn xóa và nhấp vào dấu ba chấm.

- Chọn Xóa.

- Nhấp vào Xóa để xác nhận hành động của bạn.

Các thư mục bị xóa theo các bước trên sẽ nằm trong thùng rác Dropbox của bạn. Bạn có thể xóa vĩnh viễn tất cả các thư mục mà bạn sở hữu bằng cách làm theo các bước bên dưới:
- Đăng nhập của bạn Dropbox tài khoản.
- Làm theo các bước ở trên để xóa một thư mục.
- Mở phần Tệp đã xóa từ thanh bên bên trái.

- Chọn hộp bên cạnh thư mục bạn muốn xóa.

- Chọn Xóa vĩnh viễn.

- Nhấp lại vào Xóa vĩnh viễn để xác minh hành động của bạn.

Bạn có thể xóa vĩnh viễn bất kỳ thư mục nào bạn sở hữu mà không có khả năng khôi phục nó. Ngoại lệ duy nhất đối với quy tắc này là nếu bạn là quản trị viên của tài khoản nhóm Dropbox Business và bạn là người duy nhất thực hiện hành động trên một thư mục mà không phải là quản trị viên.
cách sử dụng kik trên mac
Trong một số trường hợp, người dùng nhóm Dropbox Business không thể xóa các thư mục vĩnh viễn nếu quản trị viên đã giới hạn đặc quyền của họ. Ngoài ra, việc xóa vĩnh viễn các tệp trong phần Tệp đã xóa không ảnh hưởng đến hạn ngạch bộ nhớ.
Bên cạnh việc xóa thư mục Dropbox bằng ứng dụng web, bạn cũng có thể xóa một thư mục cục bộ khỏi máy tính của mình.
Làm như vậy cũng sẽ xóa thư mục trong tài khoản Dropbox trực tuyến của bạn. Vì vậy, nếu bạn sử dụng ứng dụng Dropbox dành cho máy tính để bàn trên PC của mình, hãy làm theo các bước bên dưới:
- Mở thư mục Dropbox trên PC của bạn.

- Nhấp chuột phải vào thư mục bạn muốn xóa.
- Chọn Xóa đối với Windows hoặc Chuyển vào Thùng rác đối với máy tính Mac.

Ngoài ra, bạn có thể kéo bất kỳ thư mục Dropbox nào mà bạn muốn xóa vào thùng rác cho cả máy tính Windows và Mac.
Khi nói đến các thư mục chia sẻ, bạn có thể xóa chúng tạm thời hoặc vĩnh viễn. Để xóa vĩnh viễn một thư mục được chia sẻ, hãy làm theo các bước bên dưới:
- Đăng nhập vào dropbox.com .
- Điều hướng đến Tất cả các tệp từ thanh bên bên trái.

- Di chuột qua thư mục bạn muốn xóa và nhấp vào dấu ba chấm.

- Chọn Xóa.

Để tạm thời xóa một thư mục được chia sẻ, hãy làm theo các bước dưới đây:
- Đăng nhập của bạn Dropbox tài khoản.
- Chọn Tất cả các tệp từ thanh bên bên trái.
- Di chuột qua thư mục và chọn biểu tượng chia sẻ với một người trên đó.
- Chọn [x] người có quyền truy cập.
- Tìm tên của bạn và chọn danh sách thả xuống bên cạnh tên đó.
- Chọn Xóa quyền truy cập của tôi.
Hãy cẩn thận để không vô tình xóa các thư mục Dropbox. Nếu bạn làm như vậy, chủ sở hữu sẽ phải mời bạn vào thư mục đó một lần nữa.
Vì vậy, có thể xảy ra trường hợp bạn không thể thấy các tùy chọn thư mục được chia sẻ khi cố gắng xóa một thư mục. Nếu điều này xảy ra, hãy tắt các tiện ích mở rộng hoặc tiện ích bổ sung của trình duyệt hiện đang chạy. Sau đó, bạn tiến hành gỡ bỏ thư mục chia sẻ và kích hoạt lại các tiện ích mở rộng.
Bạn cũng có thể tiếp tục sử dụng các tiện ích mở rộng và đặt Dropbox trở thành một ngoại lệ. Chỉ cần lưu ý rằng một số tiện ích mở rộng không hỗ trợ chức năng này.
Cách xóa thư mục trong Dropbox trên ứng dụng iPhone
Ứng dụng Dropbox dành cho iPhone có rất nhiều tính năng. Bạn không phải sử dụng phiên bản dành cho máy tính để bàn để xóa tệp hoặc thư mục - tất cả đều có thể được thực hiện thông qua điện thoại của bạn. Làm theo các bước dưới đây để xóa một thư mục trong Dropbox trên ứng dụng iPhone:
cách thay đổi vị trí sao lưu itunes
- Khởi chạy Dropbox ứng dụng trên iPhone của bạn.

- Truy cập danh sách tất cả các thư mục và tệp của bạn.
- Nhấn vào dấu chấm lửng bên cạnh tên của thư mục bạn muốn xóa.

- Nhấn vào Cài đặt thư mục.
- Chọn Xóa thư mục.

Thao tác này sẽ xóa thư mục đó khỏi iPhone của bạn, trang web và tất cả các thiết bị được liên kết với tài khoản Dropbox đó. Khi bạn xóa một thư mục, nó sẽ được lưu trữ trong phần Tệp đã xóa. Tuy nhiên, nó sẽ không ảnh hưởng đến dung lượng lưu trữ của bạn nữa. Để xóa vĩnh viễn một thư mục, hãy mở phần Tệp đã xóa và xóa thư mục khỏi đó.
Xóa thư mục được chia sẻ trên ứng dụng iPhone
Nếu bạn muốn xóa một thư mục được chia sẻ khỏi tài khoản Dropbox của mình bằng iPhone, hãy làm theo các bước bên dưới:
- Đăng nhập vào iPhone của bạn Dropbox ứng dụng.

- Mở danh sách tất cả các tệp và thư mục trong tài khoản của bạn.
- Nhấn vào dấu ba chấm bên cạnh tên của thư mục chia sẻ mà bạn muốn xóa.

- Chọn Cài đặt Thư mục Chia sẻ từ cuối trình đơn.

- Nhấn vào Xóa khỏi Dropbox của tôi.

- Chọn lại Xóa khỏi Tài khoản đăng của tôi để xác minh.

Bạn sẽ không còn thấy thư mục được chia sẻ đó trên Dropbox của mình nữa. Bạn có thể thêm lại một lần nữa bằng cách làm theo hướng dẫn được Dropbox chia sẻ khi xóa thư mục.
Cách xóa thư mục trong Dropbox trên ứng dụng Android
Người dùng Android có thể xóa các thư mục theo hai cách - từ bộ nhớ cục bộ hoặc tài khoản Dropbox của họ.
Để xóa một thư mục khỏi bộ nhớ cục bộ của điện thoại Android, bạn phải xóa thư mục bộ nhớ cache của mình. Các tệp từ tài khoản Dropbox của bạn được lưu trong bộ nhớ đệm của điện thoại bất cứ khi nào bạn mở chúng từ ứng dụng. Bạn có thể xóa các tệp này theo các bước bên dưới:
- Bắt đầu Dropbox ứng dụng và nhấn vào nút Menu từ bên trái màn hình. Đó là một biểu tượng có ba đường kẻ ngang.

- Điều hướng đến Cài đặt và nhấn vào Xóa bộ nhớ cache.

Để xóa một thư mục khỏi tài khoản Dropbox của bạn, hãy làm theo các bước bên dưới:
- Bắt đầu Dropbox ứng dụng trên thiết bị Android của bạn và tìm thư mục bạn muốn xóa.

- Nhấn vào mũi tên màu xanh lam bên cạnh thư mục.

- Chọn Xóa để xóa tệp khỏi tài khoản Dropbox, điện thoại và tất cả các thiết bị được kết nối với tài khoản của bạn.

Khi bạn xóa một thư mục khỏi Dropbox của mình, nó sẽ được lưu trữ trong phần Tệp đã xóa. Để xóa vĩnh viễn một thư mục, hãy mở phần đó và xóa thư mục khỏi đó.
Xóa thư mục được chia sẻ trên ứng dụng Android
Người dùng Android cũng có thể xóa thư mục được chia sẻ bằng ứng dụng Android của họ. Để xóa thư mục mà người khác đã chia sẻ, hãy làm theo các bước bên dưới:
- Mở của bạn Dropbox ứng dụng và đăng nhập.

- Định vị thư mục chia sẻ bạn muốn xóa và đưa nó vào chế độ xem.
- Nhấn vào Cài đặt thư mục được chia sẻ.
- Nhấn vào nút Xóa khỏi Dropbox của tôi màu xám.
- Chọn Xóa khỏi Dropbox của tôi để xác nhận.
Nếu bạn muốn xóa thư mục mình đã chia sẻ, hãy làm theo các bước bên dưới:
- Đăng nhập của bạn Dropbox ứng dụng.

- Tìm thư mục bạn muốn xóa và nhấn vào Cài đặt thư mục chia sẻ.
- Nhấn vào Hủy chia sẻ từ cuối màn hình.

- Xác nhận hành động.

- Bây giờ thư mục không được chia sẻ, bạn có thể xóa nó khỏi Dropbox theo các bước được cung cấp trước đó trong phần này.
Câu hỏi thường gặp bổ sung
Làm cách nào để xóa một thư mục khỏi Dropbox mà không phải máy tính của tôi?
Dropbox không cho phép xóa các thư mục khỏi tài khoản Dropbox và đồng thời giữ chúng trên bộ nhớ cục bộ của máy tính. Hai thư mục tự động đồng bộ hóa và xóa bất kỳ tệp nào khỏi tài khoản Dropbox cũng sẽ xóa chúng khỏi bộ nhớ máy tính cục bộ. Tuy nhiên, có một cách giải quyết.
Để bảo toàn tệp trên máy tính của bạn sau khi xóa trực tuyến, chỉ cần di chuyển tệp đó từ thư mục Dropbox cục bộ sang một thư mục khác trên máy tính của bạn. Bạn có thể di chuyển nó đến Tài liệu của tôi, Máy tính để bàn hoặc bất kỳ nơi nào khác. Sau khi làm như vậy, bạn có thể xóa thư mục khỏi tài khoản Dropbox của mình mà không làm mất các tệp trên máy tính của bạn.
Thu dọn tài khoản Dropbox của bạn
Dropbox cung cấp cho người dùng nhiều tự do khi quản lý các thư mục. Bạn có thể xóa cả thư mục thông thường và thư mục chia sẻ tạm thời hoặc vĩnh viễn, cho dù bạn truy cập ứng dụng từ PC hay điện thoại thông minh của mình. Hãy nhớ rằng bạn chỉ có thể xóa bất kỳ thư mục nào trong tài khoản Dropbox của mình nếu bạn có quyền sở hữu đối với nó. Hai trường hợp ngoại lệ là chủ tài khoản nhóm Business Dropbox và người duy nhất hoạt động trong một thư mục.
Bài viết này đã cung cấp cho bạn các bước chi tiết về cách xóa thư mục Dropbox khỏi tài khoản của bạn trên các thiết bị. Nếu bạn có bất kỳ câu hỏi nào, đừng ngại để lại bình luận bên dưới cho chúng tôi.