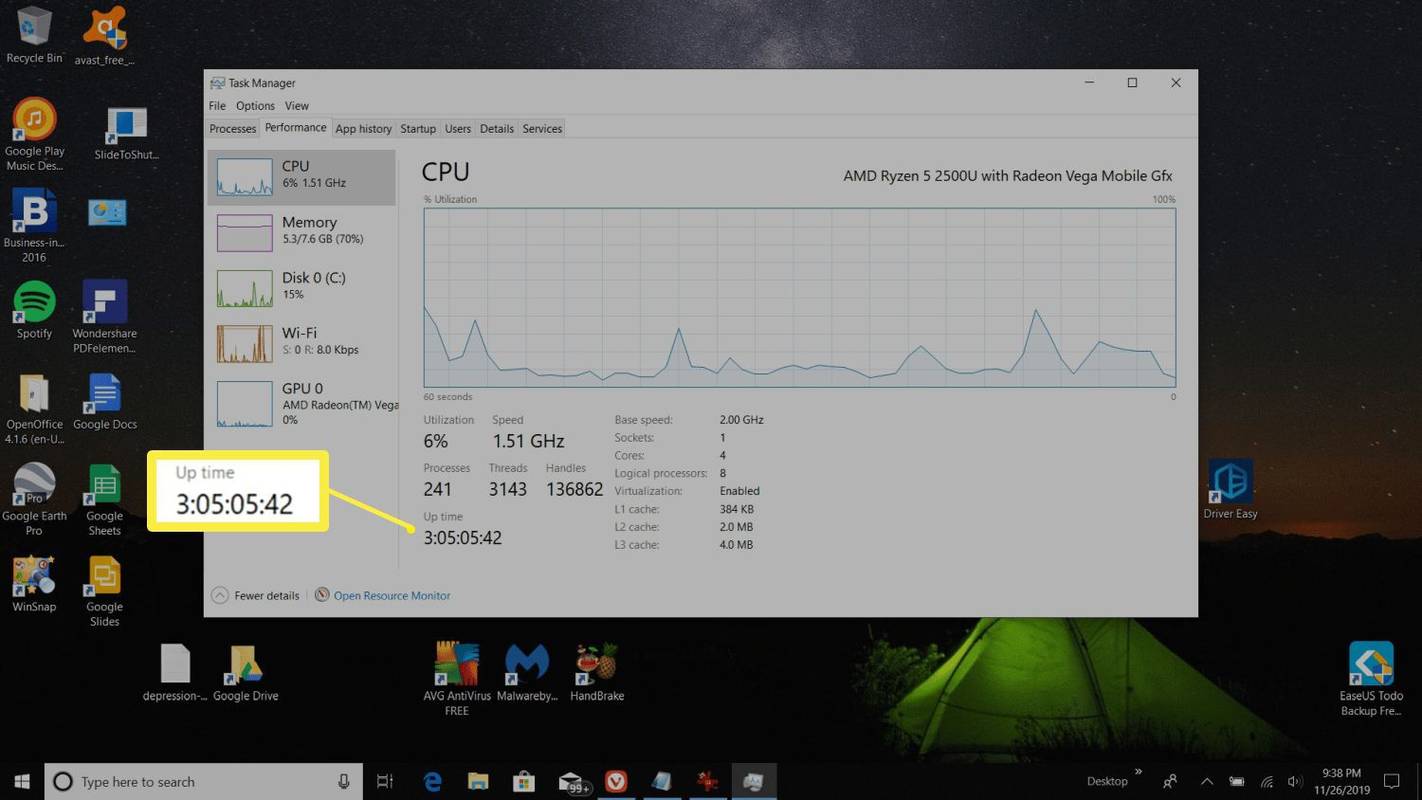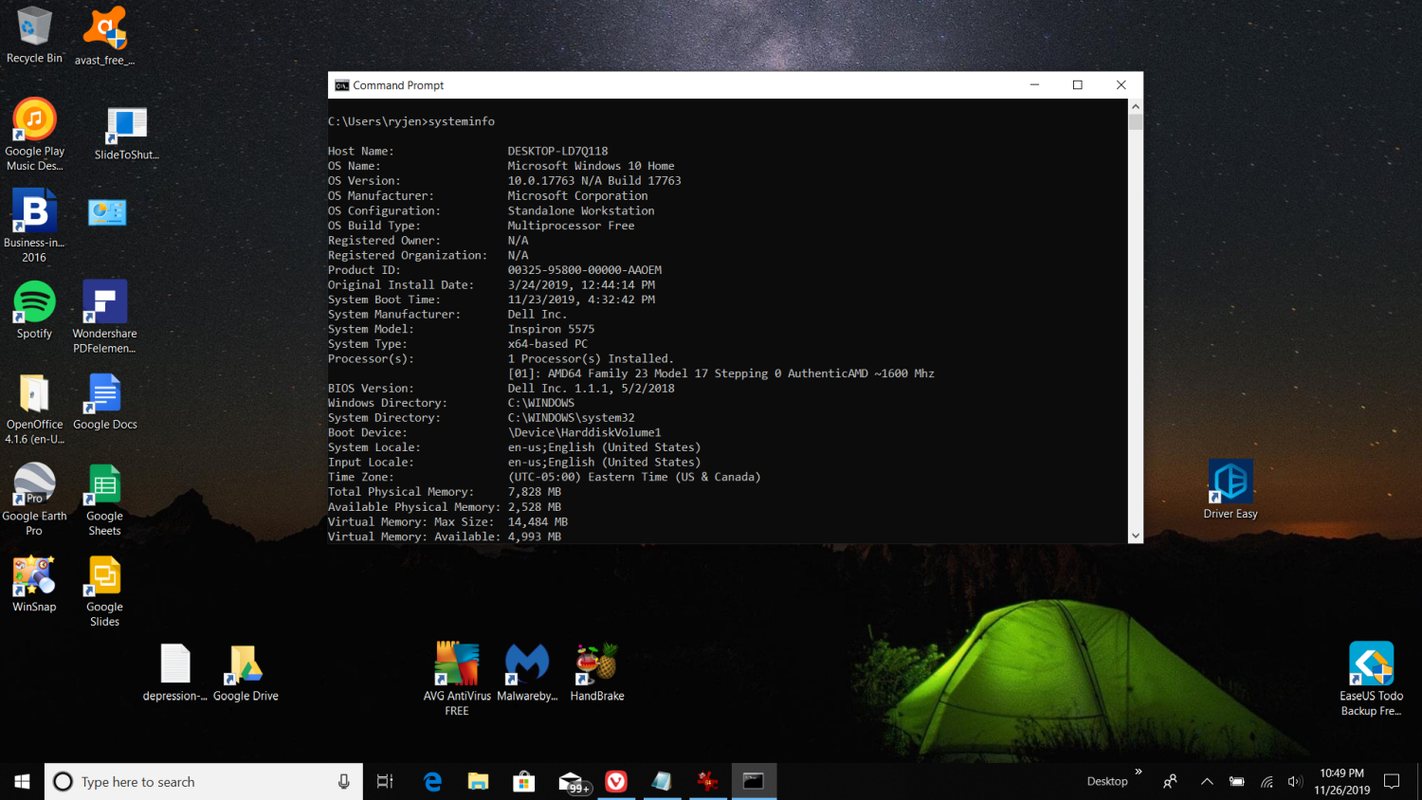Những gì để biết
- Trình quản lý tác vụ: Nhấn Ctrl+Alt+Del > chọn Quản lý công việc > Hiệu suất > CPU > kiểm tra Thời gian hoạt động .
- Lệnh Systeminfo: Nhấn Thắng + X > chọn Dấu nhắc lệnh ứng dụng > gõ 'thông tin hệ thống' > nhấn Đi vào .
- Tiếp theo: So sánh Thời gian khởi động hệ thống thông tin với ngày/giờ hiện tại để xác định Thời gian hoạt động.
Bài viết này giải thích cách kiểm tra thời gian PC đã chạy trong Windows 10.
Xem thời gian hoạt động của Windows bằng Trình quản lý tác vụ
Cách dễ nhất để xem máy tính Windows 10 của bạn đã chạy được bao lâu là sử dụng Trình quản lý tác vụ.
-
Nhấn Ctrl+Alt+Del và chọn Quản lý công việc .
-
Chọn Hiệu suất chuyển hướng. Nếu bạn chọn CPU từ ngăn điều hướng bên trái, bạn sẽ thấy Lên thời gian ở phía dưới bên trái của Thông số kỹ thuật CPU phần.
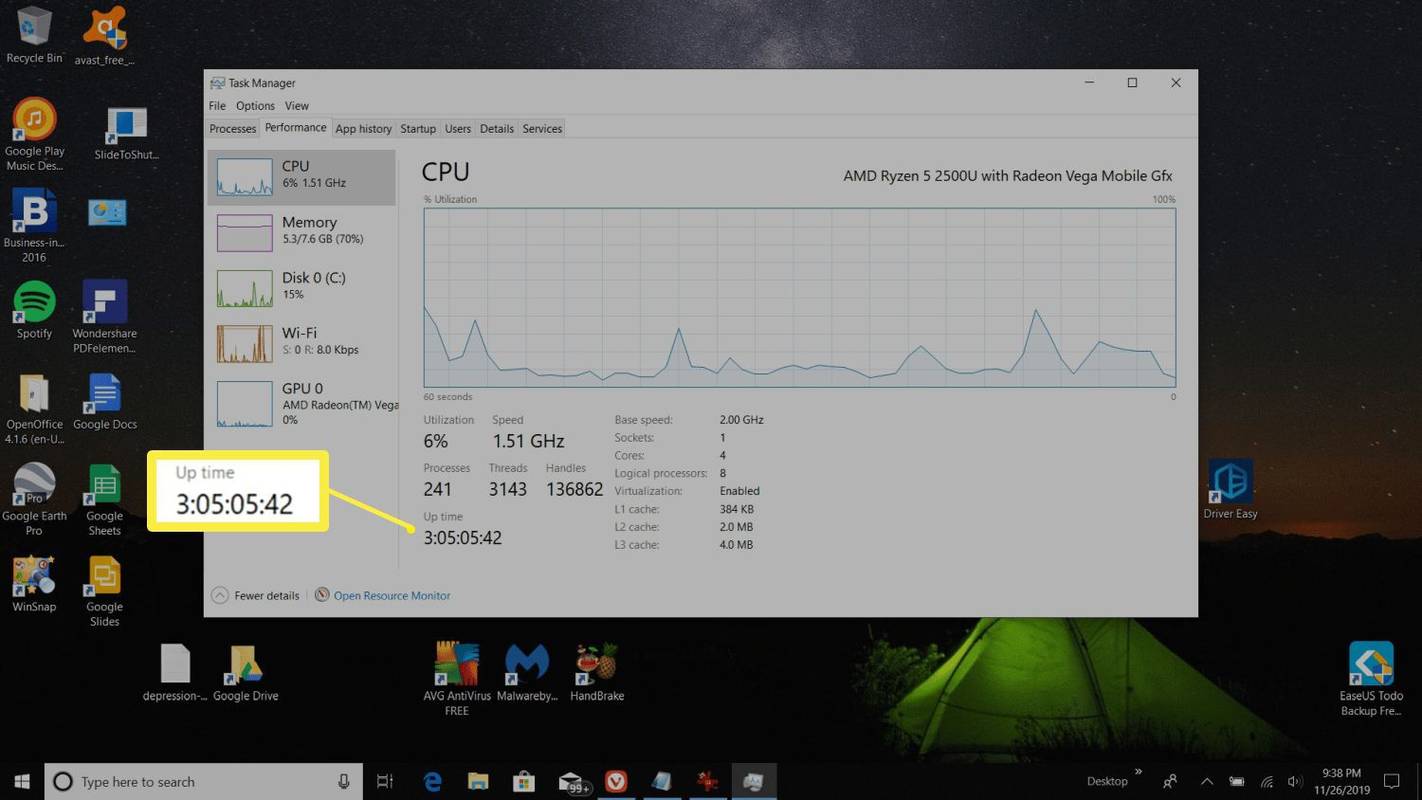
-
Bạn sẽ thấy Thời gian hoạt động tăng lên trong thời gian thực. Nếu muốn, bạn có thể giữ cửa sổ này mở để luôn có thời gian hoạt động của máy tính Windows 10.
Kiểm tra thời gian hoạt động của hệ thống bằng lệnh Systeminfo
Một lệnh khác sẽ hiển thị cho bạn Windows Uptime trong Windows 10 là Thông tin hệ thống yêu cầu.
Lệnh này không chỉ giới hạn ở thông tin mạng. Thay vào đó, nó cung cấp tất cả thông tin quan trọng về máy tính Windows 10 của bạn. Điều này bao gồm thông tin hệ điều hành, thông tin hệ thống, các hotfix đã cài đặt và chi tiết card mạng.
làm thế nào để đánh dấu là spoiler về sự bất hòa
Một trong những thông tin đó là Thời gian khởi động hệ thống . Để xem Thời gian khởi động hệ thống:
-
Nhấn Thắng + X và chọn Dấu nhắc lệnh ứng dụng.
Windows PowerShell cũng hoạt động.
-
Gõ lệnhthông tin hệ thốngvà hãy nhấn Đi vào .
làm thế nào để có được một bot trong sự bất hòa
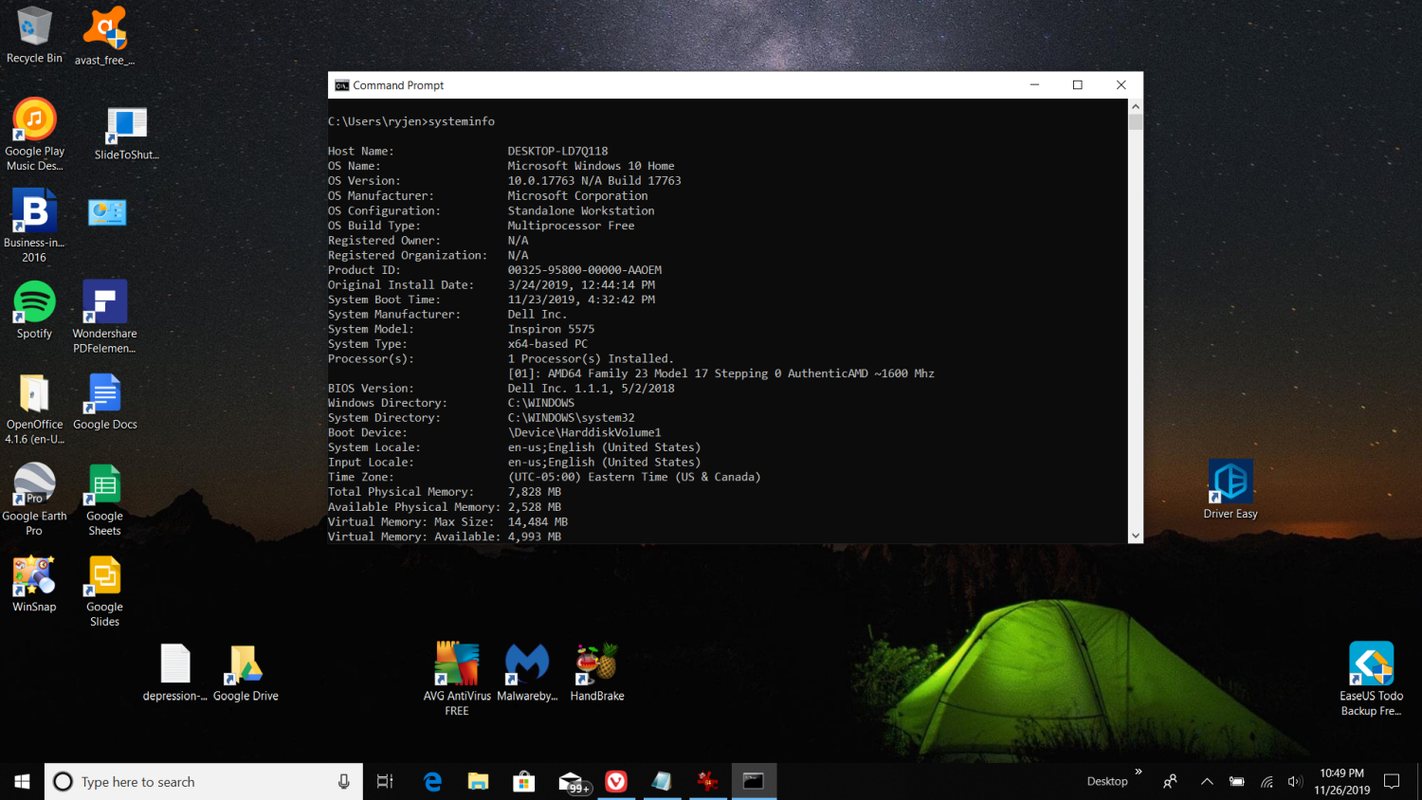
-
Ngay dưới thông tin hệ điều hành, bạn sẽ thấy Thời gian khởi động hệ thống . Lưu ý sự khác biệt giữa Thời gian khởi động hệ thống và ngày giờ hiện tại. Đây là khoảng thời gian mà hệ thống Windows 10 của bạn đã chạy.
Tại sao quan tâm đến thời gian hoạt động của Windows trong Windows 10?
Có nhiều lý do bạn nên khởi động lại máy tính của mình. Chỉ một vài trong số đó bao gồm:
Nếu bạn muốn giữ cho máy tính của mình luôn chạy, bạn nên theo dõi thời gian hoạt động của Windows để đảm bảo ít nhất bạn khởi động lại sau một khoảng thời gian nhất định.
Bài ViếT Thú Vị
Editor Choice

Cách thay đổi màu ứng dụng của bạn trên Android
Thay đổi cách ứng dụng Android của bạn xuất hiện bằng các tùy chọn màu tùy chỉnh. Dưới đây là tác dụng của các tùy chọn kiểu khác nhau đối với ứng dụng của bạn trên Android 14.

Cách truyền tệp qua Ethernet
Nếu bạn đã từng thử chuyển một tệp lớn giữa hai thiết bị bằng Bluetooth, bạn sẽ biết quá trình này có thể chậm và khó khăn như thế nào. Nó cũng không dễ dàng hơn với email vì nhiều nhà cung cấp email giới hạn

Khắc phục: Tìm kiếm trên màn hình bắt đầu rất chậm trong Windows 8.1
Hôm nay tôi nhận được thư từ một độc giả của chúng tôi nói rằng anh ta đã nâng cấp lên Windows 8.1 và sau đó, tìm kiếm trên màn hình Start thực sự CHẬM, gần như ăn hết 100% CPU. Anh ấy hỏi liệu có cách khắc phục hoặc cách nào đó để tăng tốc độ không. Luôn lo lắng để giúp mọi người với những vấn đề như vậy,

Cách sửa chữa Xbox One của bạn: Tìm hiểu Cách khôi phục cài đặt gốc cho Xbox One của bạn
Thực hiện khôi phục cài đặt gốc trên thiết bị là khá tiêu chuẩn khi bán hoặc cố gắng sửa lỗi. Quá trình loại bỏ tất cả dữ liệu và thông tin cá nhân để lại phía sau hệ điều hành của một chiếc máy hoàn toàn mới. Công nghệ thích cư xử sai

Cách đổi km sang Dặm trong Strava
Strava là một ứng dụng giúp người chạy bộ và người đi xe đạp dễ dàng hơn trong việc hình thành các tuyến đường và theo dõi tiến trình của họ. Nó hiển thị cho bạn các số liệu thống kê khác nhau, bao gồm cả khoảng cách bạn đã đi được. Bạn có thể kiểm tra điều này ngay lập tức và bạn
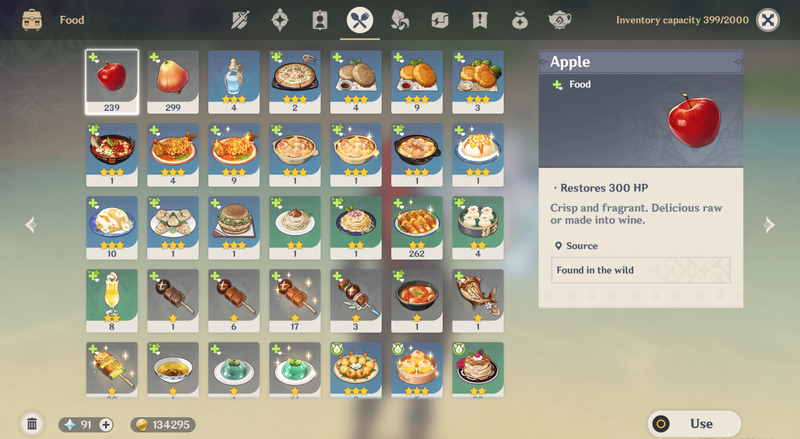
Cách chữa lành bữa tiệc trong Genshin Impact
Ăn thức ăn luôn là yếu tố chính để chữa bệnh cho các nhân vật trong trò chơi điện tử. Nhưng Genshin Impact cung cấp thêm một vài lựa chọn khi nói đến khả năng hồi máu. Chắc chắn, bạn vẫn có thể nấu một món ăn để lấy HP (khả năng hồi phục). Nhưng khi