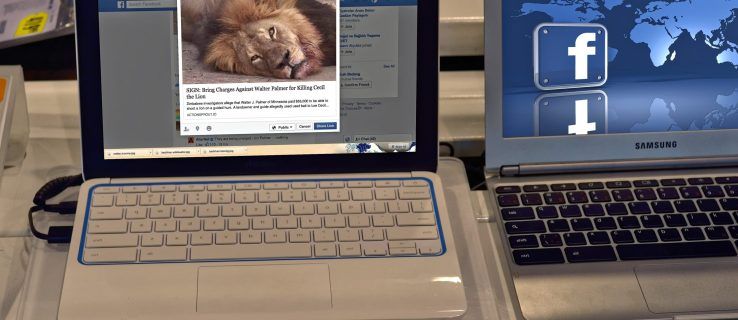Tính năng iMessage của Apple là ứng dụng nhắn tin tiêu chuẩn của nhà phát triển với rất nhiều tính năng tuyệt vời. Được biết đến nhiều nhất với việc làm cho liên lạc bằng văn bản giữa những người dùng iPhone trở nên liền mạch, iMessage thực sự là một tính năng trên tất cả các sản phẩm của Apple. Từ điện thoại, đồng hồ và thậm chí cả máy tính Mac, iMessage đều có sẵn trên tất cả chúng.

Một trong những điều tuyệt vời về iMessage là nó tự động lưu và sao lưu tin nhắn của bạn vào các thiết bị được kết nối của bạn. Tuy nhiên, điều này cũng khiến mọi thứ trở nên khó khăn hơn khi bạn quyết định xóa tất cả iMessages của mình.
Nếu bạn lo lắng về việc ai đó nhìn qua máy Mac và tìm thấy tin nhắn của bạn hoặc bạn muốn xóa tin nhắn của mình vì một số lý do khác, may mắn thay, làm như vậy là tương đối dễ dàng.
Hãy cùng xem các bước bạn có thể thực hiện để xóa tất cả iMessages khỏi máy Mac hoặc MacBook.
Vấn đề
Xóa iMessages của bạn trên máy Mac không phải là một phần khó. Việc xóa chúng vĩnh viễn đòi hỏi bạn phải biết một số thủ thuật.
Khi bạn thường xóa một tin nhắn hoặc cuộc trò chuyện và đang sử dụng cài đặt iMessage mặc định, rất có thể bạn sẽ khôi phục tất cả chúng vào một lúc nào đó. Cũng có sự khác biệt lớn giữa việc xóa các cuộc trò chuyện và chỉ đóng chúng.
Mặc dù văn bản có thể biến mất một thời gian ngắn sau khi bạn đóng cuộc trò chuyện, nhưng các tin nhắn sẽ xuất hiện lại nếu bạn bắt đầu cuộc trò chuyện mới với cùng một liên hệ. Vì vậy, làm thế nào bạn có thể sửa chữa điều này?
Cách xóa vĩnh viễn tất cả iMessages khỏi máy Mac
Trước khi bắt đầu xóa tin nhắn, bạn sẽ muốn chuyển đến Sở thích menu trên ứng dụng iMessage của bạn. Truy cập menu 'Preferences' bằng cách mở iMessage trên máy Mac của bạn, sau đó nhấp vào Tin nhắn ở góc trên cùng bên trái của màn hình máy tính của bạn.

Phía dưới cái chung , bạn sẽ nhận thấy tùy chọn sau:
Lưu lịch sử khi các cuộc trò chuyện bị đóng lại
Bạn phải bỏ chọn tùy chọn này nếu muốn xóa vĩnh viễn iMessages của mình.

Nhưng điều này không giải quyết được vấn đề của bạn với các thư cũ hơn đã được lưu trong cài đặt trước đó. May mắn thay, bạn có thể xóa vĩnh viễn tất cả lịch sử trò chuyện của mình.
Làm theo các bước sau để làm như vậy:
- Lối ra ứng dụng iMessage
- nhấn Command + Shift + G . Điều này dẫn đến Đi tới thư mục cửa sổ (Xin lưu ý rằng nó sẽ nói Người tìm kiếm ở trên cùng. Nếu không, hãy nhấp vào màn hình của bạn trước khi hoàn thành bước này)

- Gõ vào ~ / Thư viện / Tin nhắn và hãy nhấn Đi

- Chọn các tệp sau: chat.db , chat.db-wal , chat.db-shm và mọi thứ khác bạn có thể tìm thấy ở đó

- Di chuyển các tệp đã chọn vào Rác thư mục
- Trống thư mục Thùng rác

- Mở iMessage để xác minh xem hoạt động có thành công không
Lưu ý rằng điều này không xóa bất kỳ tệp đính kèm nào từ các cuộc trò chuyện, chỉ từ các tin nhắn. Nếu bạn cũng muốn xóa các tệp đính kèm, bạn cần thực hiện các bước sau:
- Lối ra ứng dụng iMessage
- nhấn Command + Shift + G để mở Đi tới thư mục cửa sổ

- Gõ vào ~ / Thư viện / Tin nhắn / Phần đính kèm và hãy nhấn Đi vào

- Chọn tất cả các tệp bạn muốn xóa, chẳng hạn như văn bản, tệp lưu trữ, tệp nhạc, video, v.v.

- Di chuyển chúng đến Rác thư mục
- Trống thư mục Thùng rác

Thao tác này sẽ xóa vĩnh viễn tất cả các tệp đính kèm của bạn ngoài các thư mà bạn đã xóa trước đó.
Các phương thức thay thế
Nếu bạn muốn tránh việc chọn thủ công các tệp để xóa, bạn luôn có thể sử dụng thiết bị đầu cuối và chạy một dòng lệnh đơn giản để xóa hoàn toàn thư mục.
Để thực hiện việc này, hãy mở terminal và nhập lệnh sau:
rm –r ~ / Library / Messages / chat. *
cách chụp màn hình snapchat mà họ không biết 2019

Thao tác này sẽ xóa tất cả iMessages vĩnh viễn mà không cần dọn sạch thư mục Thùng rác.
Để xóa tệp đính kèm, hãy nhập lệnh sau:
rm –r ~ / Library / Messages / Attachments / ??
Thao tác này sẽ xóa mọi thứ trong thư mục Tệp đính kèm bất kể bạn có xóa cuộc trò chuyện trước hay không.
Hãy nhớ rằng cả hai dòng lệnh này đều dẫn đến hành động vĩnh viễn. Không có dữ liệu nào bị xóa có thể được khôi phục trừ khi bạn đã thực hiện sao lưu trước khi xóa tệp.
Xóa các cuộc trò chuyện trực tiếp
Bạn cũng có thể xóa tin nhắn khỏi cuộc trò chuyện trực tiếp trong cửa sổ cuộc trò chuyện. Bạn có thể thực hiện việc này bằng cách chọn từng bong bóng tin nhắn. Sau khi bạn thực hiện xong các lựa chọn của mình, hãy mở menu ngữ cảnh và nhấn Xóa bỏ .
Nhấn xóa một lần nữa để xác nhận hành động của bạn. Lưu ý rằng thao tác này sẽ xóa thư vĩnh viễn, không chuyển chúng vào thư mục Thùng rác.
Sử dụng chức năng Clear Transcript
Một phương pháp khác liên quan đến việc sử dụng chức năng Clear Transcript. Mở cửa sổ hội thoại mà bạn muốn xóa. Không thực hiện bất kỳ lựa chọn bong bóng nào, hãy chọn tab Chỉnh sửa trên thanh công cụ của ứng dụng.
Cuộn xuống danh sách cho đến khi bạn đến Xóa bản ghi . Nhấp vào nó và tất cả các tin nhắn sẽ bị xóa mặc dù cuộc trò chuyện sẽ vẫn mở.
Bạn cũng có thể sử dụng một phím tắt để thực hiện việc này nhanh chóng hơn. nhấn Tùy chọn + Lệnh + K hoặc bạn có thể nhấp chuột phải vào khoảng trống trong cửa sổ hội thoại và chọn tùy chọn Xóa bản ghi cuộc trò chuyện.

Bạn có thể thực hiện việc này cho mỗi cuộc trò chuyện trên máy Mac hoặc Macbook để xóa nhanh tất cả iMessages.
Một suy nghĩ cuối cùng
Nếu đang sử dụng máy Mac, bạn có nhiều phương pháp tùy ý khi xóa lịch sử trò chuyện của mình. Bạn có thể xóa từng tin nhắn, tin nhắn hàng loạt, tệp đính kèm, thậm chí toàn bộ cuộc trò chuyện.
Tuy nhiên, hãy nhớ rằng một trong hai phương pháp này sẽ xóa dữ liệu đó vĩnh viễn. Vì vậy, hãy suy nghĩ nghiêm túc trước khi bạn cho rằng thực sự cần thiết phải ẩn lịch sử trò chuyện của mình khỏi những con mắt tò mò.