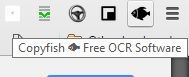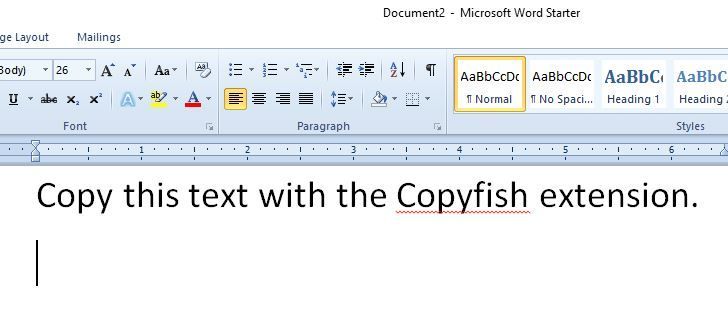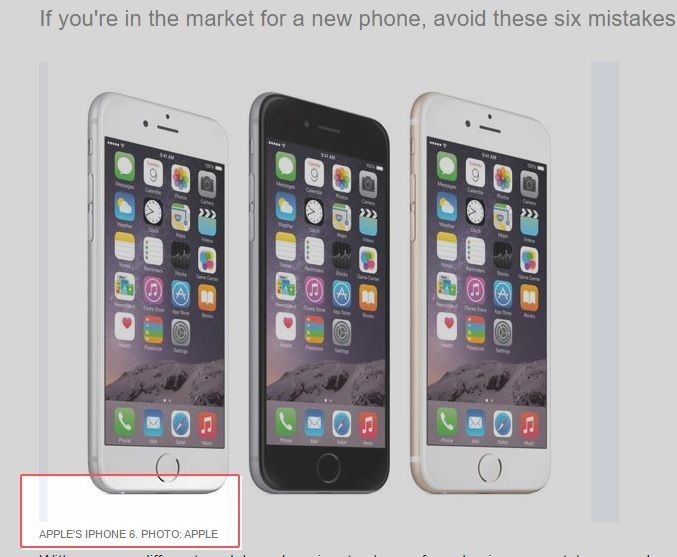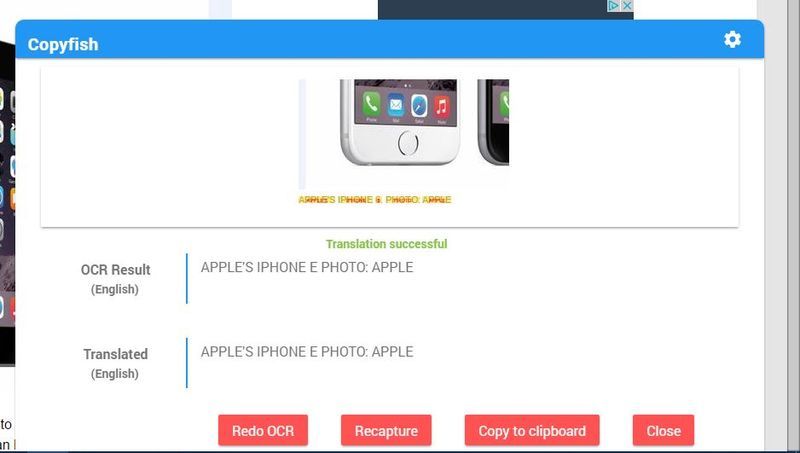Khả năng sao chép văn bản video và hình ảnh có thể là vô giá. OCR là việc chuyển đổi văn bản từ hình ảnh thành văn bản tài liệu mà bạn có thể chỉnh sửa và có một vài gói phần mềm OCR bạn có thể trích xuất hoặc sao chép văn bản từ các hình ảnh đã lưu.

Trong bài viết này, chúng tôi sẽ đề cập đến cách sao chép văn bản video và hình ảnh trên hầu hết các thiết bị.
Cách sao chép văn bản video và hình ảnh trên máy tính
Sao chép văn bản từ video và hình ảnh là một quá trình đơn giản, đặc biệt là trên máy tính.
Sử dụng Copyfish để sao chép văn bản video và hình ảnh
- Để bắt đầu, hãy mở Trang mở rộng Copyfish để thêm nó vào Google Chrome. Lưu ý rằng tiện ích mở rộng này cũng có sẵn cho trình duyệt Opera. Sau đó, bạn sẽ tìm thấy nút Copyfish trong ảnh chụp nhanh bên dưới trên thanh công cụ Chrome.
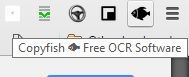
- Tiếp theo, tìm một hình ảnh trang web với một số văn bản trên đó. Tôi đã thêm một hình ảnh phù hợp bên dưới để bạn dùng thử tiện ích mở rộng.
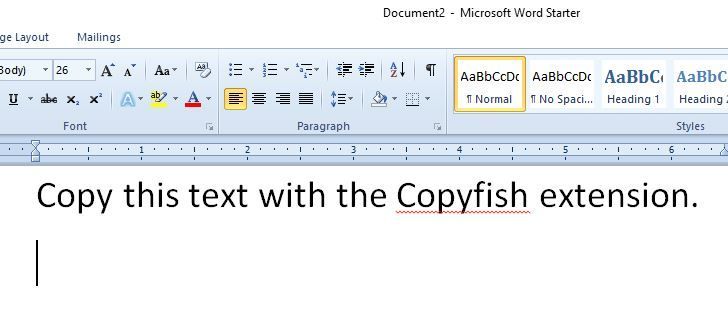
- Nhấn nút Copyfish trên thanh công cụ, sau đó giữ chuột trái và kéo chuột. Sau đó, bạn có thể mở rộng một hộp xung quanh văn bản trong hình ảnh như bên dưới. Mở rộng hộp để hộp bao gồm tất cả văn bản bạn cần sao chép, sau đó nhả nút.
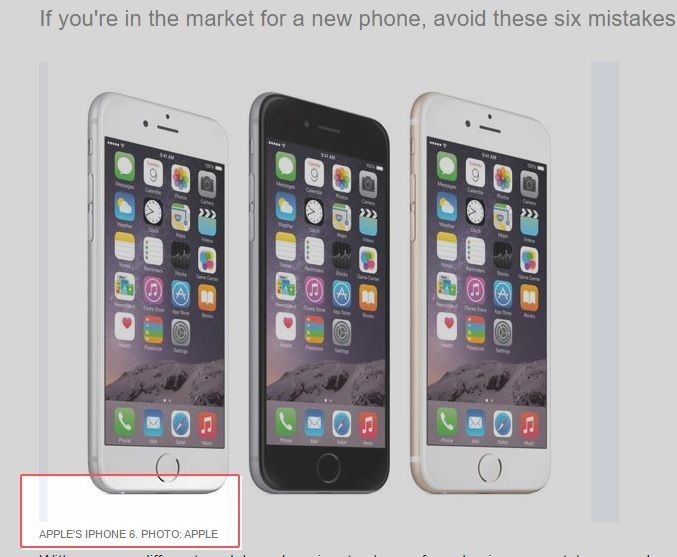
- Khi bạn thả nút chuột, cửa sổ Copyfish bên dưới sẽ mở ra ở dưới cùng bên phải của trình duyệt. Nó hiển thị cho bạn văn bản OCR phải khớp với những gì bạn đã chọn để sao chép trong hình ảnh. Nhấn vào Sao chép vào clipboard để sao chép văn bản. Sau đó, bạn có thể dán nó vào một trình soạn thảo văn bản với Ctrl + V phím nóng.
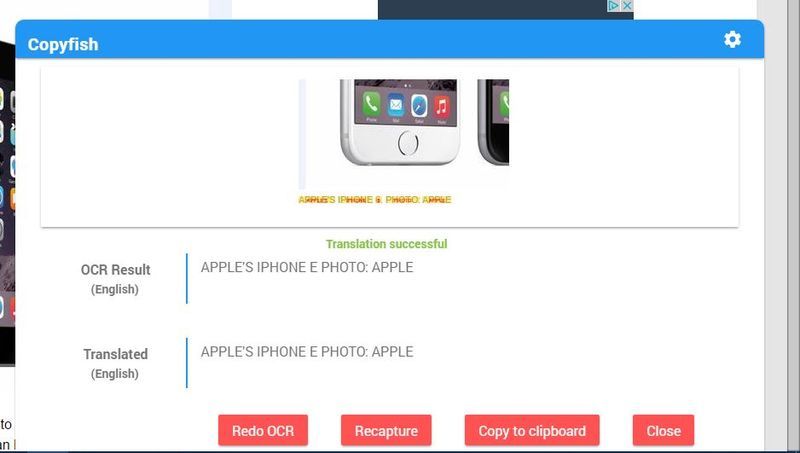
- Để có thêm tùy chọn, hãy nhấp chuột phải vào biểu tượng Copyfish trên thanh công cụ và chọn Tùy chọn . Điều đó sẽ mở tab bên dưới mà từ đó bạn có thể định cấu hình bản dịch nếu cần. Ví dụ: nếu hình ảnh bao gồm tiếng Đức, bạn nên chọn hình ảnh đó từ menu thả xuống Ngôn ngữ nhập liệu. Sau đó, tiện ích mở rộng có thể dịch từ tiếng Đức sang tiếng Anh.

cách tạo macro bàn phím windows 10
Copyfish cũng làm việc cho các video trên các trang web. Tìm một video phù hợp có phụ đề để dùng thử. Sau đó, tạm dừng video khi có văn bản phụ đề.
Nhìn chung, Copyfish có thể là một tiện ích mở rộng tiện dụng có trên thanh công cụ Chrome của bạn. Với ứng dụng này, giờ đây bạn có thể sao chép và dịch văn bản trên hình ảnh và video, không phải lúc nào cũng dịch với phần còn lại của trang.
Sử dụng Google Drive để sao chép nội dung video và hình ảnh
Một tính năng tuyệt vời khác của Google Drive là bạn có thể tải lên, hình ảnh và trích xuất văn bản từ đó bằng phần mềm OCR tích hợp sẵn của nó. Để có kết quả tốt nhất trên video, hãy chụp ảnh màn hình và tải lên hình ảnh đó.
- Mở Google Drive, nhấp vào Cài đặt menu thả xuống và chọn Cài đặt tải lên> Chuyển đổi văn bản từ tệp PDF và tệp hình ảnh đã tải lên .
- Bây giờ, tải lên hình ảnh mà bạn muốn trích xuất văn bản.
Chất lượng của nhận dạng văn bản sẽ phụ thuộc vào chất lượng hình ảnh.
Cách sao chép văn bản video và hình ảnh trên Android
Sử dụng Google Drive để sao chép nội dung video và hình ảnh
Cũng giống như trên máy tính, bạn có thể sử dụng phần mềm OCR tích hợp sẵn của Google Drive. Để có kết quả tốt nhất trên video, hãy chụp ảnh màn hình và tải lên hình ảnh đó.
- Mở Google Drive, nhấn vào Cài đặt menu và chọn Cài đặt tải lên> Chuyển đổi văn bản từ tệp PDF và tệp hình ảnh đã tải lên .
- Bây giờ, tải lên hình ảnh mà bạn muốn trích xuất văn bản.
Một lần nữa, chất lượng của nhận dạng văn bản sẽ phụ thuộc rất nhiều vào chất lượng hình ảnh.
Cách sao chép văn bản video và hình ảnh trên iOS
Bây giờ chúng ta sẽ đề cập đến việc sao chép văn bản video và hình ảnh trên thiết bị iOS.
Sao chép nội dung video và hình ảnh trên iOS 15
Apple hiện đã tích hợp tính năng văn bản trực tiếp cho phép bạn trích xuất và sao chép văn bản từ ảnh.
- Chụp ảnh văn bản bạn cần, tài liệu, v.v. hoặc mở hình ảnh bạn có trong ứng dụng Ảnh hoặc Máy ảnh.
- Bây giờ, nhấn xuống văn bản bạn cần sao chép, giống như trong ứng dụng Ghi chú.
- Sau đó, khi hai dấu chấm chọn xuất hiện, hãy kéo dài con trỏ chọn văn bản của văn bản bạn muốn sao chép và nhấn Sao chép .
- Tiếp theo, mở trình soạn thảo từ mà bạn chọn và dán vào đó. Văn bản sẽ xuất hiện trong tài liệu.
Sử dụng Google Drive để sao chép nội dung video và hình ảnh
Cũng giống như trên máy tính hoặc thiết bị Android, bạn có thể sử dụng phần mềm OCR tích hợp sẵn của Google Drive. Để có kết quả tốt nhất trên video, hãy chụp ảnh màn hình và tải lên hình ảnh đó.
- Mở Google Drive, nhấn vào Cài đặt menu và chọn Cài đặt tải lên> Chuyển đổi văn bản từ tệp PDF và tệp hình ảnh đã tải lên .
- Bây giờ, tải lên hình ảnh mà bạn muốn trích xuất văn bản.
Sao chép văn bản
Do nhu cầu sao chép văn bản video và hình ảnh của nhiều người, đó là một quá trình dễ dàng nhờ nhiều công ty phần mềm tạo hoặc kết hợp nó vào sản phẩm của họ. Chỉ cần một vài cú nhấp chuột hoặc chạm để có văn bản theo ý của bạn.
Bạn có biết bất kỳ cách nào khác để sao chép văn bản video và hình ảnh không? Hãy chia sẻ kinh nghiệm của bạn với cộng đồng bên dưới.