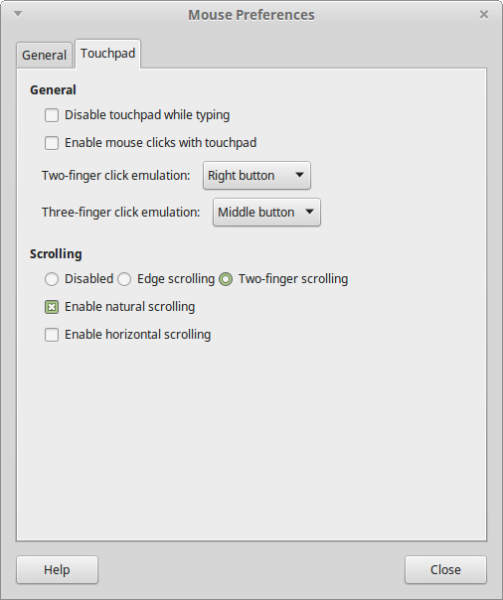Bạn cần truy cập internet để khai thác tối đa tất cả các thiết bị của mình, bao gồm cả TV Hisense. Bạn có thể muốn điều chỉnh cài đặt Smart TV của mình hoặc tăng cường bảo mật tài khoản. Bất kể lý do là gì, bạn cần kết nối TV với mạng không dây của mình.

Bài viết này sẽ hướng dẫn bạn cách kết nối TV Hisense với Wi-Fi. Bạn cũng sẽ tìm hiểu cách khắc phục sự cố nếu thiết bị của bạn không thiết lập được liên kết với mạng của bạn.
Cách kết nối với Wi-Fi trên TV Hisense
Việc kết nối TV Hisense với mạng Wi-Fi sẽ không gặp quá nhiều khó khăn. Quá trình này tương đối đơn giản và chỉ mất vài phút:
- Bật TV của bạn và tìm nút menu trên điều khiển từ xa.

- Nhấn nút và đi đến phần Cài đặt.

- Chọn Mạng.

- Xem TV đã được kết nối với internet chưa bằng cách nhấn Thông tin mạng.

- Nếu thiết bị không có quyền truy cập Internet, hãy chọn tùy chọn Cấu hình mạng.

- Chọn Không dây và chọn mạng Wi-Fi của bạn.
- Nhập mật khẩu và nhấn nút OK trên điều khiển từ xa của bạn. Giờ đây, TV của bạn sẽ được kết nối với mạng, cho phép bạn thay đổi cài đặt của mình và thưởng thức nhiều nền tảng phát trực tuyến trên màn hình lớn.
Cách kết nối TV Hisense với mạng có dây
Nếu bạn không có mạng Wi-Fi hoặc nó không hoạt động, đừng gọi cho kỹ thuật viên của bạn. Có một cách khác để kết nối thiết bị với Internet và nó liên quan đến việc sử dụng cáp ethernet của bạn. Hầu hết các TV Hisense đều có cổng tích hợp cho cáp này để giúp mọi thứ dễ dàng hơn.
Đây là những gì bạn cần làm để thiết lập kết nối mạng có dây:
- Tìm cáp ethernet tương thích với cổng trên TV Hisense của bạn.

- Cắm một đầu cáp của bạn vào bộ định tuyến internet và kết nối đầu kia với TV. Đảm bảo rằng cả hai đầu được kết nối chính xác. Bạn sẽ nghe thấy tiếng lách cách khi cắm mục này vào, cho biết liên kết thành công.
- Sử dụng điều khiển từ xa của bạn để truy cập cài đặt Hisense TV.

- Duyệt qua cửa sổ và tìm phần Mạng.

- Truy cập màn hình Cấu hình mạng.

- Bật mạng LAN và làm theo lời nhắc trên màn hình để liên kết Hisense TV với mạng ethernet của bạn.
TV Hisense của tôi sẽ không kết nối với Internet; Các giải pháp tiềm năng
Có thể bạn đã thử cả hai phương pháp nêu trên nhưng TV Hisense của bạn vẫn không thể kết nối với Internet. Nhiều thủ phạm có thể gây ra điều này, nhưng có một số cách để giải quyết vấn đề:
Khởi động lại thiết bị
Giải pháp tốt nhất thường là giải pháp dễ dàng nhất. Khởi động lại thiết bị của bạn có thể thực hiện thủ thuật:
- Nhấn vào nút Menu trên điều khiển từ xa.
- Chọn tùy chọn Hỗ trợ và xác nhận lựa chọn của bạn bằng cách nhấn Enter. Tùy thuộc vào kiểu máy của bạn, phím Enter cũng có thể hiển thị dưới dạng Chọn hoặc OK.
- Chuyển đến Tự chẩn đoán và nhấn nút Enter.
- Chọn Đặt lại. Nó phải là lựa chọn cuối cùng trong danh sách.
- Nhập mã PIN của bạn để xác nhận quyết định của bạn và đặt lại TV của bạn về cài đặt gốc. Chờ thiết bị của bạn khởi động lại và thử các bước trên để kết nối với internet.
Đi xe đạp điện
Bộ định tuyến và TV Hisense sẽ là lựa chọn tiếp theo của bạn. Nó giúp đảm bảo không có vấn đề gì với dòng điện của thiết bị và cung cấp cho cả hai thiết bị một lần khởi động mới.
Trước tiên, hãy xem cách bạn có thể bật nguồn cho TV Hisense của mình:
- Tắt TV bằng điều khiển từ xa của bạn.

- Rút cáp nguồn khỏi ổ cắm của bạn.

- Chờ một vài phút và kết nối lại cáp.

- Khởi động TV.
Quá trình chạy điện của bộ định tuyến cũng phải liền mạch:
- Tắt bộ định tuyến bằng cách nhấn nút nguồn. Nó phải được đặt ở mặt sau của thiết bị của bạn.

- Ngắt kết nối ethernet và cáp nguồn.

- Chờ trong vài phút.
- Cắm lại cáp và bật bộ định tuyến.
Xem liệu bây giờ bạn có thể kết nối TV Hisense của mình với internet hay không.
Kiểm tra mật khẩu Wi-Fi
Nếu TV của bạn không kết nối với mạng của bạn sau khi khởi động lại và chu kỳ nguồn, bạn có thể đang sử dụng mật khẩu Wi-Fi không chính xác. Một số hoặc một chữ cái có thể bị sai, khiến tất cả việc khắc phục sự cố của bạn trở nên vô ích.
Bạn có thể xác minh mạng Wi-Fi của mình bằng máy tính. Đây là những gì người dùng PC nên làm:
- Kết nối máy tính với mạng Wi-Fi của bạn.

- Khởi chạy trình duyệt của bạn, nhập IP của tôi là gì vào trường tìm kiếm và nhấn nút Enter.

- Nhấp vào kết quả đầu tiên.

- Sao chép địa chỉ IP và dán vào trường tìm kiếm.

- Nhấn Enter và bạn sẽ đến trang web của nhà cung cấp mạng Wi-Fi của mình.
- Chèn thông tin đăng nhập. Tên người dùng và mật khẩu phải là quản trị viên theo mặc định.
- Xác định vị trí cài đặt Wi-Fi của bạn và tìm mật khẩu của bạn. Bây giờ bạn có thể thay đổi mật khẩu của mình và kết nối lại TV. Ngoài ra, định vị các kênh Wi-Fi của bạn và chuyển sang kênh khác nếu tùy chọn hiện tại bị quá tải.
Xóa bộ nhớ đệm mạng của bạn
Bộ nhớ đệm mạng bị lấp đầy có thể gây nhiễu cho TV Hisense của bạn và không cho nó liên kết với mạng Wi-Fi của bạn. Giải quyết khó khăn phải dễ dàng.
Thực hiện các bước sau để xóa bộ nhớ cache mạng của bạn:
- Sử dụng điều khiển từ xa để truy cập Menu.
- Đi tới Cài đặt, tiếp theo là Chung và Mạng.
- Chọn Trạng thái mạng và nhấn ‘Đặt lại mạng.
- Chờ trong vài phút để quá trình hoàn tất và kiểm tra xem kết nối Wi-Fi của bạn có hoạt động ngay bây giờ hay không.
Gỡ cài đặt VPN của bạn
Đối với VPN của bạn, tắt mạng này có thể là không đủ vì nó vẫn có thể gây ra sự cố với kết nối Wi-Fi. Giải pháp duy nhất có thể là gỡ cài đặt chương trình. Bạn có thể làm như vậy trên PC Windows của mình:
chuyển ảnh từ iphone sang pc
- Đi tới Cài đặt và chọn Ứng dụng.

- Chọn Ứng dụng và tính năng ở phần bên trái của màn hình.

- Chọn VPN của bạn và nhấp vào nó.

- Nhấn nút Gỡ cài đặt và xác nhận quyết định của bạn bằng cách nhấp vào cửa sổ bật lên.

Sau khi gỡ cài đặt ứng dụng, bạn cũng có thể muốn xóa kết nối VPN:
- Điều hướng đến Cài đặt, sau đó là Mạng và Internet.

- Chọn Thay đổi bộ điều hợp.

- Nhấp chuột phải vào kết nối VPN và nhấn nút Xóa.

Khi ở đó, bạn nên xóa các trình điều khiển TAP cũ vì chúng có thể vẫn còn trên mạng ngay cả sau khi gỡ cài đặt VPN:
- Mở Bảng điều khiển và truy cập Trình quản lý thiết bị.

- Mở rộng phần Bộ điều hợp mạng của bạn.

- Bấm chuột phải vào trình điều khiển TAP.

- Chọn Gỡ cài đặt và xác nhận quyết định.

Định vị lại bộ định tuyến
Nếu TV vẫn không thể kết nối với Wi-Fi của bạn, hãy đặt bộ định tuyến gần thiết bị hơn và thử lại. Mặc dù cả hai kết nối 2.4GHz và 5GHz có thể di chuyển xuyên qua nhiều bức tường, hãy đảm bảo rằng bộ định tuyến ở cùng phòng với TV Hisense của bạn. Nếu không, bạn có thể gặp tình trạng mất điện thường xuyên và gián đoạn kết nối.
Những cuộc phiêu lưu trên Internet trên TV thông minh đang ở trong tầm tay bạn
Hisense TV của bạn có thể chứa đầy các kênh ly kỳ, nhưng bạn có thể nâng niềm vui lên một tầm cao mới bằng cách kết nối nó với internet. Nó mở rộng danh mục xem của bạn với các nền tảng phát trực tuyến phổ biến nhất, cho phép bạn thưởng thức vô số giờ nội dung phim và chương trình truyền hình. Ngay cả khi bạn gặp sự cố khi thiết lập liên kết, các chỉnh sửa đơn giản đối với phần cứng và phần mềm của bạn sẽ giúp bạn vượt qua trở ngại.
Bạn thích kết nối TV Hisense của mình với Wi-Fi hay mạng có dây? Bạn thực hiện lướt web bao nhiêu trên TV? Kết nối có nhanh như trên các thiết bị khác của bạn không? Hãy cho chúng tôi biết trong phần bình luận bên dưới.