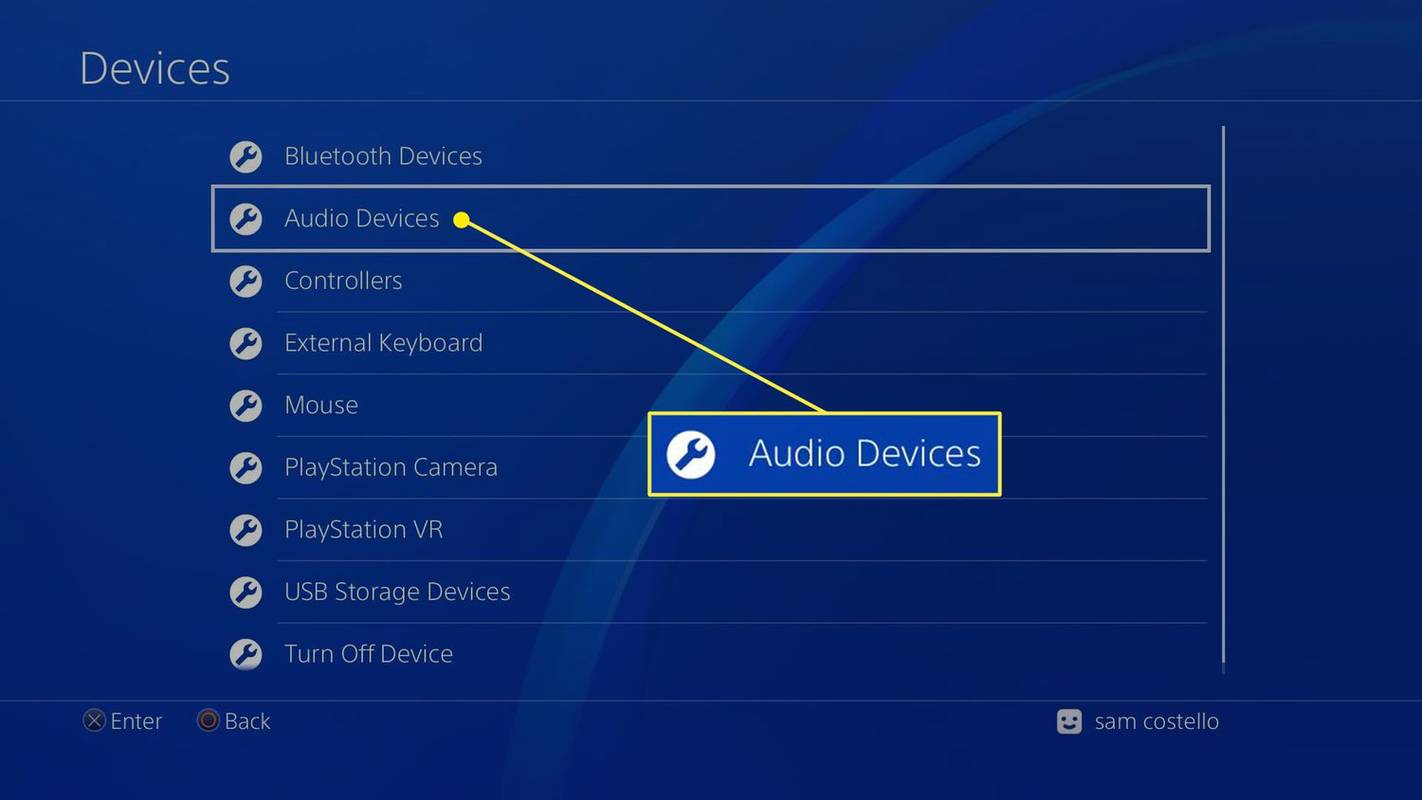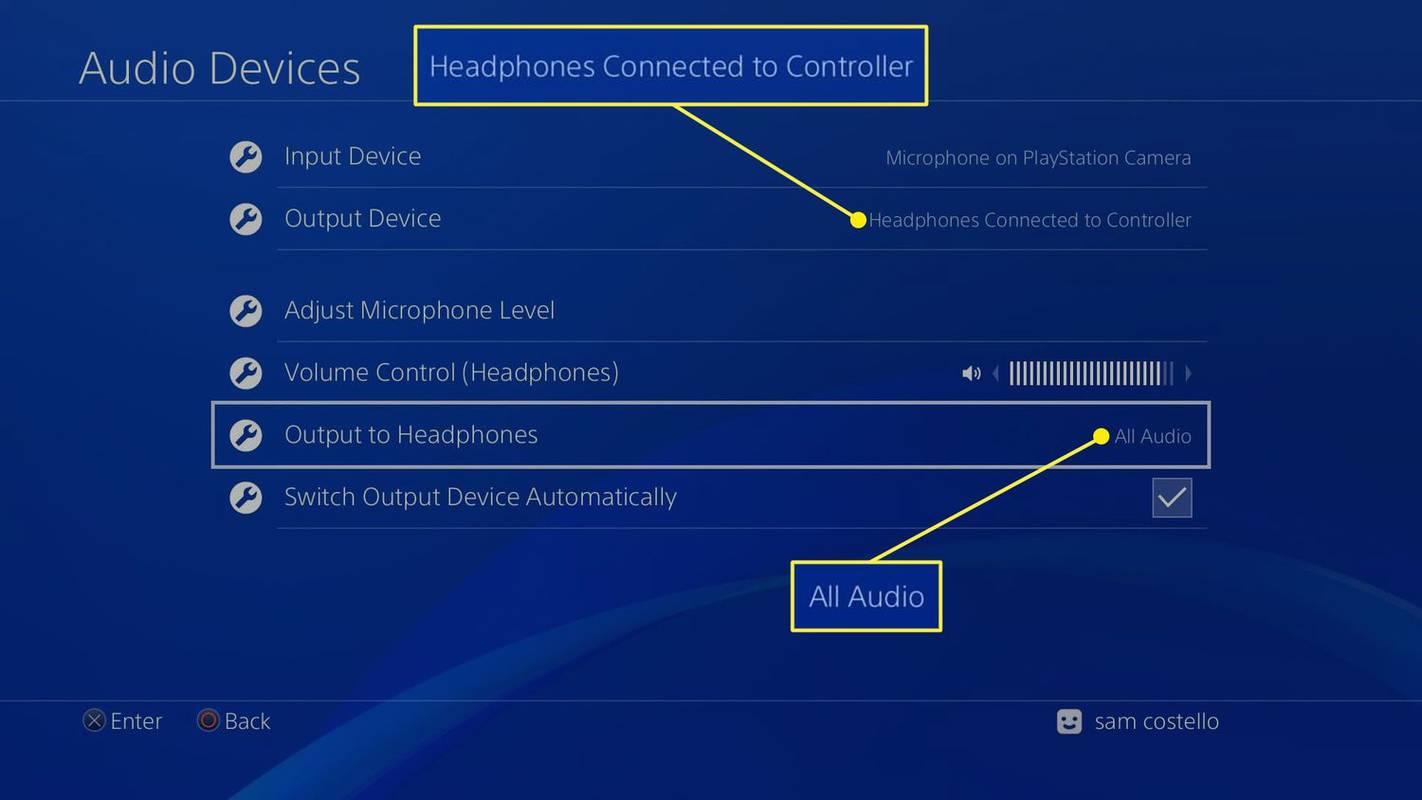Những gì để biết
- Kết nối bộ chuyển đổi Bluetooth của bên thứ ba với cổng USB mở trên PS4. Giữ nút trên vỏ AirPods để ghép nối.
- Đi đến Cài đặt > Thiết bị > Thiết bị âm thanh để xác nhận AirPods đã được kết nối.
- Khi đang sử dụng AirPods với PS4, bạn không thể trò chuyện với những người chơi khác.
Bài viết này giải thích cách kết nối bất kỳ mẫu AirPods nào với PS4, bao gồm những phụ kiện bạn cần mua và những tính năng nào không được hỗ trợ. Hướng dẫn áp dụng cho AirPods thế hệ đầu tiên, AirPods có hộp sạc không dây và AirPods Pro.
instagram không đăng lên facebook 2018
Những thứ bạn cần để kết nối AirPods với PS4
Dù bạn có tin hay không, PS4 không hỗ trợ âm thanh Bluetooth. Điều đó có nghĩa là bạn không thể kết nối AirPods hoặc bất kỳ loại tai nghe Bluetooth nào khác với nó mà không mua phụ kiện. Nếu bạn thử kết nối AirPods với PS4 mà không cần bộ chuyển đổi, PS4 sẽ có thể phát hiện ra chúng và bạn sẽ chỉ thực hiện tất cả các bước ghép nối để thấy quy trình không thành công ở giai đoạn cuối. Khó chịu!
Để giải quyết vấn đề này, bạn cần có bộ chuyển đổi Bluetooth PS4 hỗ trợ âm thanh Bluetooth mà bạn có thể cắm vào bảng điều khiển.
Đối với bài viết này, chúng tôi đã sử dụng Mười hai South AirFly Duo , nhưng bất kỳ bộ chuyển đổi Bluetooth nào hỗ trợ âm thanh và có thể cắm vào PS4 (chẳng hạn như qua USB hoặc giắc cắm tai nghe) đều có thể hoạt động.
Cách kết nối AirPods với PS4
Hãy làm theo các bước sau để sử dụng bộ chuyển đổi Bluetooth nhằm kết nối AirPods với PS4:
-
Đảm bảo bạn đã sạc AirPods. Tương tự nếu bộ chuyển đổi Bluetooth của bạn sử dụng pin. (Ví dụ: AirFly Duo cắm vào giắc cắm tai nghe trên bộ điều khiển PS4 nên cần nguồn pin. Các bộ chuyển đổi Bluetooth khác cắm vào cổng USB trên chính PS4 và không cần nguồn pin.)
-
Kết nối bộ chuyển đổi Bluetooth với PS4 của bạn.
-
Đặt bộ chuyển đổi Bluetooth vào chế độ ghép nối. Cách chính xác bạn thực hiện việc này tùy thuộc vào thiết bị của bạn, vì vậy hãy kiểm tra hướng dẫn đi kèm.
-
Với AirPods của bạn trong hộp sạc, hãy mở hộp và nhấn và giữ nút đồng bộ hóa.
cách xem bản đồ snapchat
-
Tiếp tục giữ nút cho đến khi đèn trên bộ chuyển đổi Bluetooth ngừng nhấp nháy. Điều này có nghĩa là AirPods đã được ghép nối với bộ chuyển đổi.
AirPods của bạn không đồng bộ hóa vì lý do nào đó? Chúng tôi có ý tưởng cho phải làm gì khi AirPods không kết nối .
-
Xác nhận rằng PS4 của bạn đang được gửi tới AirPods bằng cách kiểm tra cài đặt trên PS4. Đi đến Cài đặt > Thiết bị > Thiết bị âm thanh .
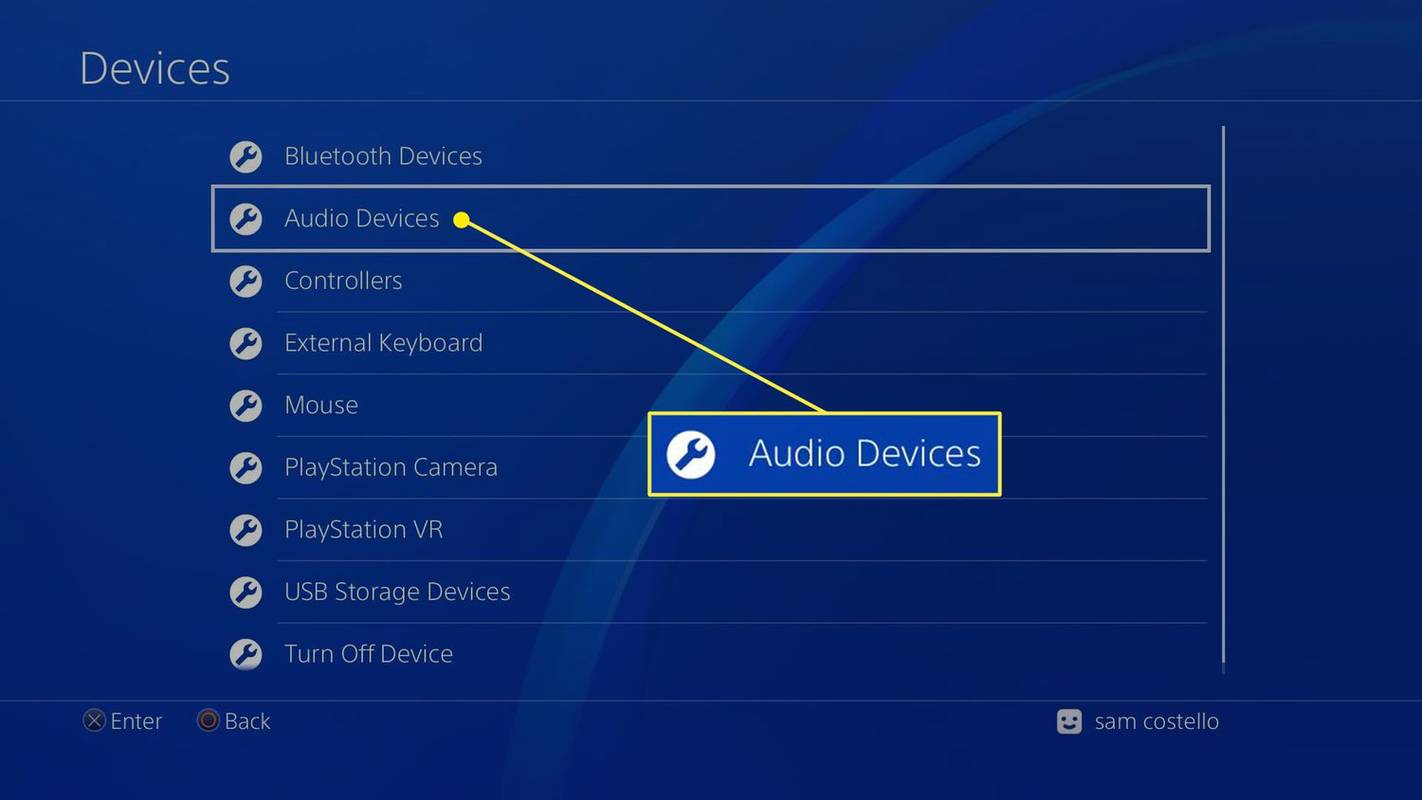
-
Có hai cài đặt quan trọng cần thay đổi trên Thiết bị âm thanh màn hình:
-
Khi đã xong, tất cả âm thanh từ PS4 sẽ đến AirPods của bạn và bạn đã sẵn sàng chơi!
- Làm cách nào để kết nối AirPods với iPhone?
Để kết nối AirPods với iPhone, trước tiên hãy đảm bảo Bluetooth được kích hoạt trên iPhone của bạn, sau đó giữ AirPods gần điện thoại trong hộp sạc, đảm bảo nắp được mở. Vỗ nhẹ Kết nối và làm theo hướng dẫn trên màn hình.
có bao nhiêu người dùng trên Disney plus
- Làm cách nào để kết nối AirPods với máy Mac?
Để kết nối AirPods với máy Mac của bạn, trước tiên hãy bật máy tính Bluetooth . Nhấn và giữ nút cài đặt trên vỏ AirPods cho đến khi đèn trạng thái nhấp nháy màu trắng. Khi AirPods xuất hiện trong cửa sổ tùy chọn Bluetooth trên máy Mac, hãy nhấp vào Kết nối .
- Làm cách nào để kết nối AirPods với thiết bị Android?
Để kết nối AirPods với Android , hãy mở Cài đặt trên thiết bị và nhấn hoặc bật Bluetooth . Mở hộp sạc AirPods và giữ cài đặt cho đến khi đèn trạng thái nhấp nháy màu trắng. Trên thiết bị Android của bạn, hãy nhấn AirPods từ danh sách thiết bị có sẵn.
Thiết bị đầu ra: Đặt thành Tai nghe được kết nối với bộ điều khiển (hoặc menu phù hợp với bộ điều hợp Bluetooth của bạn).Đầu ra cho tai nghe: Đặt thành Tất cả âm thanh.Bạn cũng có thể kiểm soát âm lượng âm thanh được gửi từ PS4 đến AirPods trong Điều khiển âm lượng (Tai nghe) thực đơn.
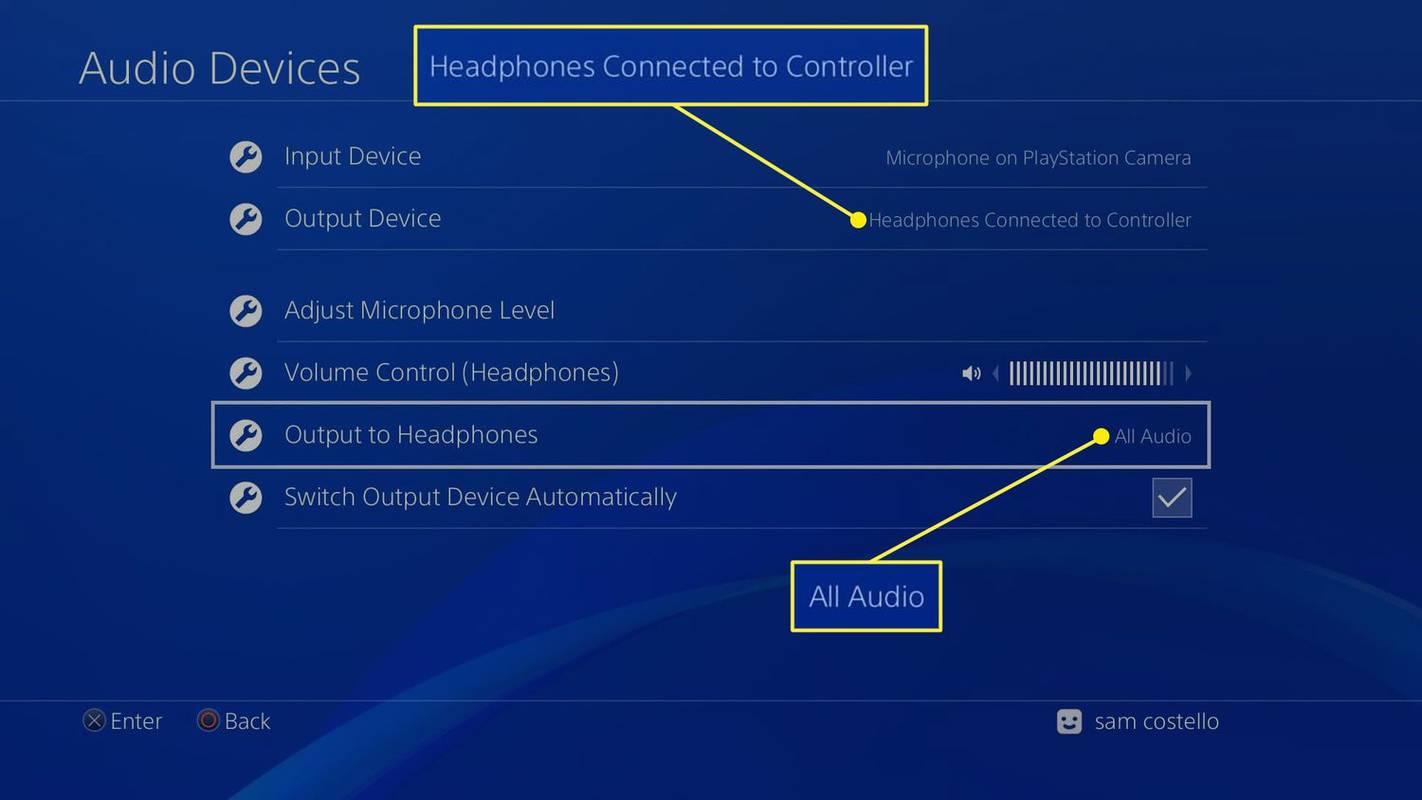
Mặc dù bài viết này chủ yếu nói về cách kết nối AirPods với PS4, nhưng sau khi có bộ chuyển đổi Bluetooth, bạn cũng có thể kết nối bất kỳ loại thiết bị Bluetooth nào khác với PS4, không chỉ AirPods.
Bạn có thể sử dụng AirPods để trò chuyện với những game thủ khác trên PS4 không?
Mặc dù bài viết này giải thích cách kết nối AirPods với PS4 nhưng có một hạn chế của phương pháp này: Bạn không thể trò chuyện với những game thủ khác mà bạn đang chơi cùng, mặc dù AirPods có micrô (như bất kỳ ai đã sử dụng chúng để gọi điện thoại đều biết) . Đó là bởi vì hầu hết các bộ điều hợp Bluetooth chỉ gửi âm thanh từ PS4 đến tai nghe của bạn chứ không phải ngược lại. Để làm được điều đó, bạn sẽ cần tai nghe được thiết kế riêng cho PS4 (hoặc các máy chơi game khác).
Tuy nhiên, nếu tất cả những gì bạn muốn làm là nghe âm thanh mà không làm phiền người khác thì bộ chuyển đổi Bluetooth là một lựa chọn tuyệt vời.
Câu hỏi thường gặpBài ViếT Thú Vị
Editor Choice

Lưu trữ thẻ: Giám sát độ tin cậy của Windows 10

Tắt chế độ ngủ đông nhưng vẫn khởi động nhanh
Trong Windows 10, có một tính năng gọi là Fast Startup để tăng tốc quá trình khởi động, hãy xem cách tắt chế độ ngủ đông hoàn toàn để tiết kiệm dung lượng ổ đĩa nhưng vẫn khởi động nhanh.

CapCut so với iMovie
Nếu bạn là người sáng tạo kỹ thuật số đăng video lên mạng xã hội, thì có khả năng bạn đang tìm kiếm phần mềm chỉnh sửa video tốt nhất. CapCut và iMovie là hai trong số các ứng dụng di động tất cả trong một phổ biến nhất để chỉnh sửa

Cách khắc phục khi ứng dụng liên tục gặp sự cố trên Android
Có nhiều lý do phổ biến khiến ứng dụng có thể liên tục gặp sự cố trên Android của bạn. Hãy thử các cách khắc phục sau để giải quyết vấn đề thường gặp này.

Cách tạo ảnh động GIF Hình nền máy Mac của bạn
GIF là các tệp Định dạng trao đổi đồ họa. Những tệp này được biết đến rộng rãi nhất dưới dạng hình ảnh động được sử dụng làm giai thoại hài hước trên phương tiện truyền thông xã hội. Tuy nhiên, có rất nhiều công dụng khác nữa. Có cùng một hình nền bất động trên máy Mac của bạn có thể

Tắt bóng cửa sổ trong Windows 10
Dưới đây là cách tắt bóng cửa sổ thực sự lớn và nổi bật trong Windows 10.
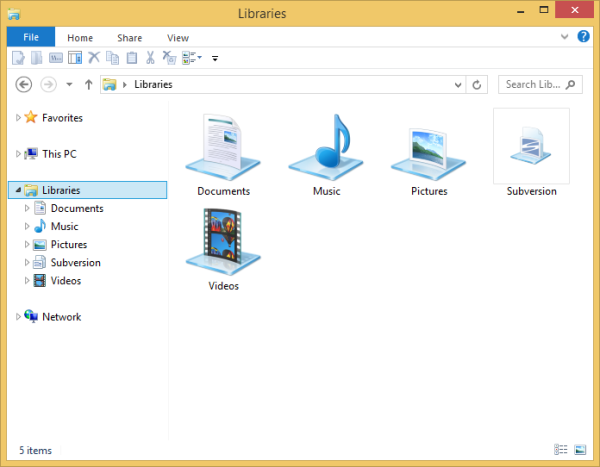
Cách thay đổi biểu tượng của các thư viện mặc định trong Windows 8.1
Trong Windows 8, một trong những tính năng mới là tùy chọn thay đổi biểu tượng của thư viện. Vì một số lý do, Microsoft đã hạn chế tùy chọn này chỉ đối với các thư viện tùy chỉnh do người dùng tạo. Đối với các Thư viện tích hợp, không thể thay đổi biểu tượng từ giao diện Windows trên Windows 8, cũng như trên Windows 7. Ngày nay,
-