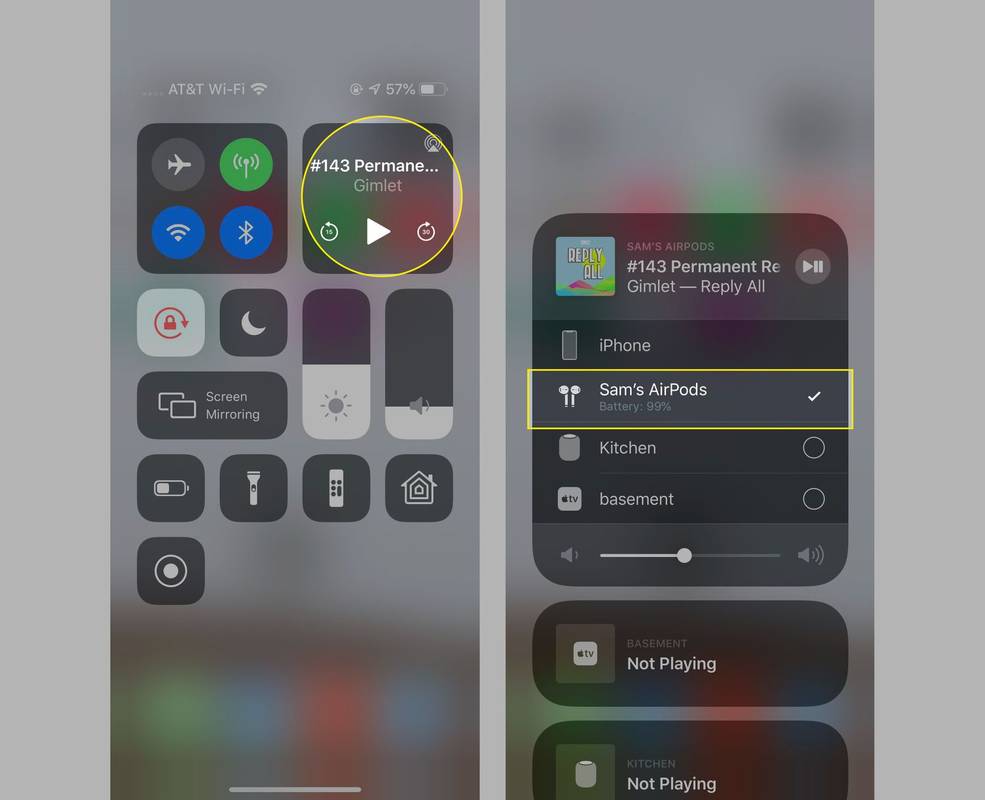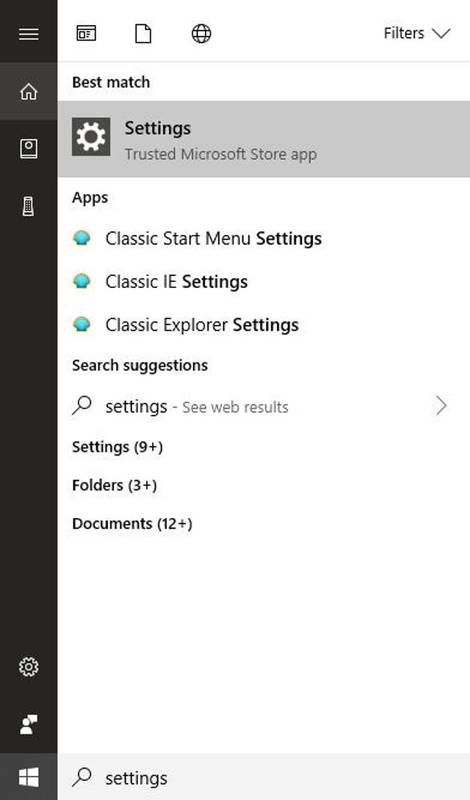Bài viết này giải thích lý do AirPods của bạn không kết nối và cách kết nối lại chúng.
Bài viết này áp dụng cho tất cả các mẫu và thiết bị AirPods chạy iOS 12 trở lên, cũng như macOS. Nó giả định rằng bạn đã thiết lập AirPods với iPhone, iOS hoặc Mac hoặc ghép nối AirPods với điện thoại Android.
Nguyên nhân khiến AirPods không kết nối với thiết bị
Nếu AirPods của bạn không kết nối, có thể là do:
- Họ ở ngoài phạm vi
- Có nhiễu Bluetooth
- Xung đột phần mềm
Thông thường, những vấn đề này không quá khó để khắc phục.
Màu sắc của AirPod: Ý nghĩa của màu trắng, xanh lá cây, cam và các màu khácCách khắc phục sự cố kết nối với AirPods
Trước tiên, hãy bắt đầu với các cách khắc phục đơn giản nhất trước khi chuyển sang xử lý sự cố chuyên sâu. Bạn có thể sẽ kết nối AirPods và hoạt động trở lại ngay lập tức.
-
Di chuyển AirPods và iPhone của bạn lại gần nhau hơn . Vì hầu hết các sự cố kết nối AirPods đều do khoảng cách gây ra, hãy thử đặt AirPods và iPhone (hoặc thiết bị khác) của bạn gần nhau hơn. Hãy thử kết nối chúng một lần nữa.
-
Kiểm tra thời lượng pin AirPods của bạn. AirPods của bạn có thể không kết nối với iPhone hoặc thiết bị khác vì cần phải sạc pin. Đặt AirPods của bạn vào hộp đựng và sử dụng cáp đi kèm để sạc. Đợi khoảng 15 phút để AirPods sạc lại, sau đó thử kết nối lại.
-
Đảm bảo Bluetooth được bật trên iPhone của bạn. AirPods kết nối qua Bluetooth, vì vậy iPhone, iPad hoặc thiết bị khác của bạn phải bật Bluetooth để AirPods kết nối. Nhấn vào biểu tượng Bluetooth trong Trung tâm điều khiển iPhone hoặc iPad để bật.
-
Đặt lại Bluetooth trên iPhone của bạn. Nếu Bluetooth đã bật nhưng AirPods vẫn không kết nối, bạn có thể cần phải đặt lại Bluetooth trên thiết bị của mình. Bật và tắt Bluetooth, sau đó thử kết nối lại AirPods của bạn.
-
Đặt lại iPhone của bạn . Đôi khi, cách duy nhất để khắc phục các sự cố cứng đầu với iPhone (hoặc thiết bị khác) và các phụ kiện của nó là khởi động lại nó. Nếu sự cố chỉ xảy ra một lần trong phần mềm của bạn, việc khởi động lại có thể giải quyết được. Đặt lại thiết bị của bạn và thử ghép nối lại AirPods.
-
Cập nhật phiên bản iOS của bạn. Nếu quá trình khởi động lại không kết nối lại AirPods, phần mềm iPhone của bạn có thể vẫn là thủ phạm. Đảm bảo bạn đang chạy phiên bản hệ điều hành mới nhất cho thiết bị của mình vì phiên bản này có thể bao gồm các bản sửa lỗi hoặc các thay đổi quan trọng về phần mềm.
Nếu bạn đang ghép nối AirPods với iPad hoặc MacBook, hãy tìm hiểu cách cập nhật hệ điều hành iPad và cập nhật macOS của MacBook.
-
Kết nối lại AirPods của bạn. Nếu không có bước khắc phục sự cố nào khác hiệu quả, hãy kết nối lại AirPods với thiết bị của bạn. Với AirPods bên trong, hãy đóng hộp đựng AirPod lại. Đợi 15 giây. Mở nắp hộp đựng. Nếu đèn trạng thái nhấp nháy màu trắng thì AirPods của bạn đã sẵn sàng kết nối.
-
Đặt lại cứng AirPods của bạn. Nếu AirPods của bạn vẫn không kết nối, bạn có thể cần phải xóa chúng khỏi iPhone hoặc thiết bị khác và thiết lập lại như mới. Đi đến Cài đặt > Bluetooth . Chạm vào Tôi bên cạnh AirPods của bạn và nhấn Quên thiết bị này . Thiết lập lại chúng như thể chúng mới.
Tìm hiểu cách thiết lập lại AirPods trên máy Mac nếu bạn đang ghép nối chúng với máy Mac.
-
Liên hệ với bộ phận hỗ trợ của Apple . Nếu bạn đã làm theo các bước này mà AirPods vẫn không kết nối với iPhone, Mac hoặc thiết bị khác, hãy liên hệ với Apple để được trợ giúp. Bạn có thể nhận hỗ trợ từ Apple trực tuyến hoặc trực tiếp tại Apple Store gần nhất. Đảm bảo đặt chỗ tại Apple Store trước khi đi để đảm bảo bạn không phải chờ đợi dịch vụ.
cách tìm nhãn dán trên điện tín
Điều gì sẽ xảy ra nếu AirPods được kết nối nhưng không có âm thanh?
Nếu AirPods của bạn được kết nối nhưng không nghe thấy bất kỳ âm thanh nào, bạn có thể gửi âm thanh đến nguồn đầu ra không chính xác (chẳng hạn như loa Bluetooth hoặc một bộ tai nghe khác). Để xác nhận rằng bạn đang gửi âm thanh đến AirPods, hãy làm theo các bước sau:
-
Mở Trung tâm điều khiển và chạm vào Âm nhạc điều khiển ở góc trên bên phải.
-
Bạn sẽ thấy danh sách tất cả các đầu ra âm thanh có thể có trong điều khiển Nhạc mở rộng. Nếu AirPods không được chọn, hãy nhấn vào chúng.
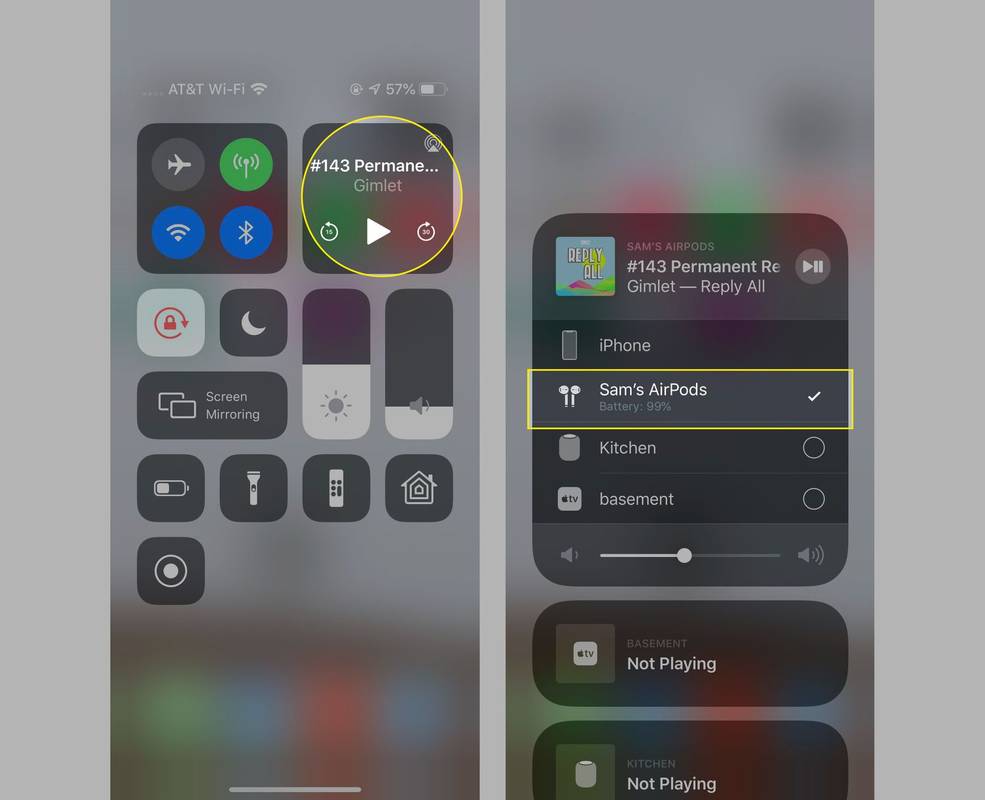
-
Hãy thử phát lại nhạc và xem AirPods hiện có hoạt động không.
Bạn cũng có thể khiến iPhone bị kẹt ở chế độ tai nghe ngay cả khi không cắm tai nghe. Tìm hiểu cách khắc phục iPhone bị kẹt ở chế độ tai nghe .
Galaxy Buds 2 không kết nối? Cách khắc phục sự cố Câu hỏi thường gặp- Tại sao iPhone của tôi không kết nối được với Wi-Fi?
Đảm bảo Chế độ trên máy bay đã tắt: Ứng dụng Cài đặt > Chế độ trên máy bay chuyển sang tắt. Đảm bảo Wi-Fi được bật: Ứng dụng Cài đặt > Wi-Fi > Wi-Fi chuyển sang Bật. Nếu bạn ở trong phạm vi phủ sóng của mạng Wi-Fi, bạn sẽ thấy tất cả mạng mà bạn có thể kết nối. Bạn sẽ cần biết mật khẩu cho các mạng yêu cầu mật khẩu. Cần sự giúp đỡ nhiều hơn? Hãy xem Khắc phục sự cố của chúng tôi khi iPhone không kết nối được Wi-Fi bài báo.
- Tại sao iPhone của tôi không sạc được?
Bước đơn giản nhất cần thực hiện là khởi động lại iPhone. Trong khi nó khởi động lại, hãy tìm một cây tăm và một sợi cáp khác. Nếu khởi động lại iPhone không hiệu quả, hãy thử cáp sạc khác. Nếu cách đó không hiệu quả, hãy xem liệu bạn có thể thử một chiếc iPhone khác không. Nếu chiếc iPhone bổ sung đó cũng không sạc được thì có thể là do cáp (hoặc bộ chuyển nguồn AC đã cắm vào ổ cắm). Nếu chiếc điện thoại kia sạc được thì đó là chiếc iPhone đầu tiên.
Hãy nhìn vào cổng sạc của iPhone đầu tiên. Bạn sẽ ngạc nhiên về lượng xơ vải có thể tích tụ trong cảng. Đủ để ngăn cáp tạo kết nối an toàn (dừng sạc). Nếu bạn muốn xem thêm các cách khắc phục khả thi, chúng tôi có bài viết về Tại sao iPhone không sạc.