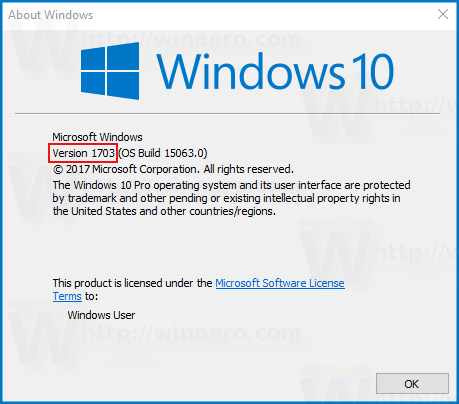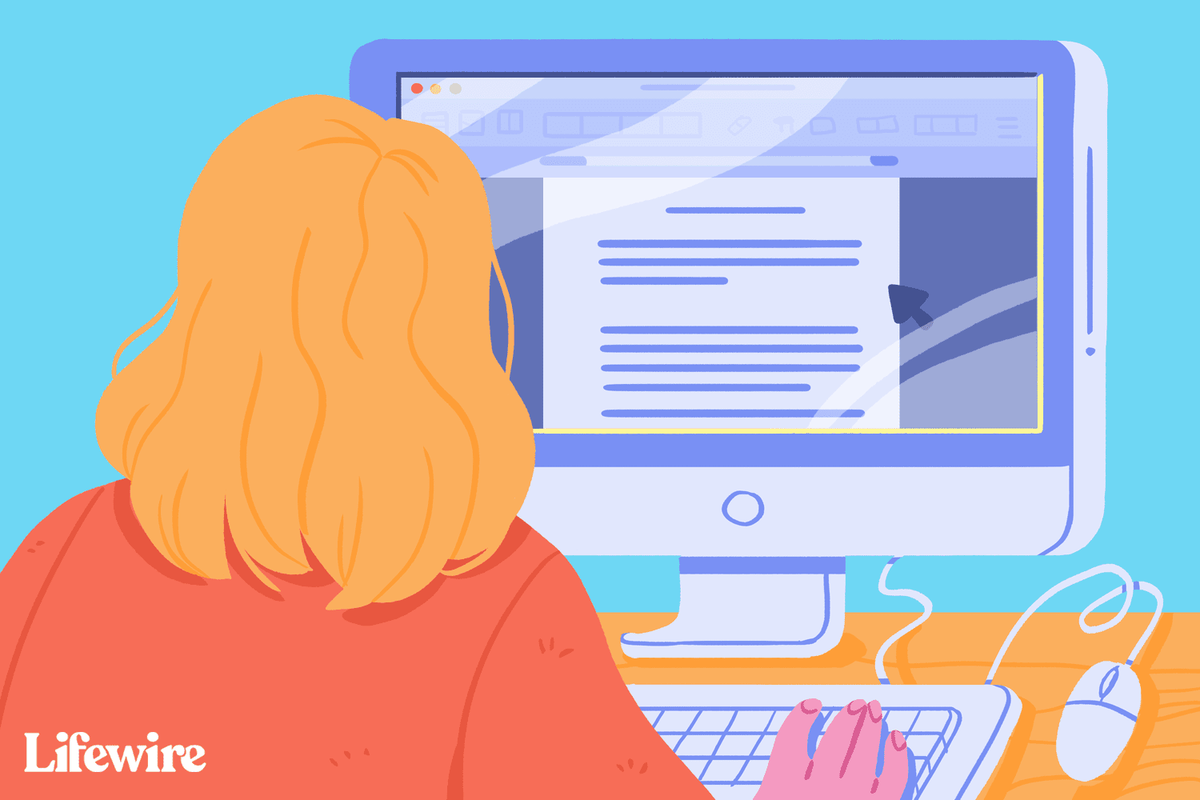Trong Windows 8, một trong những tính năng mới là tùy chọn thay đổi biểu tượng của thư viện. Vì một số lý do, Microsoft đã hạn chế tùy chọn này chỉ đối với các thư viện tùy chỉnh do người dùng tạo. Đối với các Thư viện tích hợp, không thể thay đổi biểu tượng từ giao diện Windows trên Windows 8 cũng như trên Windows 7.
Hôm nay, chúng ta sẽ xem xét cách thay đổi biểu tượng của bất kỳ thư viện nào, bao gồm cả các thư viện hệ thống / được xác định trước. Phương pháp tôi sẽ đề cập có thể áp dụng cho Windows 7 và Windows 8 / 8.1, nhưng tôi sẽ sử dụng Windows 8.1.
Quảng cáo
Trên PC của mình, tôi có một thư viện tùy chỉnh, được gọi là Subversion:
![]()
Từ các thuộc tính của nó, tôi có thể thay đổi biểu tượng của nó thành bất kỳ biểu tượng nào khác mà tôi muốn:
![]() Ví dụ:
Ví dụ:
![]()
Tuy nhiên, đối với bất kỳ thư viện mặc định nào, nút ma thuật sẽ bị vô hiệu hóa! Nó trông như sau:
![]()
Đây là hai cách giải quyết.
Cái đầu tiên là ứng dụng của tôi, Thủ thư . Librarian là một phần mềm miễn phí, tuyệt vời cho phép bạn quản lý thư viện theo cách bạn muốn:
![]() Cùng với một số tùy chọn khác, nó cho phép bạn thay đổi biểu tượng của các thư viện Windows mặc định. Ban đầu được phát triển cho Windows 7, Librarian cũng hoạt động trên các phiên bản Windows mới nhất.
Cùng với một số tùy chọn khác, nó cho phép bạn thay đổi biểu tượng của các thư viện Windows mặc định. Ban đầu được phát triển cho Windows 7, Librarian cũng hoạt động trên các phiên bản Windows mới nhất.
Chỉ với hai cú nhấp chuột, bạn sẽ có thể thay đổi biểu tượng của thư viện mặc định mong muốn.
![]()
Do những thay đổi cơ bản được thực hiện trong Windows 8.x, bạn có thể phải đăng xuất và đăng nhập lại hoặc khởi động lại trình bao Explorer để xem biểu tượng mới.
![]()
Tùy chọn thứ hai là chỉnh sửa thủ công tệp thư viện.
Tất cả các tệp thư viện của bạn được đặt trong thư mục sau:
c: Users TÊN NGƯỜI DÙNG CỦA BẠN AppData Roaming Microsoft Windows Libraries
Theo mặc định, thư mục này bị ẩn. Ngoài ra, nếu bạn trực tiếp sao chép và dán đường dẫn trên cùng với tên người dùng được thay thế của mình, Windows sẽ cố gắng chuyển hướng nó. Vì vậy, tốt hơn là sao chép và dán những thứ sau vào hộp thoại Run:
explorer.exe% appdata% Microsoft Windows Libraries
Nó sẽ mở trực tiếp thư mục Libraries nơi lưu trữ các tệp .library-ms. Lưu ý, nó rất quan trọng thêm vào explorer.exe ở đầu lệnh để ngăn Windows chuyển hướng nó.
Sau khi bạn nhập lệnh đó, cửa sổ sau sẽ xuất hiện trên màn hình:
![]() Phần mở rộng của các tệp này là .library-ms. Lưu ý cách Windows ẩn phần mở rộng của các tệp này ngay cả khi bạn chọn hiển thị phần mở rộng tệp. Điều này là do giá trị 'NeverShowExt' cho các tệp .library-ms trong sổ đăng ký như tôi được giải thích trong bài viết về cách thêm phần mở rộng hiển thị hoặc ẩn tệp.
Phần mở rộng của các tệp này là .library-ms. Lưu ý cách Windows ẩn phần mở rộng của các tệp này ngay cả khi bạn chọn hiển thị phần mở rộng tệp. Điều này là do giá trị 'NeverShowExt' cho các tệp .library-ms trong sổ đăng ký như tôi được giải thích trong bài viết về cách thêm phần mở rộng hiển thị hoặc ẩn tệp.
Nhấp chuột phải vào thư viện và chọn mục menu ngữ cảnh Mở Bằng ...:
làm cách nào để ngăn spotify mở trên cửa sổ khởi động
![]()
Trong cửa sổ tiếp theo, nhấp vào 'Tùy chọn khác' và chọn Notepad từ danh sách.
![]()
Ứng dụng Notepad sẽ được khởi động. Xác định vị trí dòng chứa văn bản sau. Bạn có thể sử dụng lệnh Tìm từ menu Chỉnh sửa của Notepad để tìm dòng này:
imageres.dll, -1002
Số sau imageres.dll có thể khác nhau tùy thuộc vào thư viện mà bạn đã mở trong Notepad. Thay thế văn bản giữa và chuỗi bằng đường dẫn đầy đủ đến biểu tượng mới:
![]() Lưu tệp và bạn sẽ nhận được biểu tượng mới cho thư viện mà bạn vừa chỉnh sửa!
Lưu tệp và bạn sẽ nhận được biểu tượng mới cho thư viện mà bạn vừa chỉnh sửa!
![]()
Như bạn có thể thấy, phương pháp thứ hai đòi hỏi nhiều công việc hơn, vì vậy cá nhân tôi thích sử dụng Thủ thư ứng dụng để thay đổi biểu tượng của các thư viện.
Nếu bạn có bất kỳ câu hỏi hoặc đề xuất, bạn có thể bình luận.