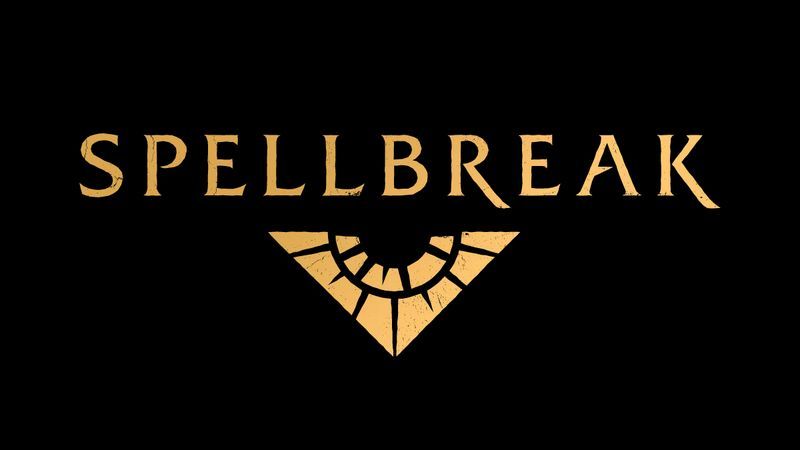Google có một chính sách đáng ngờ khi không cho phép người dùng kiểm tra kỹ lưỡng các thành phần phần cứng bên trong Chromebook của họ. Do đó, thậm chí không có một ứng dụng thông tin tiện ích hệ thống chính thức nào mà bạn có thể tải xuống, cài đặt và sử dụng để kiểm tra thông số kỹ thuật hệ thống của mình.

Thông tin bạn có thể tìm thấy trong Chromebook của mình cũng không được hiển thị theo cách thân thiện với người dùng. Điều đó có nghĩa là, dù khó đến mức nào và bạn phải sáng tạo như thế nào, có nhiều cách để kiểm tra phần cứng Chromebook của bạn.
Chromebook là một thiết bị công nghệ thú vị vì chúng hoạt động rất hoàn hảo với trình duyệt Chrome. Điều này có nghĩa là nhiều thứ bạn sẽ làm trong cài đặt hệ thống trên máy Mac hoặc PC thực sự được thực hiện thông qua trình duyệt trên Chromebook. Dưới đây là một số mẹo sẽ hữu ích.
Tìm kiếm thông số kỹ thuật Chromebook của bạn trực tuyến
Để tìm thông tin chi tiết về Chromebook của bạn, tốt nhất bạn nên tìm kiếm kiểu máy trực tuyến. Nếu bạn không biết mình có Chromebook nào, đây là một thủ thuật bạn có thể sử dụng:
Cài đặt công cụ Tiện ích khôi phục Chromebook.

Khởi chạy ứng dụng.
Sao chép số kiểu máy Chromebook được hiển thị trên trang đầu tiên.

Bạn có thể nên cài đặt ứng dụng này vì nó sẽ cho phép bạn tạo phương tiện khôi phục và sao lưu cho hệ thống của mình.
Các nhà cung cấp trực tuyến và liên kết sản phẩm chính thức phải có danh sách thông số kỹ thuật đầy đủ nếu Chromebook của bạn vẫn được liệt kê.
Duyệt trang hệ thống
Một giải pháp thay thế khác là tìm kiếm thông tin bạn cần trên trang hệ thống. Phần này có thể tiết lộ thông tin rất chi tiết về Chromebook của bạn, các dịch vụ, giao thức và ứng dụng của Chromebook. Thêm vào đó, nó cũng sẽ có một số thông tin phần cứng.

Để truy cập nó, bạn có thể nhập dòng sau vào tab Chrome trống - chrome: // system.
Duyệt Trang Hệ thống hơi bất tiện và nó vẫn có thể không liệt kê tất cả thông tin bạn đang tìm kiếm. Nhưng hãy nhớ rằng đó là bản chất của hầu hết các Chromebook.
Trình quản lý tác vụ của Chromebook
Sử dụng trình quản lý tác vụ Chromebook sẽ cho phép bạn theo dõi việc sử dụng ứng dụng. Giống như trình quản lý tác vụ của Windows, bạn có thể kiểm tra xem ứng dụng nào đang sử dụng nhiều CPU, bộ nhớ hơn và thậm chí sử dụng nhiều mạng hơn.
làm thế nào để đồng bộ hóa các tệp cục bộ spotify với iPhone
Nhấp vào nút menu Chrome.

Chọn Công cụ khác.

Chọn Trình quản lý tác vụ.

Bấm chuột phải vào bất kỳ cột nào.

Thêm bất kỳ danh mục mới nào bạn muốn xem được hiển thị.
Chỉ cần lưu ý rằng điều này chỉ hiển thị việc sử dụng các thành phần phần cứng nhất định và các ứng dụng sử dụng chúng. Bạn vẫn sẽ không nhận được tên thành phần, số kiểu máy, thông số kỹ thuật, v.v. Tuy nhiên, bạn nên xem qua để biết Chromebook của bạn có thể bị choáng ngợp như thế nào.
Trang hệ thống của Chrome
Nếu bạn đang tìm kiếm thông tin chi tiết hơn, bạn nên xem trang hệ thống của Chrome. Trang này nâng cao hơn một chút về mặt thông số kỹ thuật, nhưng người dùng hiểu biết có thể tận dụng chức năng gốc đơn giản.

Chỉ cần mở trình duyệt Chrome và nhập chrome: // system vào thanh địa chỉ để xem thêm thông tin về Chromebook của bạn.
Cài đặt ứng dụng Cog
Ứng dụng Cog được phát triển bởi một cựu nhân viên của Google. Ứng dụng có thể hiển thị cho bạn thông tin về hệ điều hành, nền tảng, CPU, kiến trúc CPU, bộ nhớ, mức sử dụng CPU và thông tin bộ nhớ ngoài.

Mặc dù đây không phải là một ứng dụng chính thức, bạn vẫn có thể tìm thấy nó trên Cửa hàng Chrome đây . Nó rất giống với những gì mà các tiện ích thông tin hệ thống Windows có thể làm. Được cho là thông tin được hiển thị không chi tiết. Độ chính xác của thông tin quan trọng hơn và có vẻ như ứng dụng Cog cũng thực hiện tốt công việc hiển thị nhiệt độ chính xác.
Lý do để kiểm tra thông số phần cứng?
Chỉ có một lý do chính đáng để kiểm tra phần cứng của Chromebook - để xem bạn có cần nâng cấp hay không. Phần lớn, nếu bạn muốn tải xuống một số ứng dụng nhất định, cửa hàng Chrome sẽ cho bạn biết liệu thiết bị của bạn có thể chạy chúng hay không.
thêm một trang web đáng tin cậy vào chrome
Tuy nhiên, một số nền tảng Linux yêu cầu công suất xử lý tối thiểu mà một số Chromebook có thể không cung cấp. Vì vậy, việc ghi số kiểu máy của bạn trực tuyến có thể chỉ mang lại cho bạn cơ hội tốt nhất để tìm ra những gì bạn đang làm việc.
Quản lý kỳ vọng của bạn
Nếu bạn đang trong lần trải nghiệm Chromebook đầu tiên, bạn có thể ngạc nhiên về việc thiếu chi tiết hoặc khó lấy thông tin về thông số kỹ thuật phần cứng.
Nhưng sự thật mà nói, Chromebook không đặc biệt về phần cứng. Chúng không phải là máy tính xách tay chơi game hoặc máy tính xách tay thiết kế đồ họa được trang bị các thành phần hàng đầu. Phần cứng được tối giản và tất cả những gì quan trọng là mọi thứ được kết hợp tốt với nhau để bạn có thể tận hưởng trải nghiệm duyệt web thoải mái. Đừng mong đợi để xem bất cứ điều gì sẽ làm bạn ngạc nhiên.