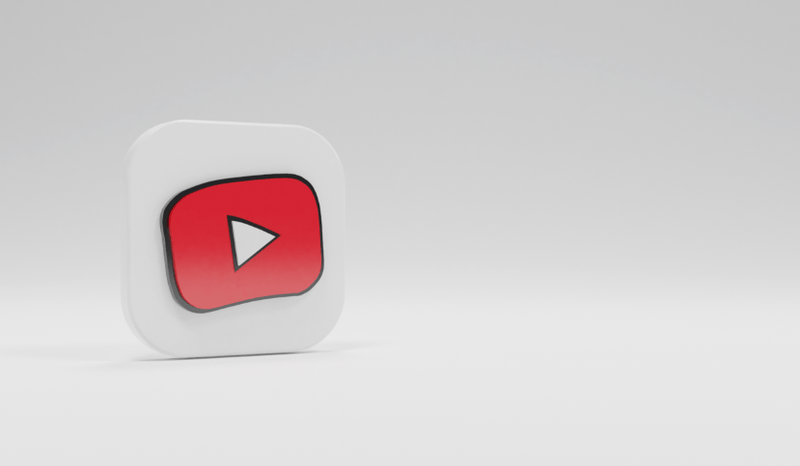Discord chắc chắn là một trong những ứng dụng tốt nhất để giao tiếp bằng giọng nói hiện nay. Nhờ tính năng nén âm thanh siêu tối ưu, nó có thể cung cấp cuộc trò chuyện thoại chất lượng cao, không bị gián đoạn ngay cả khi phát trực tuyến các trò chơi video nặng về tài nguyên.
Discord hoạt động thông qua các máy chủ ảo, định tuyến giao tiếp trực tiếp giữa những người tham gia trò chuyện. Mặc dù nghe có vẻ phức tạp nhưng việc thiết lập máy chủ Discord của riêng bạn thực sự khá dễ dàng. Bất kể nền tảng bạn có thể đang sử dụng, bài viết này sẽ giải thích quy trình từng bước.
Cách tạo máy chủ Discord
Việc tạo máy chủ Discord gần như giống nhau đối với tất cả các nền tảng phổ biến. Bạn có thể sử dụng nó trên máy tính Windows, Mac hoặc Linux, cũng như trên các thiết bị di động iOS hoặc Android. Hơn thế nữa, bạn thậm chí có thể sử dụng nó thông qua trình duyệt Internet bằng cách truy cập ứng dụng web Discord.
Quá trình này thường bao gồm các bước sau:
- Đang cài đặt ứng dụng Discord.
- Tạo tài khoản Discord của bạn.
- Đăng nhập vào Discord.
- Tạo máy chủ của bạn.
Tất nhiên, các bước nhất định sẽ hơi khác nhau giữa các nền tảng, vì vậy một vài phần tiếp theo sẽ đi sâu hơn vào những gì mà mỗi nền tảng yêu cầu.
Cách tạo máy chủ Discord trên Windows và Mac
Để sử dụng Discord trên máy tính Windows hoặc Mac, bạn có thể sử dụng ứng dụng web của nó thông qua trình duyệt hoặc tải xuống và cài đặt ứng dụng dành cho máy tính để bàn. Sau khi bạn thiết lập Discord, quá trình tạo máy chủ đầu tiên của bạn sẽ giống nhau, bất kể phiên bản ứng dụng bạn đang sử dụng là gì.
Để tạo máy chủ Discord bằng ứng dụng web, hãy làm theo các bước sau:
- Chuyến thăm https://discord.com/ .

- Nhấp vào Mở Discord trong trình duyệt của bạn ở phần chính của màn hình. Nếu không có nút đó, bạn có thể nhấp vào Đăng nhập ở góc trên bên phải của màn hình.

- Nhập tên người dùng của bạn và nhấp vào nút có mũi tên chỉ sang bên phải.

- Bây giờ, bạn có thể sẽ phải giải một reCAPTCHA Tôi không phải là một thử thách rô bốt. Sau khi vượt qua bài kiểm tra thành công, bạn sẽ vào ứng dụng Discord.

- Chọn ngày sinh của bạn và nhấp vào Tiếp theo.

- Màn hình tiếp theo cho phép bạn tạo máy chủ của mình từ đầu hoặc sử dụng một trong các mẫu phổ biến, như Trò chơi, Bạn bè, v.v. Vì lợi ích của hướng dẫn này, hãy chọn Tạo của riêng tôi.

- Bây giờ, bạn có thể xác định xem máy chủ này sẽ dành cho mục đích sử dụng cá nhân của bạn hay cho một câu lạc bộ hoặc cộng đồng. Hiện tại, hãy chọn Dành cho tôi và bạn bè của tôi.

- Màn hình tiếp theo cho phép bạn tùy chỉnh máy chủ của mình. Bạn có thể tải lên hình ảnh để sử dụng cho máy chủ của mình cũng như xác định tên của máy chủ. Sau khi bạn hoàn tất, hãy nhấp vào Tạo.

- Bước cuối cùng, bạn có thể xác định chủ đề cho máy chủ của mình. Tất nhiên, có nút Bỏ qua nếu bạn không muốn thực hiện việc này ngay bây giờ.

- Sau khi hoàn tất, bạn sẽ thấy Máy chủ của bạn đã sẵn sàng! thông báo. Nhấp vào Đưa tôi đến máy chủ của tôi! để tiếp tục.

- Cuối cùng, Discord cho phép bạn xác nhận máy chủ mà bạn vừa tạo. Để làm như vậy, bạn sẽ phải tạo tài khoản Discord bằng cách nhập địa chỉ e-mail và mật khẩu của mình.

Như bạn thấy, có thể tạo máy chủ mà không cần tạo tài khoản Discord. Tất nhiên, nếu bạn có kế hoạch sử dụng nó trong tương lai, tốt nhất bạn nên xác nhận máy chủ của mình và giữ tất cả các cài đặt bạn vừa thực hiện.
Nếu bạn muốn sử dụng ứng dụng Discord trên máy tính để bàn, quy trình hơi khác với quy trình được giải thích ở trên:
- Chuyến thăm https://discord.com/ .

- Nhấp vào nút Tải xuống cho… trong phần chính của màn hình. Tùy thuộc vào hệ điều hành của bạn, trang web sẽ điều chỉnh từ ngữ cho nút này. Ví dụ: nếu bạn đang sử dụng Windows, nó sẽ đọc Tải xuống cho Windows.

- Tệp thiết lập của ứng dụng sẽ bắt đầu tải xuống ngay bây giờ, vì vậy hãy đợi cho đến khi hoàn tất. Vì ứng dụng khá nhỏ (khoảng 65 MB), nên không mất quá một phút để tải xuống ứng dụng.

- Khi tệp thiết lập của ứng dụng đã hoàn tất quá trình tải xuống, hãy chuyển đến thư mục Tải xuống của bạn và nhấp đúp vào tệp để bắt đầu thiết lập.

- Bây giờ, quá trình thiết lập sẽ tải xuống các bản cập nhật gần đây nhất và mở ứng dụng sau khi hoàn tất.

- Bạn sẽ thấy phần Chào mừng trở lại! màn hình bây giờ. Nếu bạn chưa có tài khoản Discord, hãy nhấp vào Đăng ký bên dưới nút Đăng nhập.

- Bây giờ, hãy nhập e-mail, tên người dùng, mật khẩu và ngày sinh của bạn. Khi bạn đã hoàn tất, hãy nhấp vào Tiếp tục.

- Sau đó, trang chủ của ứng dụng sẽ xuất hiện, cho phép bạn bắt đầu sử dụng Discord.

- Trước khi tiếp tục, hãy đảm bảo xác minh địa chỉ e-mail của bạn với Discord:
- Mở hộp thư cho địa chỉ e-mail bạn đã sử dụng để đăng ký với Discord.

- Tìm thư từ Discord với chủ đề Xác minh địa chỉ email cho Discord và mở nó.

- Nhấp vào nút Xác minh Email.

- Một tab trình duyệt mới sẽ mở ra, thông báo Email đã được Xác minh!

- Nhấp vào Tiếp tục để Bất hòa.

- Hành động này sẽ tự động mở ứng dụng web Discord. Một khi nó xảy ra, bạn có thể sẽ thấy Open Discord? thông báo. Nhấp vào Mở Discord để quay lại ứng dụng. Tất nhiên, bạn cũng có thể đóng tab này và tự quay lại ứng dụng. Chỉ cần nhấp vào biểu tượng của ứng dụng trên thanh tác vụ.
- Mở hộp thư cho địa chỉ e-mail bạn đã sử dụng để đăng ký với Discord.
- Sau khi quay lại ứng dụng Discord trên máy tính để bàn, bạn sẽ nhận thấy dấu chấm than màu vàng trong menu ở phía ngoài cùng bên trái. Nó di chuột qua nút Tạo máy chủ. Nhấp vào nó.

- Bây giờ hãy làm theo quy trình như được giải thích trong các bước từ 6 đến 9 từ phần trước. Điều này sẽ đưa bạn đến máy chủ mới của bạn.
Cách tạo máy chủ Discord trên Android
Để tạo máy chủ Discord trên Android, trước tiên, bạn cần cài đặt ứng dụng di động Discord vào thiết bị di động của mình từ chợ ứng dụng Google Play .
làm thế nào để xem bạn có bao nhiêu chiến thắng trong fortnite
- Khi khởi động ứng dụng, bạn sẽ phải tạo tài khoản Discord bằng cách cung cấp e-mail, mật khẩu, tên người dùng và ngày sinh của mình.

- Sau khi ứng dụng mở ra, hãy nhấn vào menu bánh hamburger. Đó là biểu tượng trông giống như ba đường kẻ ngang ở góc trên bên trái của ứng dụng.

- Bây giờ, bạn sẽ thấy biểu tượng Tạo máy chủ trông giống như một dấu cộng. Nhấn vào nó.

- Nhấn vào Tạo máy chủ.

- Thêm hình ảnh cho máy chủ của bạn, đặt tên cho nó và nhấn vào Tạo máy chủ.

- Giờ đây, bạn có thể mời mọi người tham gia máy chủ của mình nếu họ đang sử dụng Discord. Nếu không, bạn có thể chia sẻ liên kết ở cuối màn hình. Bạn có thể bỏ qua bước này bằng cách nhấn vào dấu x ở góc trên bên trái.

Và đó là nó. Máy chủ Discord mới của bạn đã sẵn sàng.
Cách tạo máy chủ Discord trên iPhone
Tạo máy chủ Discord trên iPhone hoặc bất kỳ thiết bị iOS nào khác khá giống với cách thực hiện trên Android.
- Bước đầu tiên để tạo máy chủ Discord trên iPhone hoặc bất kỳ thiết bị di động iOS nào khác là tải xuống ứng dụng từ Apple App Store .

- Sau khi bạn cài đặt ứng dụng, hãy khởi động nó và điền vào tất cả các thông tin chi tiết cần thiết về bản thân bạn.

- Sau khi hoàn tất và ứng dụng mở ra, hãy nhấn vào ba đường ngang ở góc trên bên trái.

- Nhấn vào biểu tượng Tạo máy chủ, trông giống như một dấu cộng trong menu bên trái.

- Bây giờ hãy nhấn vào Tạo máy chủ ở cuối màn hình.

- Trong màn hình tiếp theo, thêm hình ảnh và tên cho máy chủ của bạn. Khi bạn hoàn tất, hãy nhấn vào Tạo máy chủ.

- Bạn có thể bỏ qua Mời thành viên ngay bây giờ bằng cách nhấn vào Đóng ở góc trên bên trái.

- Bây giờ, ứng dụng sẽ đưa bạn đến máy chủ Discord mới của bạn.
Cách tạo máy chủ Discord trên Chromebook
Đối với bất kỳ ai sử dụng Chromebook, có hai cách để tạo máy chủ Discord:
- Sử dụng trình duyệt Chrome để điều hướng đến Ứng dụng web Discord . Quá trình này được giải thích trong phần đầu tiên của phần Cách tạo máy chủ Discord trên Windows và Mac của bài viết này.
- Cài đặt Ứng dụng Android từ Google Play . Để thực hiện việc này, hãy làm theo các bước được giải thích trong phần Cách tạo máy chủ Discord trên Android ở trên.
Khi sử dụng Chromebook, trải nghiệm tốt hơn nhiều với ứng dụng web. Ứng dụng Android được tạo cho các thiết bị di động và giao diện có thể trở nên khó hiểu khi sử dụng nó trên máy tính xách tay.
Cách đặt máy chủ Discord ở chế độ công khai
Máy chủ Discord công khai như bạn muốn. Khi bắt đầu, không ai có thể tham gia máy chủ của bạn trừ khi bạn hoặc ai đó đã mời họ bằng cách chia sẻ liên kết của máy chủ. Nếu bạn đăng công khai liên kết của máy chủ Discord của mình trên một trang web hoặc bất kỳ nơi nào trên phương tiện truyền thông xã hội, nó sẽ được công chúng biết đến.
Tuy nhiên, nếu bạn muốn tạo một máy chủ công khai thực sự mà bất kỳ ai cũng có thể truy cập mà không cần sử dụng liên kết, thì bạn sẽ phải bật tùy chọn Cộng đồng. Xin lưu ý rằng sẽ mất một khoảng thời gian trước khi máy chủ của bạn thực sự trở thành công khai vì Discord có các nguyên tắc nghiêm ngặt mà bạn sẽ phải thực hiện trước.
- Nhấp chuột phải vào biểu tượng máy chủ của bạn từ menu bên trái.

- Nhấp vào Cài đặt Máy chủ.

- Nhấp vào tùy chọn Bật cộng đồng từ menu bên trái.

- Nhấp vào Bắt đầu từ màn hình chính.

- Giờ đây, Discord sẽ mở rộng tập hợp các tính năng trên máy chủ của bạn, cho phép bạn tiếp cận nhiều đối tượng hơn.

- Để hiển thị công khai, hãy nhấp vào Khám phá trong phần Cộng đồng.

- Trong cửa sổ chính, bạn sẽ thấy nút Bật khám phá, nhưng nút này sẽ chuyển sang màu xám.

- Để đặt máy chủ của bạn ở chế độ công khai, bạn sẽ phải đáp ứng tất cả các yêu cầu được liệt kê bên dưới nút Bật khám phá.

Cách đặt máy chủ Discord ở chế độ riêng tư
Đặt máy chủ Discord ở chế độ riêng tư khá dễ dàng.
- Nhấp chuột phải vào biểu tượng máy chủ của bạn.

- Nhấp vào Cài đặt Máy chủ.

- Nhấp vào Vai trò từ menu bên trái.

- Nhấp vào vai trò @everyone từ màn hình chính.

- Bây giờ, cuộn xuống trang và bỏ chọn từng tùy chọn trong danh sách quyền.

Bằng cách này, chỉ những người bạn thêm vào máy chủ mới có quyền truy cập. Nếu muốn, bạn cũng có thể điều chỉnh thêm quyền truy cập của họ bằng cách gán họ vào một quy tắc mới mà bạn có thể tạo.
cách đặt bot trong cs go
Câu hỏi thường gặp bổ sung
Làm cách nào để tổ chức các kênh trong sự bất hòa?
Nguyên tắc chung là bắt đầu với cấu trúc sau:
Chào mừng
# quy tắc
# thông báo
# thành viên mới
chung
# sảnh đợi
# đề ra
# Tiếng nói
Chủ đề
# topic_1
# chủ đề_2
# topic_3
Người điều hành
# mod_chat
cách đặt biểu tượng facebook trên desktop windows 10
# mod_log
Khi bạn đã quen với Discord, bạn có thể tùy chỉnh thêm danh sách kênh.
Máy chủ Discord có miễn phí không?
Có, máy chủ Discord miễn phí.
Làm cách nào để thiết lập máy chủ Discord?
Vui lòng tham khảo các phần ở trên để biết loại thiết bị bạn định sử dụng cho Discord.
Làm cách nào để đặt vai trò trong bất hòa?
Để đặt vai trò trong Discord, hãy làm theo các bước bên dưới:
• Nhấp chuột phải vào biểu tượng của máy chủ từ menu bên trái.

• Nhấp vào Cài đặt Máy chủ.

• Nhấp vào Vai trò từ menu bên trái.

• Nhấp vào biểu tượng + bên cạnh phần Vai trò ở góc trên bên trái của màn hình chính.

• Một vai trò mới sẽ xuất hiện, vì vậy hãy đặt tên cho nó và tùy chỉnh nó theo ý muốn.

Làm cho mối bất hòa của bạn theo thứ tự
Giờ bạn đã biết cách tạo máy chủ Discord, đã đến lúc thêm bạn bè và bắt đầu cuộc trò chuyện. Sử dụng các kênh thoại trên máy chủ của mình, bạn có thể nhận được đầy đủ lợi ích của Discord, tốt hơn nhiều so với các ứng dụng khác, chẳng hạn như Skype, Zoom, Google Meet, v.v.
Bạn đã quản lý để tạo máy chủ Discord của mình chưa? Bạn sử dụng nó trên nền tảng nào? Hãy chia sẻ suy nghĩ của bạn trong phần bình luận bên dưới.














































![Arch Linux cho WSL hiện có sẵn [không chính thức] trên Microsoft Store](https://www.macspots.com/img/windows-10/77/arch-linux-wsl-now-available-microsoft-store.png)