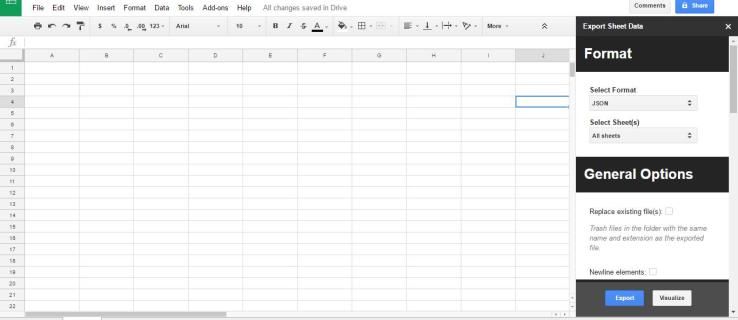Những gì để biết
- Mở Chrome và nhập chrome://system vào thanh URL để mở một trang có danh sách đầy đủ các thông số hệ thống.
- Xem bộ nhớ tiến trình, CPU, mức sử dụng mạng: Mở Google Chrome, chọn menu ba chấm , sau đó chọn Thêm công cụ > Quản lý công việc .
- Xem thông tin kết nối mạng: Vào Cài đặt > Mạng , chọn mạng của bạn rồi chạm vào Trình độ cao Và Mạng .
Bài viết này giải thích cách kiểm tra thông số kỹ thuật của Chromebook. Hướng dẫn áp dụng cho tất cả các thiết bị chạy Chrome OS .
Cách kiểm tra thông số máy tính trên Windows và MacHiển thị bộ nhớ xử lý, CPU và mức sử dụng mạng của Chromebook
Trên PC thông thường, bạn có thể sử dụng ứng dụng như Quản lý công việc để xem ứng dụng đang sử dụng bao nhiêu bộ nhớ, CPU hoặc băng thông mạng. Trên Chromebook, bạn sẽ cần sử dụng Trình quản lý tác vụ Chromebook .
-
Mở Google Chrome trên Chromebook của bạn.
-
Chọn menu ba chấm ở phía trên bên phải, sau đó chọn Thêm công cụ > Quản lý công việc .

-
Thao tác này sẽ mở ứng dụng Trình quản lý tác vụ. Tại đây, bạn có thể xem tất cả các tiến trình đang hoạt động, cùng với dung lượng bộ nhớ, CPU và băng thông mạng mà mỗi tiến trình hiện đang sử dụng.

Nếu có bất kỳ quy trình nào nằm ngoài tầm kiểm soát (tiêu tốn quá nhiều tài nguyên), bạn có thể chọn quy trình đó, sau đó chọn Kết thúc quá trình để giết quá trình.
Sử dụng Trang hệ thống để xem tất cả thông số kỹ thuật của Chromebook
Nếu bạn muốn xem phần lớn thông số kỹ thuật của hệ thống Chromebook ở cùng một nơi thì Trang Hệ thống là nơi hoàn hảo để kiểm tra.
Để truy cập Trang hệ thống, hãy mở Trình duyệt Chrome trên Chromebook của bạn và trong thanh trình duyệt, nhập chrome://system . Thao tác này sẽ mở trang Giới thiệu về Hệ thống với danh sách dài các thông số kỹ thuật của hệ thống.

Có một núi thông tin được đưa vào danh sách này. Để tìm hiểu sâu hơn về chi tiết, hãy cuộn xuống mục bạn muốn, sau đó chọn Mở rộng . Ví dụ: nếu bạn muốn xem chi tiết đầy đủ về mức sử dụng bộ nhớ, hãy cuộn xuống thông tin ghi nhớ mục rồi chọn Mở rộng . Điều này cho bạn thấy bộ nhớ trống, có sẵn, bộ nhớ đệm, bộ nhớ đang hoạt động, không hoạt động và nhiều thông tin khác.
Xem thông tin kết nối mạng của Chromebook
Cũng rất dễ dàng để xem trạng thái kết nối, IP và các thông tin khác về kết nối mạng đang hoạt động của bạn.
-
Mở Cài đặt trên Chromebook của bạn, sau đó chọn Mạng từ ngăn điều hướng bên trái. Ở đây bạn sẽ thấy tên của mạng Wi-Fi mà bạn hiện đang kết nối.

-
Để xem thêm thông tin về kết nối đó, hãy chọn nó. Trên cửa sổ Wi-Fi, bạn sẽ thấy trạng thái Đã kết nối cho mạng đó.

-
Phần thả xuống Nâng cao sẽ hiển thị cho bạn SSID, BSSID, cường độ tín hiệu, loại bảo mật và tần số của mạng đó.

-
Phần thả xuống Mạng sẽ hiển thị cho bạn địa chỉ IP, tiền tố định tuyến, cổng và địa chỉ IPv6 cũng như các máy chủ định danh hiện tại.

Xem thông tin về hệ điều hành Chrome
Cách nhanh chóng để kiểm tra phiên bản và thông tin khác về Chrome OS của bạn là mở Cài đặt trình đơn, sau đó chọn Giới thiệu về hệ điều hành Chrome từ menu bên trái. Điều này sẽ hiển thị cho bạn phiên bản nền tảng, phiên bản chương trình cơ sở, ngày xây dựng gần đây nhất, v.v.

Kiểm tra bộ nhớ khả dụng của Chromebook
Bộ nhớ trên Chromebook rất khác so với bộ nhớ trên Windows hoặc Mac máy tính. Chromebook có hai loại bộ nhớ, cả bộ nhớ cục bộ và bộ nhớ đám mây .
Bộ nhớ cục bộ là SSD, chủ yếu được sử dụng làm bộ nhớ đệm và cho các tệp đã tải xuống. Lưu trữ đám mây là của bạn Google Drive tài khoản của bạn và đây là nơi chứa phần lớn các tệp đã lưu và công việc khác của bạn. Việc kiểm tra dung lượng lưu trữ sẵn có của từng thiết bị từ Chromebook của bạn rất dễ dàng.
Kiểm tra bộ nhớ cục bộ
-
Chọn Trình khởi chạy biểu tượng ở góc dưới bên trái của màn hình. Tìm và chọn các Các tập tin biểu tượng.

-
Lựa chọn Tệp của tôi từ ngăn điều hướng bên trái, sau đó chọn menu ba chấm ở phía trên bên trái của cửa sổ Tệp của tôi. Thao tác này sẽ bật lên một menu thả xuống và ở phía dưới, bạn có thể thấy dung lượng lưu trữ khả dụng mà bạn có trên ổ SSD cục bộ của mình.

-
Chọn dung lượng lưu trữ có sẵn đó để mở một cửa sổ mới với thông tin chi tiết về mức sử dụng bộ nhớ trên ổ đĩa đó.

Kiểm tra bộ nhớ đám mây của Google Drive
Để xem dung lượng lưu trữ khả dụng trên tài khoản Google Drive của bạn, hãy chọn Trình khởi chạy biểu tượng ở góc dưới bên trái của màn hình, sau đó chọn Google Drive biểu tượng. Sau khi Google Drive mở ra, bạn có thể thấy dung lượng bộ nhớ còn trống ở cuối ngăn điều hướng bên trái. Bạn sẽ thấy cả tổng dung lượng lưu trữ và dung lượng lưu trữ sẵn có.

Một phương pháp nhanh chóng khác để kiểm tra bộ nhớ Chromebook là mở trình duyệt Chrome và nhậpchrome://quota-internalsvào trường URL.
Câu hỏi thường gặp- Chromebook sử dụng hệ điều hành nào?
Chromebook sử dụng Google Chrome OS làm hệ điều hành. Để biết phiên bản nào, hãy chọn Ba chấm ở bên phải menu hệ thống > Cài đặt > Giới thiệu về hệ điều hành Chrome .
cách tắt trackpad mac
- Làm cách nào để truy cập các tệp hệ thống trên Chromebook của tôi?
Cách duy nhất để truy cập các tệp hệ thống là bật Chế độ nhà phát triển. Khi Chromebook của bạn đã tắt, hãy nhấn Thoát + Làm cho khỏe lại trong khi nhấn nút Quyền lực cái nút. Nhấn Điều khiển + D khi bạn thấy thông báo có nội dung 'Chrome OS bị thiếu hoặc bị hỏng'.