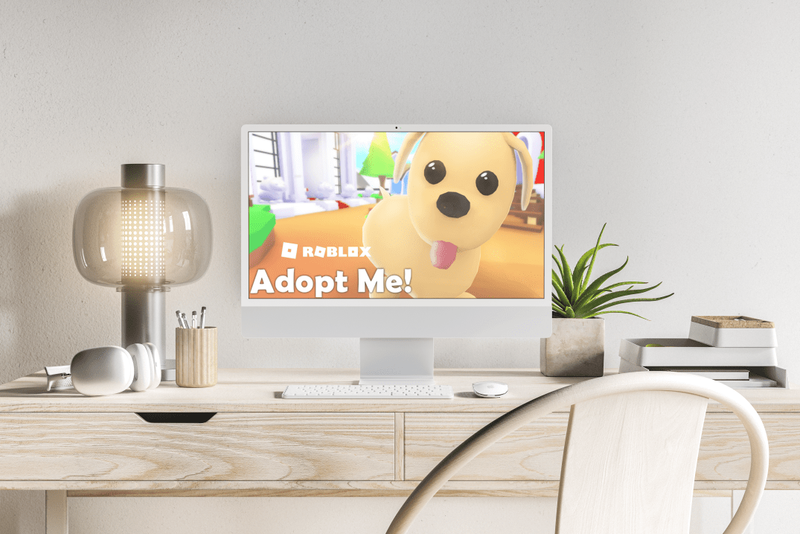Cho dù Microsoft Edge là trình duyệt mặc định trên máy tính của bạn hay được tải xuống theo cách thủ công, đôi khi mọi thứ không diễn ra như ý và bạn có thể phải gỡ cài đặt nó. Có nhiều lý do khiến người ta có thể muốn gỡ cài đặt Microsoft Edge. Ví dụ: những người sử dụng trình duyệt này thường gặp phải tình trạng lag và treo khi nó được khởi chạy. Hoặc có thể bạn chỉ thích Firefox hoặc Chrome.

Trong bài viết này, chúng tôi sẽ hướng dẫn bạn cách gỡ cài đặt Microsoft Edge trên các hệ điều hành khác nhau. Ngoài ra, bạn sẽ học cách cài đặt lại nó trên thiết bị của mình, đề phòng trường hợp bạn đổi ý.
Cách gỡ cài đặt Microsoft Edge trên PC chạy Windows 10
Microsoft Edge là trình duyệt web mặc định cho Windows. Hơn nữa, Microsoft Edge được tích hợp với bản cập nhật Windows 10 mới, hỗ trợ nhiều ứng dụng trên hệ điều hành này. Theo Microsoft, không thể gỡ cài đặt trình duyệt web này vì nó là một thành phần thiết yếu của Windows. Mặc dù bạn luôn có thể cài đặt các trình duyệt khác và sử dụng chúng thay thế, nhưng Microsoft Edge sẽ ở trên màn hình và menu của bạn.
Mặc dù Microsoft tuyên bố rằng điều này không thể thực hiện được, nhưng bạn có thể gỡ cài đặt Microsoft Edge khỏi Windows 10. Tùy thuộc vào việc nó được cài đặt tự động hay được cài đặt theo cách thủ công, có hai cách để thực hiện việc này.
Nếu bạn đã cài đặt Microsoft Edge trên Windows của mình theo cách thủ công, đây là cách bạn có thể gỡ cài đặt nó:
cách xóa lịch sử tìm kiếm trên ứng dụng wish
- Nhấp vào biểu tượng Bắt đầu ở góc dưới cùng bên trái của màn hình.

- Đi tới Cài đặt trên thanh bên trái.

- Chọn Ứng dụng trên cửa sổ mới.

- Tiếp tục đến Ứng dụng và tính năng ở phía bên trái của cửa sổ.

- Tìm Microsoft Edge trên danh sách ứng dụng và nhấp vào nó.

- Chọn nút Gỡ cài đặt.

- Xác nhận rằng bạn muốn gỡ cài đặt Microsoft Edge.

Thats tất cả để có nó. Mặt khác, nếu Microsoft Edge được tự động cài đặt trên Windows 10 của bạn, thì quá trình gỡ cài đặt sẽ phức tạp hơn một chút. Nhưng nó không phải là không thể.
Để làm điều này, chúng tôi sẽ sử dụng Command Prompt. Thực hiện theo các hướng dẫn bên dưới để xem cách thực hiện:
- Mở Microsoft Edge.

- Nhấp vào ba dấu chấm ở góc trên bên phải và chọn Trợ giúp và phản hồi.

- Tiếp tục đến Giới thiệu về Microsoft Edge trên menu thả xuống.

- Sao chép số Phiên bản Microsoft Edge và lưu nó ở đâu đó.

- Nhập Command Prompt vào thanh tìm kiếm trên máy tính của bạn và chọn Run as administrator.

- Sao chép lệnh này và dán nó vào cửa sổ Command Prompt:
cd %PROGRAMFILES(X86)%MicrosoftEdgeApplicationxxxInstallerGhi chú : thay thế xxx bằng số Phiên bản Microsoft Edge mà bạn đã lưu trước đó.
- Nhấn Enter trên bàn phím của bạn.
- Làm tương tự với lệnh sau:
setup.exe --uninstall --system-level --verbose-logging --force-uninstall
- Nhấn Enter một lần nữa.

Lệnh này sẽ ngay lập tức gỡ cài đặt Microsoft Edge khỏi Windows 10. Bạn thậm chí không cần khởi động lại thiết bị của mình. Tuy nhiên, ngay cả khi bạn đã gỡ cài đặt Microsoft Edge, nó có thể tự động được cài đặt lại với bản cập nhật Windows 10 tiếp theo của bạn. Nếu bạn muốn đảm bảo điều này không xảy ra, đây là những gì bạn cần làm:
- Chuyển đến thanh tìm kiếm ở góc dưới cùng bên trái của màn hình và nhập Regedit.

- Chọn Chạy với tư cách quản trị viên.

- Sao chép mã này và dán nó vào Registry Editor:
HKEY_LOCAL_MACHINESOFTWAREMicrosoft
- Bấm vào nút OK.

- Định vị thư mục Microsoft trong Registry Editor và nhấp chuột phải vào thư mục đó.

- Chọn Mới trên menu bật lên rồi chọn tùy chọn Chìa khóa.

- Đặt tên cho nó là
EdgeUpdate.
- Nhấp chuột phải vào dấu
EdgeUpdatevà chọn Mới một lần nữa.
- Tiếp tục đến
DWORD (32-bit) Value.
- Đặt tên thư mục
DoNotUpdateToEdgeWithChromium.
- Nhấp chuột vào giá trị.

- Trong Dữ liệu giá trị, hãy nhập 1

- Chọn OK.

Bây giờ bạn đã hoàn tất việc này, Microsoft sẽ bị xóa vĩnh viễn khỏi Windows 10. Mặc dù quá trình này có vẻ phức tạp nhưng sẽ chỉ mất vài phút nếu bạn làm theo tất cả các bước từ hướng dẫn này.
Cách gỡ cài đặt Microsoft Edge trên máy Mac
Trái ngược với Windows 10, việc gỡ cài đặt Microsoft Edge khỏi máy Mac dễ dàng hơn nhiều, chỉ mất vài phút. Để tìm hiểu cách thực hiện, hãy làm theo các bước bên dưới:
- Chọn tab Bắt đầu ở đầu màn hình của bạn.

- Chọn Ứng dụng từ menu thả xuống.

- Tìm Microsoft Edge từ danh sách ứng dụng.

- Nhấp chuột phải vào biểu tượng và chuyển đến Chuyển đến Thùng.

- Xác nhận rằng bạn muốn gỡ cài đặt Microsoft Edge.
Bây giờ bạn đã xóa thành công Microsoft Edge khỏi máy Mac của mình, đừng quên xóa tất cả bộ nhớ cache và dữ liệu còn sót lại. Dưới đây là cách xóa dữ liệu cũ đó:
- Chọn lại tab Đi, nhưng lần này chọn Đi tới Thư mục từ trình đơn thả xuống.

- Nhập
~/Librarytrong hộp tìm kiếm trên cửa sổ mới.
- Chọn Bắt đầu.

- Tìm tất cả các thư mục được kết nối với Microsoft Edge và nhấp chuột phải vào chúng.

- Chọn Di chuyển vào Thùng cho từng thư mục.

Đây là một số thư mục chứa phần thừa của Microsoft Edge:
- Thư viện / WebKit /
- Thư viện / Hỗ trợ Ứng dụng /
- Thư viện / Trạng thái ứng dụng đã lưu /
- Thư viện / Sở thích /
- Thư viện / Bộ nhớ cache /
Cách gỡ cài đặt Microsoft Edge và cài đặt lại
Một số người dùng thích gỡ cài đặt và cài đặt lại trình duyệt. Bằng cách làm này, có khả năng trình duyệt web sẽ hoạt động nhanh hơn nhiều và không bị lag hoặc gặp sự cố nữa. Trên thực tế, bằng cách làm này, bạn cũng có thể khắc phục nhiều vấn đề khác. Đầu tiên, chúng tôi sẽ trình bày cách bạn có thể gỡ cài đặt Microsoft Edge khỏi thiết bị của mình:
- Khởi chạy Microsoft Edge và chuyển đến dấu ba chấm ở góc trên bên phải.

- Tiếp tục đến Trợ giúp và phản hồi trên menu thả xuống.

- Chọn tùy chọn Giới thiệu về Microsoft Edge.

- Tìm số Phiên bản Microsoft Edge ở đầu trang và lưu nó ở đâu đó.

- Mở Command Prompt và chọn Run as administrator.

- Sao chép và dán lệnh này vào cửa sổ Dấu nhắc Lệnh, nhưng thay thế xxx bằng số Phiên bản Microsoft Edge:
cd %PROGRAMFILES(X86)%MicrosoftEdgeApplicationxxxInstaller
- Nhấn Enter trên bàn phím của bạn.
- Sao chép và dán lệnh sau:
setup.exe --uninstall --system-level --verbose-logging --force-uninstall
- Nhấn Enter một lần nữa.
Bây giờ bạn đã gỡ cài đặt Microsoft Edge, hãy xem bạn sẽ cài đặt lại nó như thế nào:
- Mở trình duyệt của bạn và đi đến Microsoft Edge trang mạng.

- Cuộn xuống để tìm hệ điều hành của bạn. Microsoft Edge khả dụng cho các thiết bị Windows, Mac, iOS và Android.

- Nhấp vào nút Tải xuống.

- Chọn Chấp nhận và tải xuống.

- Bấm vào nút Đóng.

Đó là về nó. Bây giờ bạn đã cài đặt lại Microsoft Edge trên thiết bị của mình, bạn sẽ phải cho phép thiết bị nhập lại dữ liệu từ thiết bị của mình. Bạn cũng có tùy chọn để nhập tất cả dấu trang và dữ liệu tự động điền từ Google Chrome.
Bạn có thể Gỡ cài đặt Microsoft Edge trên Xbox One không?
Một trong những lý do lớn nhất mà ai đó có thể muốn gỡ cài đặt Microsoft Edge khỏi Xbox One của họ là họ chỉ đơn giản là không sử dụng nó. Một lý do khác là Microsoft Edge có xu hướng tụt hậu trên bảng điều khiển này. Khi sử dụng trình duyệt này, bạn có thể phải liên tục khởi động lại thiết bị hoặc khôi phục cài đặt gốc để trình duyệt hoạt động trở lại.
Tuy nhiên, Microsoft Edge được nhúng vào hệ thống trên bảng điều khiển Xbox One. Do đó, bạn không thể tắt, xóa hoặc chặn Microsoft Edge trên Xbox One của mình. Điều duy nhất bạn có thể làm là chặn một số trang web nhất định trên bảng điều khiển Xbox One của mình để đảm bảo rằng không ai có thể truy cập chúng. Tuy nhiên, tùy chọn này chỉ cho phép bạn chặn các trang web cụ thể, không cho phép trình duyệt web.
làm thế nào để thay đổi đầu vào trên TV vizio mà không cần điều khiển từ xa
Xóa Microsoft Edge khỏi thiết bị của bạn
Không phải tất cả mọi người đều sử dụng Microsoft Edge và những người sử dụng nó có thể cảm thấy mệt mỏi với tình trạng giật lag liên tục của nó. Tùy thuộc vào hệ điều hành bạn sử dụng, việc gỡ cài đặt Microsoft Edge có thể tương đối đơn giản hoặc hơi phức tạp. Tuy nhiên, nếu bạn làm theo các bước từ hướng dẫn này, bạn sẽ có thể gỡ cài đặt Microsoft Edge khỏi thiết bị của mình ngay lập tức.
Bạn đã bao giờ gỡ cài đặt Microsoft Edge khỏi thiết bị của mình chưa? Tại sao bạn gỡ cài đặt nó và bạn đã sử dụng phương pháp nào? Hãy cho chúng tôi biết trong phần bình luận.