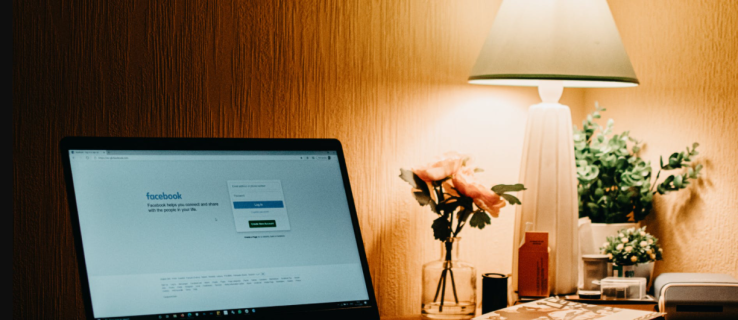Trong Windows 10, bạn có thể đặt hành động mặc định cho nút nguồn phần cứng của PC hoặc máy tính xách tay. Khi bạn nhấn nó, hệ điều hành có thể thực hiện một trong các tác vụ sau: không làm gì, tắt, tắt màn hình, ngủ hoặc ngủ đông. Hãy xem cách cấu hình tính năng này.
Quảng cáo
Trong Windows 10, hành động của nút nguồn phần cứng được kết nối với gói nguồn hiện tại, vì vậy người dùng có thể định cấu hình riêng cho từng gói nguồn có sẵn trong HĐH. Cấu hình có thể được thực hiện với Bảng điều khiển cổ điển, sử dụng ứng dụng Power Options hoặc bằng công cụ bảng điều khiển powercfg. Chúng tôi sẽ xem xét tất cả các phương pháp này.
Thay đổi hành động của nút nguồn bằng Bảng điều khiển
Cách thay đổi hành động của nút nguồn phần cứng trong Windows 10 bằng cách sử dụng Bảng điều khiển, hãy làm như sau.
- Mở bảng điều khiển .
- Đi tới Control Panel Hardware and Sound Power Options.

- Ở bên trái, hãy nhấp vào liên kếtChọn chức năng của các nút nguồn.

- Trong danh sách thả xuốngKhi tôi nhấn nút nguồn, chọn hành động mong muốn. Nếu bạn đang sử dụng máy tính xách tay, hãy định cấu hình tùy chọn này cho cả 'Bật pin' và 'Đã cắm vào'.

Thay đổi hành động của nút nguồn trong Tùy chọn nguồn
Ứng dụng Power Options cổ điển có thể được sử dụng để đặt hành động mong muốn cho nút tắt phần cứng. Đây là cách làm.
- Mở Cài đặt .
- Chuyển đến Hệ thống - Nguồn và chế độ ngủ.
- Ở bên phải, nhấp vào liên kết Cài đặt nguồn bổ sung.

- Trong cửa sổ tiếp theo, mở rộng Nút nguồn và nắp -> Hành động của nút Nguồn. Chọn hành động mong muốn.

Thay đổi hành động của nút nguồn bằng powercfg
Có một công cụ tích hợp trong Windows 10, powercfg. Tiện ích giao diện điều khiển này có thể điều chỉnh nhiều thông số liên quan đến quản lý điện năng. Ví dụ: powercfg có thể được sử dụng:
- Để ngủ Windows 10 từ dòng lệnh
- Để thay đổi kế hoạch nguồn từ dòng lệnh hoặc bằng phím tắt
- Để tắt hoặc bật Chế độ ngủ đông .
Powercfg có thể được sử dụng để đặt hành động mong muốn cho nút nguồn phần cứng. Đây là cách làm.
- Mở một dấu nhắc lệnh .
- Nhập hoặc sao chép-dán lệnh sau:
powercfg -setacvalueindex SCHEME_CURRENT 4f971e89-eebd-4455-a8de-9e59040e7347 7648efa3-dd9c-4e3e-b566-50f929386280 THE_DESIRED_ACTION
Để tìm giá trị 'THE_DESIRED_ACTION' được yêu cầu, hãy xem Ghi chú bên dưới.
Thao tác này sẽ thiết lập hành động mong muốn cho nút nguồn phần cứng khi thiết bị của bạn được cắm vào.
Để thiết lập tương tự khi bật pin, hãy thực thipowercfg -setdcvalueindex SCHEME_CURRENT 4f971e89-eebd-4455-a8de-9e59040e7347 7648efa3-dd9c-4e3e-b566-50f929386280 THE_DESIRED_ACTION
- Kích hoạt các thay đổi bạn đã thực hiện bằng lệnh:
powercfg -SetActive SCHEME_CURRENT

Lưu ý: Trong lệnh trên, bạn cần thay thế phần THE_DESIRED_ACTION bằng một trong các giá trị sau.
0 - Không làm gì
1 - Ngủ
2 - Ngủ đông
3 - Tắt máy
4 - Tắt màn hình.
Mẹo: Số nhận dạng SCHEME_CURRENT giúp powercfg sửa đổi kế hoạch nguồn hiện tại. Nếu bạn cần sửa đổi một kế hoạch điện khác thay vì kế hoạch hiện tại, bạn cần sử dụng mã định danh của nó. Để tìm số nhận dạng được yêu cầu, hãy chạy lệnh sau:
powercfg / L

Sau đó, lệnh sửa đổi sẽ trông như sau:
Khi cắm vào:
powercfg -setacvalueindex GUID 4f971e89-eebd-4455-a8de-9e59040e7347 7648efa3-dd9c-4e3e-b566-50f929386280 Chỉ mục
Khi có pin:
powercfg -setdcvalueindex GUID 4f971e89-eebd-4455-a8de-9e59040e7347 7648efa3-dd9c-4e3e-b566-50f929386280 Chỉ mục
Lệnh tiếp theo đặt hành động 'Không làm gì' cho gói năng lượng Hiệu suất cao khi được cắm vào.
powercfg -setacvalueindex 8c5e7fda-e8bf-4a96-9a85-a6e23a8c635c 4f971e89-eebd-4455-a8de-9e59040e7347 7648efa3-dd9c-4e3e-b566-50f929386280 0

menu bắt đầu trong windows 10 sẽ không mở
Đó là nó.