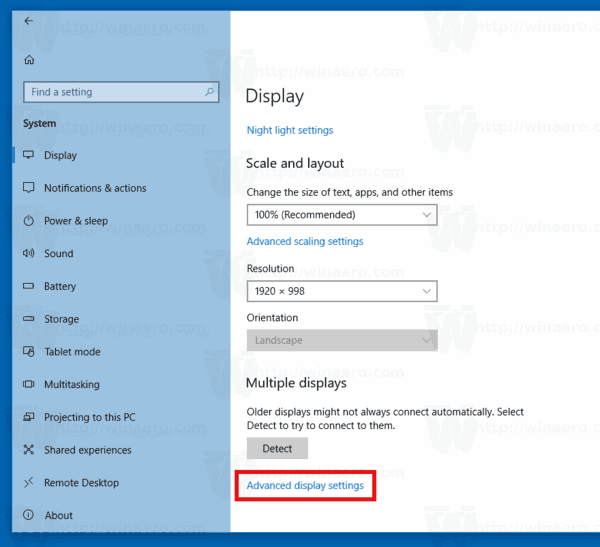Nhờ tùy chọn tự động điền của Google Chrome, bạn có thể lưu thông tin thẻ tín dụng của mình và mua sắm trực tuyến thuận tiện hơn rất nhiều. Mặc dù việc lưu thông tin này chỉ mất vài cú nhấp chuột, nhưng việc xem thông tin này không đơn giản như bạn nghĩ.

Nếu bạn muốn tìm hiểu cách xem số thẻ tín dụng đã lưu trong Chrome, thì không cần tìm đâu xa. Bài viết này sẽ hướng dẫn bạn cách truy cập, thêm hoặc xóa thông tin thẻ tín dụng đã lưu trong Google Chrome.
Cách xem số thẻ tín dụng đã lưu trong Chrome bằng máy tính của bạn
Người dùng máy tính nên làm theo các bước bên dưới để truy cập số thẻ tín dụng đã lưu trong Chrome:
- Mở Google Chrome.

- Nhấn vào ba dấu chấm ở góc trên cùng bên phải.

- Chọn “Cài đặt” từ trình đơn thả xuống.

- Chọn “Tự động điền” từ menu bên trái.

- Nhấn “Phương thức thanh toán”.

- Tìm thông tin mong muốn trong “Phương thức thanh toán”.

Cách xem thông tin thẻ tín dụng đã lưu trong Chrome bằng điện thoại di động của bạn
Thực hiện theo các bước bên dưới nếu bạn muốn xem thông tin thẻ tín dụng đã lưu trong Chrome bằng điện thoại di động của mình:
- Khởi chạy Google Chrome.

- Nhấn vào ba dấu chấm ở góc trên cùng bên phải.

- Cuộn xuống và chọn “Cài đặt”.

- Nhấn vào “Phương thức thanh toán” và tìm thông tin mong muốn.

Cách thêm thông tin thẻ tín dụng trong Chrome
Google Chrome cho phép bạn lưu nhiều thẻ và sử dụng chúng để mua sắm trực tuyến. Chúng tôi sẽ chỉ cho bạn cách thêm thông tin thẻ tín dụng mới vào Chrome trên cả máy tính và thiết bị di động. Hãy nhớ rằng những người chưa thêm bất kỳ thông tin thẻ tín dụng nào trước đây cũng nên sử dụng các bước này.
Cách thêm thông tin thẻ tín dụng trong Chrome bằng máy tính của bạn
Nếu bạn muốn thêm thông tin thẻ tín dụng trong Chrome và bạn đang sử dụng máy tính của mình, thì đây là những gì bạn cần làm:
tìm dấu trang chrome trên ổ cứng
- Mở Google Chrome.

- Chọn ba dấu chấm ở góc trên cùng bên phải.

- Nhấn “Cài đặt”.

- Chọn “Tự động điền” ở bên trái.

- Nhấp vào “Phương thức thanh toán”.

- Nhấn “Thêm” bên cạnh “Phương thức thanh toán”.

- Nhập số thẻ tín dụng, ngày hết hạn, tên trên thẻ, địa chỉ thanh toán và biệt hiệu thẻ mong muốn.

- Chọn “Lưu”.

Xin lưu ý rằng thẻ tín dụng này sẽ chỉ được lưu vào máy tính của bạn.
Cách thêm thông tin thẻ tín dụng vào Chrome bằng điện thoại di động của bạn
Nhiều người thích lưu thông tin thẻ tín dụng trong Chrome trên thiết bị di động của họ vì tính di động của chúng. Đây là cách thực hiện:
- Mở Google Chrome.

- Nhấn vào ba dấu chấm ở góc dưới cùng bên phải.

- Chọn “Cài đặt”.

- Chọn “Phương thức thanh toán”.

- Nhấn vào “Thêm thẻ”.

- Điền thông tin bắt buộc (số thẻ, ngày hết hạn, tên trên thẻ, địa chỉ thanh toán và biệt hiệu của thẻ).

- Nhấn “Xong” hoặc “Thêm”.

Cả người dùng Android và iPhone đều có thể sử dụng các bước này.
Cách xóa thông tin thẻ tín dụng trong Chrome
Nếu một trong các thẻ tín dụng của bạn đã hết hạn hoặc đơn giản là bạn không muốn sử dụng thẻ đó làm phương thức thanh toán trong Google Chrome, thì bạn có thể xóa thẻ đó chỉ trong vài bước. Chúng tôi sẽ chỉ cho bạn cách thực hiện bằng máy tính và thiết bị di động của bạn.
Cách xóa thông tin thẻ tín dụng trong Chrome bằng máy tính của bạn
Nếu bạn muốn xóa thông tin thẻ tín dụng trong Chrome bằng máy tính của mình, hãy làm theo các bước bên dưới:
làm thế nào để tạo ra một phiến đá mịn
- Khởi chạy Google Chrome.

- Chọn ba dấu chấm ở góc trên cùng bên phải.

- Nhấn “Cài đặt”.

- Chọn “Tự động điền”.

- Chọn “Phương thức thanh toán”.

- Tìm thẻ tín dụng bạn muốn xóa khỏi Google Chrome và nhấn vào ba dấu chấm ở bên phải.

- Chọn “Xóa”.

Cách xóa thông tin thẻ tín dụng trong Chrome bằng điện thoại di động của bạn
Những ai muốn xóa thông tin thẻ tín dụng trong Google Chrome bằng điện thoại di động thì làm theo hướng dẫn sau:
- Mở ứng dụng Google Chrome.

- Nhấn vào ba dấu chấm ở góc dưới cùng bên phải.

- Nhấn vào “Cài đặt”.

- Chọn “Phương thức thanh toán”.

- Xác định vị trí thẻ tín dụng bạn muốn xóa khỏi Google Chrome và nhấn vào ba dấu chấm bên cạnh.

- Chọn “Xóa”.

Cách ngăn Google Chrome điền vào biểu mẫu thanh toán bằng các phương thức thanh toán đã lưu
Khi bạn lưu thông tin thẻ tín dụng của mình trong Google Chrome, trình duyệt sẽ tự động điền thông tin này vào biểu mẫu thanh toán. Nếu bạn không muốn điều này, Chrome sẽ cho phép bạn tắt tùy chọn này. Chúng tôi sẽ chỉ cho bạn cách ngăn Google Chrome điền vào biểu mẫu thanh toán bằng các phương thức thanh toán đã lưu bằng máy tính và điện thoại di động của bạn.
Cách ngăn Google Chrome điền vào biểu mẫu thanh toán bằng phương thức thanh toán đã lưu bằng máy tính của bạn
Dưới đây là cách người dùng máy tính có thể ngăn Google Chrome điền vào biểu mẫu thanh toán bằng các phương thức thanh toán đã lưu:
- Khởi chạy Google Chrome.

- Chọn ba dấu chấm ở góc trên cùng bên phải.

- Nhấn “Cài đặt”.

- Nhấp vào “Tự động điền” trong menu bên trái.

- Chọn “Phương thức thanh toán”.

- Chuyển nút bật tắt bên cạnh “Lưu và điền phương thức thanh toán”.

Hãy nhớ rằng thao tác này sẽ không xóa các phương thức thanh toán đã lưu của bạn nhưng sẽ ngăn bạn thêm các phương thức thanh toán mới.
Cách ngăn Google Chrome điền vào biểu mẫu thanh toán bằng các phương thức thanh toán đã lưu bằng điện thoại di động của bạn
Người dùng điện thoại di động có thể thực hiện theo các bước bên dưới để ngăn Google Chrome điền vào biểu mẫu thanh toán bằng các phương thức thanh toán đã lưu:
- Mở ứng dụng Google Chrome.

- Nhấn vào ba dấu chấm.

- Cuộn xuống và chọn “Cài đặt”.

- Chuyển đến 'Phương thức thanh toán'.

- Chuyển nút bật tắt bên cạnh “Lưu và điền phương thức thanh toán”.

Cả người dùng Android và iPhone đều có thể làm theo các bước. Khi tắt tùy chọn này, bạn sẽ không thể nhập thông tin thẻ tín dụng mới.
Phải làm gì nếu Google Chrome không cho phép bạn xem, thêm hoặc xóa thông tin thẻ tín dụng
Có nhiều lý do khiến Google Chrome không cho phép bạn xem, thêm hoặc xóa thông tin thẻ tín dụng, từ tín hiệu internet kém đến trục trặc tạm thời. Dưới đây là những nguyên nhân tiềm ẩn của vấn đề này và một số giải pháp khả thi.
Kết nối Internet kém
Nếu có kết nối Internet kém, bạn có thể không truy cập được vào tất cả các tính năng của Chrome, bao gồm xem, thêm hoặc xóa thông tin thẻ tín dụng của mình. Bạn có thể kiểm tra tốc độ internet của mình trên nhiều trang trực tuyến kiểm tra tốc độ và thiết lập nếu đó là vấn đề.
Phiên bản lỗi thời của Google Chrome
Google Chrome thường xuyên phát hành các bản cập nhật cho phép nó hoạt động trơn tru và cung cấp bảo mật cao hơn. Bất cứ khi nào có bản cập nhật mới, trình duyệt của bạn sẽ tự động áp dụng bản cập nhật đó theo mặc định. Nếu bạn đã tắt cập nhật tự động hoặc nghi ngờ Google Chrome không chạy trên phiên bản mới nhất vì lý do nào đó, trình duyệt của bạn có thể gặp sự cố.
Thực hiện theo các hướng dẫn sau để kiểm tra phiên bản trình duyệt của bạn:
- Mở Google Chrome.

- Nhấn vào ba dấu chấm ở góc trên cùng bên phải.

- Di chuột qua “Trợ giúp” và nhấn “Giới thiệu về Google Chrome”.

- Nếu bạn thấy tùy chọn “Cập nhật Google Chrome”, điều đó có nghĩa là bạn chưa cài đặt phiên bản mới nhất. Nhấn tùy chọn đó và Google Chrome sẽ tải xuống các bản cập nhật. Nếu bạn không thấy nút này, trình duyệt của bạn đã chạy trên phiên bản mới nhất.
- Nếu bạn đã cập nhật Google Chrome, hãy nhấn “Khởi chạy lại” để hoàn tất quy trình.

Bộ nhớ cache bị hỏng
Khi các tệp bộ nhớ cache của Chrome bị hỏng, nó có thể gặp sự cố khi hoạt động bình thường. Đây là cách xóa các tệp bộ nhớ cache:
- Khởi chạy Google Chrome.

- Nhấn vào ba dấu chấm ở góc trên cùng bên phải.

- Di chuột qua “Công cụ khác” và chọn “Xóa dữ liệu duyệt web”.

- Chọn khoảng thời gian mong muốn và chọn nội dung bạn muốn xóa. Bên cạnh các tệp bộ đệm, bạn có thể xóa lịch sử duyệt web và cookie của mình.

trục trặc tạm thời
Nếu bạn đã thử mọi cách mà Chrome vẫn không cho phép bạn xem, thêm hoặc xóa thông tin thẻ tín dụng thì vấn đề có thể không nằm ở phía bạn. Trong một số trường hợp, trục trặc tạm thời có thể gây ra những vấn đề này. Bạn có thể lên mạng và kiểm tra xem những người khác có gặp vấn đề tương tự hay không. Trong những tình huống như vậy, không có gì để làm ngoài việc chờ đợi.
Nếu không ai báo cáo sự cố tương tự, hãy thử khởi động lại hoặc cài đặt lại Google Chrome hoặc khởi động lại thiết bị của bạn.
Câu hỏi thường gặp
Lưu thông tin thẻ tín dụng trong Chrome có an toàn không?
làm thế nào để ip cấm bất hòa
Nhiều người lo lắng về quyền riêng tư và bảo mật của họ khi duyệt internet. Thật không may, nhiều người đã là nạn nhân của tin tặc và các trang web lừa đảo. Do đó, không có gì ngạc nhiên khi người dùng internet cảnh giác với việc lưu thông tin thẻ tín dụng của họ trong Chrome hoặc sử dụng tính năng tự động điền nói chung.
Bạn có thể đã đọc về các trang web lừa đảo yêu cầu thông tin cơ bản, chẳng hạn như tên hoặc địa chỉ email của bạn. Các trang web này cũng có thể có các trường ẩn đánh lừa chức năng tự động điền cung cấp thông tin cá nhân mà bạn chưa phê duyệt. Do đó, những trang web như vậy có thể truy cập thông tin thẻ tín dụng đã lưu của bạn mà bạn không hề hay biết.
May mắn thay, Google Chrome đã phát triển một kỹ thuật đơn giản nhưng hiệu quả để ngăn chặn những trường hợp này. Trình duyệt sẽ chỉ thêm thông tin thẻ tín dụng đã lưu của bạn vào các trường bạn nhấp vào. Vì vậy, ngay cả khi bạn truy cập một trang web lừa đảo có các trường ẩn yêu cầu thông tin thẻ tín dụng của bạn, tính năng tự động điền của Chrome sẽ không tiết lộ bất kỳ thông tin nào vì bạn không nhấp vào các trường này.
Hãy cẩn thận liên quan đến thông tin thẻ tín dụng của bạn
Tùy chọn lưu thông tin thẻ tín dụng của Google Chrome rất thuận tiện, nhưng nó khiến bạn có nguy cơ bị gian lận và lừa đảo. Mặc dù trình duyệt cung cấp khả năng bảo vệ dữ liệu và bảo mật cao, nhưng điều đó không có nghĩa là bạn không nên cẩn thận với các khoản thanh toán trực tuyến của mình. Đảm bảo mua hàng từ các trang web đã được xác minh và không tiết lộ thông tin cá nhân qua email hoặc tin nhắn văn bản. Nếu bạn nhận thấy bất cứ điều gì đáng ngờ, hãy liên hệ với ngân hàng của bạn ngay lập tức.
Bạn có thích tùy chọn tự động điền của Chrome không? Bạn có gặp sự cố khi xem, thêm hoặc xóa thông tin thẻ tín dụng trong Chrome không? Hãy cho chúng tôi biết trong phần bình luận bên dưới.