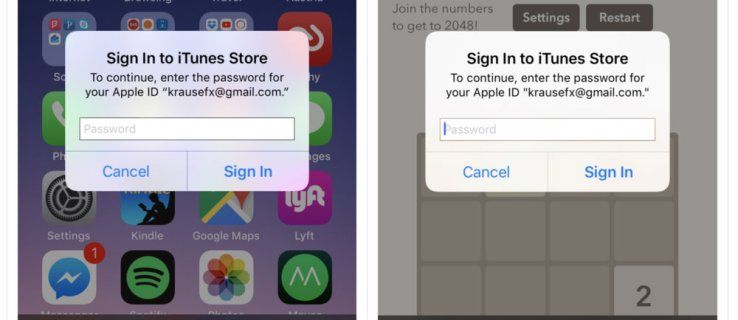Những gì để biết
- Cách dễ nhất để làm cho phông chữ lớn hơn trên màn hình: Điều khiển hoặc Cmd và nhấn + .
- Bạn cũng có thể sử dụng Windows hoặc Mac Phóng cài đặt từ Cá nhân hóa hoặc Sở thích thực đơn.
- Bạn cũng có thể phóng to phông chữ bằng cách sử dụng cài đặt trong trình duyệt web yêu thích của mình.
Khi gặp màn hình có font chữ quá nhỏ, bạn có thể dễ dàng điều chỉnh. Phương pháp bạn sử dụng để phóng to phông chữ có thể phụ thuộc vào khoảng thời gian bạn muốn văn bản có kích thước khác hoặc chương trình bạn đang sử dụng.
Các bước bạn cần thực hiện sẽ khác nhau tùy thuộc vào hệ điều hành máy tính của bạn. Hãy làm theo các bước bên dưới áp dụng cho hệ điều hành bạn đang sử dụng.
Phím tắt cho Zoom
Một số ứng dụng cho phép bạn điều chỉnh mức thu phóng bằng bàn phím. Phương pháp này hoạt động trong trình duyệt web, chương trình Microsoft Office/365 và phần mềm khác.
các cửa sổ
Trên PC, giữ phím Điều khiển phím trong khi chạm vào một trong hai + (để phóng to) hoặc - (để thu nhỏ). Các thêm (+) và dấu trừ Biểu tượng (-) nằm ở góc trên bên phải của bộ phím chính.
Cách thay đổi phông chữ trong Windows 11Hệ điều hành Mac
Chức năng thu phóng tương tự trên máy Mac ngoại trừ việc bạn sẽ sử dụng Yêu cầu chìa khóa với + hoặc -. nhấn và giữ ⌘ , gần phía dưới bên trái của bàn phím, sau đó sử dụng một trong hai phím phóng biểu tượng để phóng to hoặc thu nhỏ trên máy Mac của bạn.
Nếu bạn cũng giữ Lựa chọn , chỉ có cỡ chữ thay đổi chứ không thay đổi kích thước hình ảnh.
Cài đặt thu phóng Windows
Một cách khác để thay đổi kích thước phông chữ trên máy tính Windows của bạn là thông qua các cài đặt ảnh hưởng đến toàn bộ hệ điều hành. Làm như vậy sẽ không thay đổi kích thước văn bản trong tất cả các chương trình nhưng nó sẽ giúp các menu và các lựa chọn khác dễ đọc hơn.
Các hướng này khác nhau tùy thuộc vào phiên bản Windows bạn đang sử dụng :
-
Bấm chuột phải vào màn hình nền và chọn Cài đặt hiển thị (Windows 11/10) hoặc Cá nhân hóa (Windows 8/7).
-
Trong Windows 11, cuộn xuống Tỷ lệ và bố cục phần và chọn menu bên cạnh Tỉ lệ .

Trong Windows 10, cuộn đến Quy mô và bố cục và chọn menu bên cạnh văn bản có nội dung Thay đổi kích thước văn bản, ứng dụng và các mục khác .

Trong Windows 8 và 7, chọn Trưng bày ở phía dưới bên trái.
cách sửa ảnh bị pixel trong photoshop
-
Trong Windows 11/10, chọn mức thu phóng.
Trong Windows 8, điều chỉnh thanh trượt để phóng to hoặc thu nhỏ văn bản và các mục khác. Cũng có một Chỉ thay đổi kích thước văn bản tùy chọn ở cuối trang này mà bạn có thể sửa đổi để làm cho thanh tiêu đề, menu, biểu tượng và các mục khác lớn hơn hoặc nhỏ hơn.
Trong Windows 7, hãy chọn mức thu phóng khác Nhỏ hơn , Trung bình , hoặc lớn hơn .
Nếu bạn cần đảo ngược các bước này, chỉ cần quay lại cài đặt ở trên và thực hiện thay đổi ở đó.
Để tạm thời làmmọi thứtrên màn hình lớn hơn, bao gồm hình ảnh, video, mục menu, văn bản, v.v., hãy mở Kính lúp bằng cách giữ phím các cửa sổ rồi chạm vào phím thêm ( + ) biểu tượng một lần. Bạn cũng có thể tìm kiếm nó trong menu Bắt đầu.
làm thế nào để lấy nat loại 2 trên ps4
Cài đặt thu phóng Mac
Cách tốt nhất để làm cho văn bản dễ đọc hơn trên máy Mac của bạn là điều chỉnh văn bản trong từng ứng dụng bạn đang sử dụng.
Ví dụ: để làm cho văn bản email lớn hơn và dễ đọc hơn trong Mail, hãy truy cập Thư > Sở thích , chọn Phông chữ & Màu sắc , chọn Lựa chọn ở cạnh Phông chữ tin nhắn , rồi chọn cỡ phông chữ.
Trong Tin nhắn, đi tới Tin nhắn > Sở thích > Tổng quan , sau đó di chuyển Cỡ chữ trượt sang phải.
Bạn cũng có thể thay đổi cỡ chữ cho các biểu tượng trên màn hình bằng cách nhấp chuột phải vào màn hình nền và chọn Hiển thị tùy chọn xem . Di chuyển Kích cỡ biểu tượng trượt sang phải và chọn Cỡ chữ để chọn kích thước văn bản khác.
Để tăng kích thước của các mục trong thanh bên Finder và Mail, hãy đi tới menu Apple và chọn Tùy chọn hệ thống > Tổng quan , lựa chọn Kích thước biểu tượng thanh bên , sau đó chọn Lớn .
Điều chỉnh phông chữ Mac trên toàn hệ thống
Có một công cụ thu phóng được tích hợp sẵn trong macOS mà bạn có thể đọc thêm trong bài viết của chúng tôi. Cách sử dụng Zoom, Kính lúp màn hình tích hợp của Apple hướng dẫn.
Bạn có thể thử một cách khác nếu các phương pháp khác không hiệu quả để tăng kích thước phông chữ trên máy Mac là điều chỉnh độ phân giải màn hình của máy tính:
-
Từ menu chính của Apple, chọn Tùy chọn hệ thống .
-
Chọn Hiển thị và sau đó Trưng bày .
-
Lựa chọn Thu nhỏ rồi chọn độ phân giải thấp hơn.

Điều chỉnh phông chữ trình duyệt
Các trình duyệt web cũng có cài đặt thu phóng tích hợp để bạn có thể thay đổi kích thước phông chữ chỉ trên một trang web bạn đang truy cập. Điều này có nghĩa là mỗi trang web có thể có mức thu phóng tùy chỉnh riêng. Để làm điều đó, bạn có thể sử dụng Điều khiển hoặc Yêu cầu phím tắt được giải thích ở trên.
Tuy nhiên, trình duyệt cũng có thể thiết lập mức thu phóng mặc định để mỗi trang web hiển thị văn bản lớn hơn. Dưới đây là cách thay đổi mức kích thước phông chữ mặc định trong các trình duyệt web khác nhau:
Một số trang web được xây dựng theo cách mà việc tăng kích thước phông chữ bằng cài đặt trình duyệt của bạn sẽ làm gián đoạn đáng kể cách hiển thị trang. Trên một số trang web, kích thước văn bản sẽ không thay đổi chút nào khi bạn phóng to hoặc thu nhỏ trong trình duyệt của mình.
Firefox
Ở góc trên bên phải màn hình, chọn thực đơn biểu tượng (ba dòng) để tìm Phóng chuyển đổi. Trong cài đặt của trình duyệt có một tùy chọn bạn có thể bật có tên là Chỉ thu phóng văn bản để hình ảnh cũng không được phóng to.
làm thế nào để tìm ra ai đã gọi mà không có id người gọi

Trình duyệt Chrome
Truy cập các biểu tượng thu phóng từ menu Chrome hoặc mở Cài đặt từ đó thay đổi Cỡ chữ hoặc Thu phóng trang cấp độ, điều này sẽ ảnh hưởng đến tất cả các trang.

Bờ rìa
Giống như hầu hết các trình duyệt, hãy sử dụng menu ở trên cùng bên phải để tìm các tùy chọn thu phóng. Tìm hiểu sâu hơn về cài đặt, trong Vẻ bề ngoài để thay đổi mức thu phóng mặc định.
 Cách sửa đổi kích thước văn bản trong Internet Explorer
Cách sửa đổi kích thước văn bản trong Internet Explorer Cuộc đi săn
Từ Cuộc đi săn thực đơn, chọn Sở thích . Bên dưới Trang web tab, chọn Thu phóng trang , sau đó chọn mức thu phóng mặc định từ bảng bên phải. Điều chỉnh cài đặt cho Khi truy cập các trang web khác để thay đổi kích thước phông chữ cho các trang web khác.
Cách sửa đổi kích thước văn bản trong trình duyệt Safari trên máy Mac Câu hỏi thường gặp- Làm cách nào để thay đổi kích thước phông chữ trên iPhone?
Để thay đổi cỡ chữ trên iPhone, hãy mở Cài đặt > chọn Độ sáng màn hình > Cỡ chữ . Kéo thanh trượt sang phải để tăng kích thước văn bản; kéo nó sang trái để giảm kích thước văn bản. Nếu bạn cần văn bản lớn hơn, hãy đi tới Cài đặt > Tổng quan > Khả năng tiếp cận , vỗ nhẹ Văn bản lớn hơn và chọn từ các tùy chọn.
- Làm cách nào để thay đổi kích thước phông chữ trong Outlook?
ĐẾN thay đổi kích thước phông chữ trong Outlook 2010 trở đi, hãy truy cập Tài liệu > Tùy chọn > Thư > Văn phòng phẩm và Phông chữ . Lựa chọn Nét chữ , sau đó thực hiện lựa chọn kích thước và kiểu dáng của bạn.
- Làm cách nào để thay đổi kích thước phông chữ trên Kindle?
ĐẾN thay đổi cỡ chữ của Kindle , chạm vào màn hình > chọn Aa . Nhấn vào cái khác kích thước Aa để thay đổi kích thước phông chữ trên thiết bị của bạn. Bạn cũng có thể thay đổi phông chữ, khoảng cách dòng và lề.




![Cách quản lý phụ đề trên Disney Plus [Tất cả các thiết bị chính]](https://www.macspots.com/img/smartphones/15/how-manage-subtitles-disney-plus.jpg)